YouTube自動再生ボタンが消えた場合の修正方法
YouTubeの自動再生機能は、次に再生する動画を自動的に選択してくれる便利な機能です。しかし、このyoutube 自動 再生機能に慣れていたのに、突然ボタンが見つからなくなった場合でも心配いりません。この記事では、YouTubeの自動再生ボタンが消えたときの簡単な修正方法を5つ紹介します。
まず、YouTube自動再生ボタンが消えた場合、最初に試すべき対策は、デバイスのブラウザキャッシュをクリアすることです。YouTubeアプリを再起動してもボタンが表示されない場合は、アプリが古い可能性があるため、アップデートを確認しましょう。また、広告ブロッカーが有効になっているとyoutube 自動再生 なくなった場合があります。広告ブロッカーを無効にすると、再び自動再生機能が表示されることが多いです。以下でさらに詳しい解決策を見ていきましょう。
YouTube自動再生ボタンが消えた場合の解決策
YouTube自動再生機能が有効になっていない場合は、まずyoutube 自動 再生 オンの設定を確認しましょう。任意のYouTube動画を開き、再生画面の下部にある自動再生ボタンをトグルして有効にします。
自動再生ボタンが表示されない場合は、原因を特定することが必要です。次に、なぜyoutube 自動 再生 設定が消えてしまったのか、そしてその解決策を見ていきましょう。
解決策1:ブラウザのキャッシュとクッキーをクリアする
原因: ブラウザのキャッシュやクッキーが詰まると、機能が正常に動作しなくなったり、消えてしまうことがあります。これは、YouTube自動再生のようなメディアプレーヤー機能にも影響を与えます。自動再生ボタンが見当たらない場合、最初に疑うべきはブラウザキャッシュとクッキーの問題です。
修正方法:ブラウザのキャッシュをクリアする
YouTube自動再生ボタンがキャッシュやクッキーの問題で消えている場合は、それらをクリアして問題を解決します。Chromeでキャッシュをクリアする手順は次の通りです:
- Chromeを開きます。
- 右上の3点メニューボタンをクリックします。
- 「設定」>「プライバシーとセキュリティ」>「閲覧データの削除」を選択します。「キャッシュされた画像とファイル」のオプションを選択するのを忘れないようにしましょう。
- デバイスを再起動し、YouTubeを開いて動画を再生します。自動再生ボタンが表示されない場合は、他の解決策を試してください。
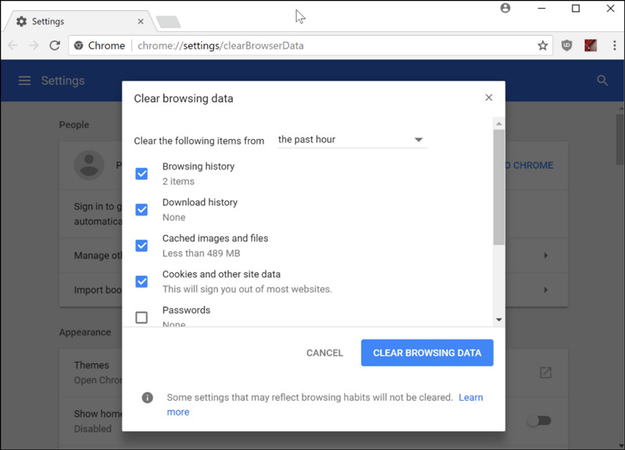
解決策2:ウェブブラウザやYouTubeアプリが古い場合
原因:PC上のウェブブラウザやモバイルアプリが古いと、youtube 自動再生 なくなったことが起こりえます。ウェブブラウザがアップデートを必要としているか確認するには、3点メニューをクリックし、「設定」を選択して「Chromeについて」を確認します。
対処方法:ウェブブラウザやYouTubeアプリをアップグレードする
ウェブブラウザをアップグレードするには、画面右上の3点メニューをクリックし、「設定」→「Chromeについて」を選択します。これでChromeが自動的に更新され、消えていたyoutube 自動 再生ボタンが復元されます。
モバイルのYouTubeアプリをアップデートするには、Androidスマートフォンの場合、Playストアに移動し、プロフィール画像をクリックして「アプリとデバイスの管理」に進みます。「すべて更新」を選択してアプリを更新します。
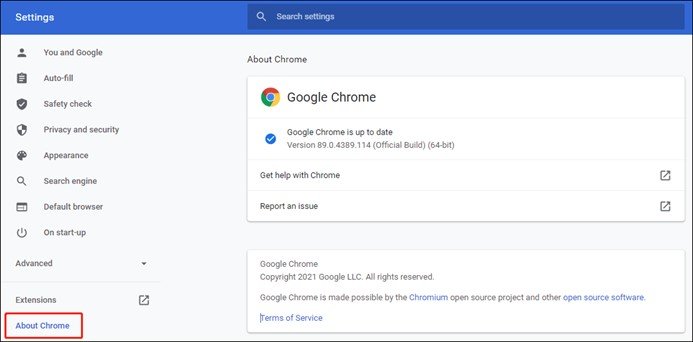
解決策3:ウェブブラウザでAdblockerを無効化する
原因:広告ブロッカーの機能が、YouTubeのyoutube 自動 再生 設定ボタンの表示を妨げることがあります。コンピュータで広告ブロッカーが有効になっていませんか?拡張機能やアドオンは、ウェブブラウザの機能を強化しますが、広告ブロックはページのJavaScriptに干渉することがあります。これがYouTubeのようなアプリの機能を損なうこともあります。
対処方法:有効になっているすべての広告ブロッカーを無効にする
広告ブロッカーを無効にするには、ウェブブラウザのアドレスバー右側にある「拡張機能」タブに移動します。「拡張機能の管理」セクションで、広告ブロックプラグインのトグルボタンを無効にします。
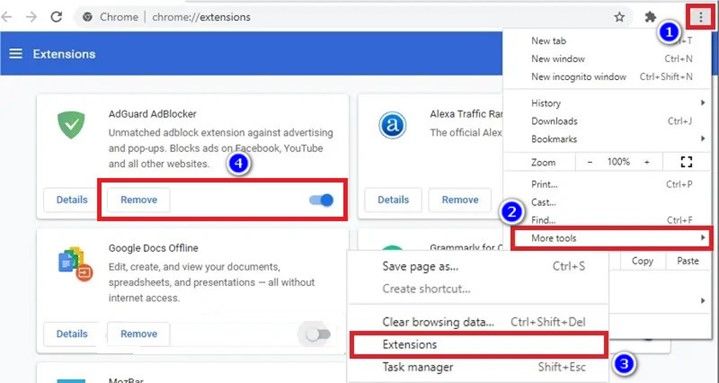
広告ブロッカーを無効にした後、動画を再生してyoutube 自動 再生 オンボタンが再び表示されるか確認してください。
解決策4:YouTubeプレイリストを削除する
原因: YouTubeプレイリストを再生している場合、自動再生ボタンは表示されません。プレイリストにはすでに複数の動画が順番に再生されるように設定されているため、youtube 自動 再生機能がないのです。
対処方法:他の動画を再生するか、プレイリストの動画をすべて削除します
YouTubeにアクセスし、任意の動画を選んで再生すると、youtube 自動再生 オンのボタンが表示されます。プレイリスト内の動画を再生する場合は、プレイリストを無効にする必要があります。プレイリストを無効にするには、削除します。YouTubeにサインインし、プロフィール画像をクリックして「プレイリスト」を選択します。削除したいプレイリストを選び、下にある3点メニューをクリックし、「削除」を選択します。
解決策5:YouTube自動再生ボタンの位置が変更された
原因:しばらくYouTube動画を視聴していない場合、自動再生ボタンの位置を見誤っている可能性があります。YouTubeは自動再生ボタンを画面右上から移動させました。
対処方法:動画の下部中央にある自動再生ボタンを確認します
現在の位置で自動再生ボタンを見つけ、有効にするには、YouTubeにサインインし、再生したい動画を選択して再生を開始します。動画の再生コントロールバーの下部中央にトグルボタンがあります。カーソルを合わせると、それがオンかオフかが表示されます。
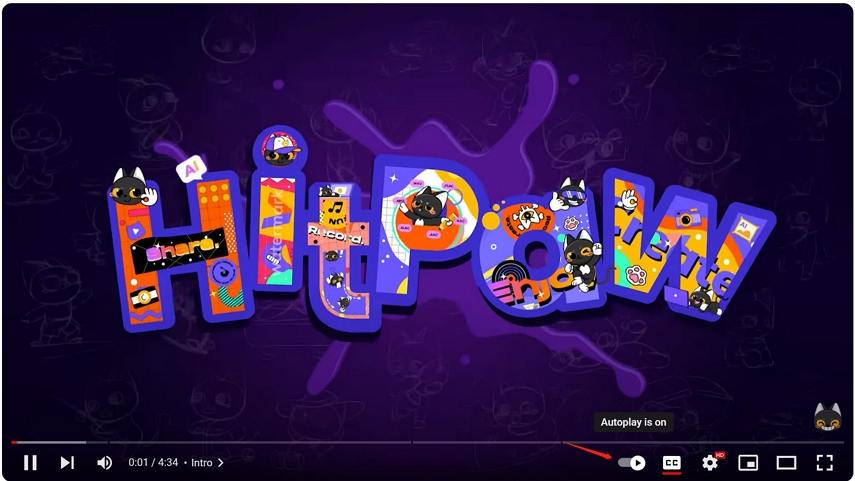
【お見逃しなく!】MP3に変更するツール——HitPaw Univd
HitPaw Univdは、動画や音楽ファイルを簡単にMP3形式に変換することができる強力なツールです。このソフトウェアは、インターフェースがシンプルで初心者でも簡単に使用でき、どんな動画でも音声を取り出してMP3に変換できます。
HitPaw Univdの特徴
HitPaw Univd - Windows&Mac両対応のオールインワン動画ソリューション
セキュリティ検証済み|254,145人がダウンロードしました。
- 高速変換:HitPaw Univdは、高速で変換を行い、大量のファイルも短時間で処理することができます。
- 高音質のMP3変換:変換後のMP3ファイルは、音質を損なうことなく、元の音声品質をそのまま保持します。
- 簡単な操作:直感的なインターフェースで、わずかな手順でMP3への変換が完了します。特別な技術的な知識は不要です。
- 多様なフォーマットに対応:MP4、AVI、MKV、MOVなど、さまざまな動画・音声形式をMP3に変換可能。
セキュリティ検証済み|254,145人がダウンロードしました。
HitPaw Univdを使用すると、音楽やポッドキャストの収集、動画から音声の抽出などが簡単に行え、あなたのデバイスでMP3形式で保存しておくことができます。
HitPaw Univdの使用方法
- HitPaw Univdをインストールします。
- 変換したいファイルをHitPaw Univdにインポートします。
- 「MP3」フォーマットを選び、変換ボタンをクリックします。
- 変換が完了したら、保存先を指定してファイルを保存します。
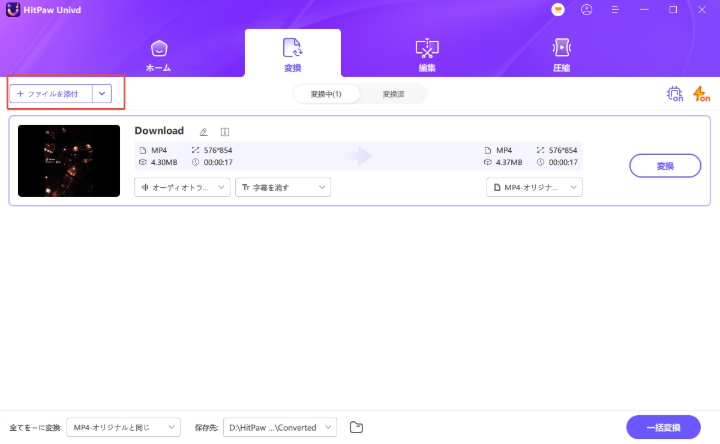
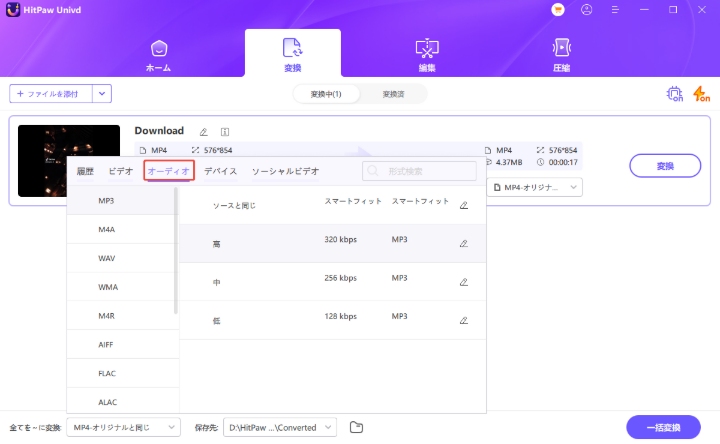
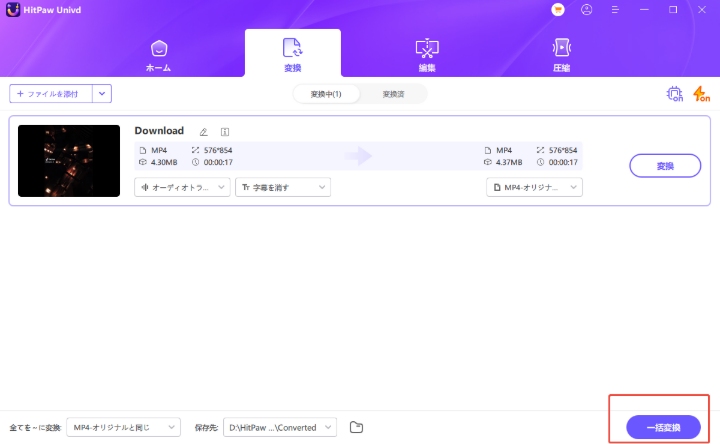
簡単なステップで、お好みの音楽や動画をMP3形式で手軽に保存できます。
結論
youtube 自動再生 なくなった場合でも、上記の方法を使えば、再び自動再生ボタンを表示させることができます。







 HitPaw Edimakor
HitPaw Edimakor HitPaw Video Enhancer
HitPaw Video Enhancer
この記事をシェアする:
「評価」をお選びください:
松井祐介
編集長
フリーランスとして5年以上働いています。新しいことや最新の知識を見つけたときは、いつも感動します。人生は無限だと思いますが、私はその無限を知りません。
すべての記事を表示コメントを書く
製品また記事に関するコメントを書きましょう。