WMVファイルの理解と変換:完全ガイド
デジタルメディアの世界では、多くのビデオファイル形式が存在し、それぞれに特有の特徴や使用方法があります。その中でもよく知られているのが、WMV(Windows Media Video)形式です。Microsoftによって開発されたWMVファイルは、効率的な圧縮率とWindowsベースのシステムとの互換性の高さから、ストリーミングやコンテンツのダウンロードに広く使用されています。
このガイドでは、WMVファイルの利点を理解し、それらを他の一般的な形式に変換する方法について詳しく説明します。
パート1:WMVファイルについて
WMVファイルとは、Microsoftが開発したビデオ圧縮形式です。Windowsコンピュータでビデオコンテンツを保存するために広く使用され、さまざまなメディアプレーヤーとの互換性があります。WMVファイルは高い圧縮率で知られており、インターネット上でのビデオコンテンツのストリーミングに最適です。この形式は、優れた画質を保ちながら、ファイルサイズを抑えることができるため、オンラインでのビデオ配信に特に役立ちます。Microsoftの独自フォーマットであるため、Windowsベースのアプリケーションやサービスとスムーズに統合されます。
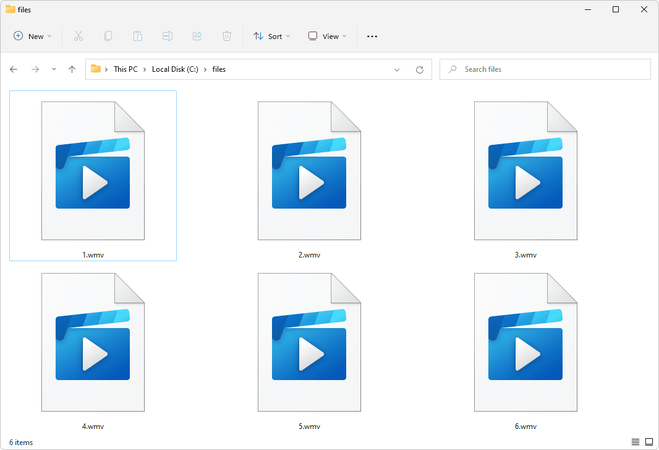
WMVファイルの主な特徴
1.効率的な圧縮WMVファイルは、先進的な圧縮技術を使用してファイルサイズを削減しながらも、ビデオの品質を大きく損なうことなく保存できます。これにより、帯域幅が限られたプラットフォームでのストリーミングに最適です。
2.互換性Microsoftが開発した形式であるため、WMVファイルはWindowsベースのシステムやソフトウェア、特にWindows Media Playerと高い互換性を持っています。また、適切なコーデックをインストールすれば、他のメディアプレーヤーでも再生可能です。
3.ストリーミング機能WMVファイルはストリーミングに最適化されています。プログレッシブダウンロードをサポートしており、ダウンロードが進行中でもビデオを視聴開始することができます。
4.DRMサポートWMVファイルにはデジタル著作権管理(DRM)機能を組み込むことができるため、保護されたコンテンツの配信に適しています。
パート2: HitPaw Univd (HitPaw Video Converter)でwmvファイルを変換する方法
HitPaw Univdは、ビデオファイルをWMV形式に高品質で変換できる究極のソリューションです。直感的で使いやすいインターフェースにより、変換プロセスはスムーズかつ簡単です。複数のビデオファイルを一括で変換することができ、時間と手間を節約します。
HitPaw Univdは、単なる変換機能だけでなく、豊富な編集ツールも提供しています。ビデオのカットやトリミング、回転、字幕や透かしの追加など、あらゆる編集ニーズに対応。プロフェッショナルな編集者から初心者まで、誰でも簡単に使える総合的なプラットフォームを提供しています。
特徴
- 高品質なwmvファイルへの変換で、映像のクオリティを損なわない
- MacおよびWindowsの両方のOSに対応
- 複数の動画を同時に変換でき、効率を向上
- 総合的なビデオ編集機能により、簡単にカスタマイズ可能
- プロフェッショナルな仕上がりのために透かしなしで出力
- 手頃な価格のプレミアムプランで、優れたコストパフォーマンス
HitPaw Univdで動画をWMVに変換する方法
Step 1: HitPaw Univdをコンピューターにインストールします。「Add Video」をクリックしてファイルをインポートするか、アプリケーションのインターフェースにドラッグ&ドロップして動画を追加します。HitPawは、簡単に動画ファイルをキューに追加します。

Step 2: ファイル名をクリックしてタイトルを更新し、ペンまたは情報アイコンを選択してメディアのメタデータを編集します。タイトル、アーティスト、アルバム、作曲者、ジャンル、日付、説明などのフィールドをカスタマイズして、ビデオ情報を充実させます。

Step 3:ビデオを追加した後、字幕のステータスを確認します。「字幕なし」と表示される場合、ハードウェア埋め込みまたはクローズドキャプションが含まれている可能性があります。外部の字幕を追加するには、「Add subtitles」をクリックし、SRT、ASS、VTT、SSAなどの形式をサポートしています。追加された字幕ファイルは順番に並べられ、削除アイコンも表示されます。

Step 4: 各ファイルの横にある逆三角形アイコンを選択して、出力形式をカスタマイズします。あるいは、「Convert all to」を選択して、すべてのファイルに対して統一の出力形式を設定することも可能です。編集アイコンを使用して、好みの品質、ビデオ、オーディオコーデックを設定できます。

Step 5:ハードウェアアクセラレーション検出とロスレス変換を有効にするには、画面右上のタブをクリックします。変換後の保存先を選択し、「Convert」をクリックして変換を開始します。複数のファイルの場合は「Convert All」をクリックしてください。これで、動画が簡単に目的の形式に変換されます。

Step 6: 変換が完了したら、上部の「Converted」タブに移動してファイルを確認します。「Open Folder」をクリックして最終ファイルにアクセスするか、必要に応じて「Add」をクリックしてさらに編集を行うことも可能です。

パート3:WMVファイルに関するFAQ
Q1. MacでWMVファイルを再生するにはどうすればよいですか?
A1. MacでWMVファイルを再生するには、VLCメディアプレーヤーのような多用途なメディアプレーヤーを使用するか、Flip4MacのWindows Media ComponentsをQuickTimeにインストールする方法があります。VLCは無料のオープンソースメディアプレーヤーで、WMVを含む多くの動画フォーマットに対応しており、Macユーザーにとって信頼できる選択肢です。一方、Flip4MacはQuickTimeと連携し、QuickTime Player内でWMVファイルを直接再生できるようにするため、互換性の問題なくスムーズに再生が可能です。
Q2. WMVとMP4、どちらが優れていますか?
A2.
WMVとMP4には、それぞれの目的に応じた利点があります。WMVファイルは高い圧縮率で知られており、特にストリーミングやストレージスペースの節約に適しています。オンライン動画配信や効率的な保存を重視する場合、WMVは優れた選択肢です。
一方で、MP4はスマートフォンやタブレット、さまざまなOSを含む多くのデバイスで幅広くサポートされており、互換性の面で非常に優れています。そのため、さまざまなシステムでの共有や再生を考えると、MP4は適切な選択となります。最終的には、動画の品質、保存効率、デバイスとの互換性など、目的に応じてWMVとMP4のどちらを選ぶかが決まります。
結論
まとめると、WMVファイルは特にWindowsシステムでの動画保存やストリーミングにおいて人気のある形式です。高い圧縮率により、オンライン動画コンテンツに最適で、ファイルサイズを抑えつつ品質を保つことができます。しかし、異なるデバイスやプラットフォームでの互換性を確保するために、WMVファイルを他の形式に変換する必要がある場合もあります。
そこで役立つのがHitPaw Univd (HitPaw Video Converter)です。このソフトウェアは、技術的な知識がなくても簡単に変換ができるユーザーフレンドリーなインターフェースを提供しています。幅広いフォーマットに対応しており、WMVファイルを希望する形式にスムーズに変換できます。また、HitPaw Univdは高速変換、総合的な動画編集機能、透かしなしの出力を提供しており、プロフェッショナルな結果を求める方に最適な選択肢です。






 HitPaw Edimakor
HitPaw Edimakor HitPaw Video Enhancer
HitPaw Video Enhancer
この記事をシェアする:
「評価」をお選びください:
松井祐介
編集長
フリーランスとして5年以上働いています。新しいことや最新の知識を見つけたときは、いつも感動します。人生は無限だと思いますが、私はその無限を知りません。
すべての記事を表示コメントを書く
製品また記事に関するコメントを書きましょう。