2024年におけるM4VをWMVに変換する方法をお勧め6選
M4V形式のビデオをダウンロードして、media playerがサポートしていないことに気づいたことがありますか? M4VはiTunesのビデオや一部のデジタルレンタルで使われる人気のあるコンテナ形式ですが、すべてのデバイスで互換性があるとは限りません。もしM4VビデオをWMVに対応したプラットフォームで再生したい場合は、変換する必要があります。
このガイドでは、2024年にM4VをWMVに変換するための6つの異なる方法を探ります。無料のオンラインツールから機能豊富なデスクトップソフトウェアまで、さまざまな手法を紹介します。
M4VをWMVに変換する最もおすすめの6つの方法
以下は、M4VをWMVに変換するための主要な方法の概要です:
1. HitPaw Video Converter
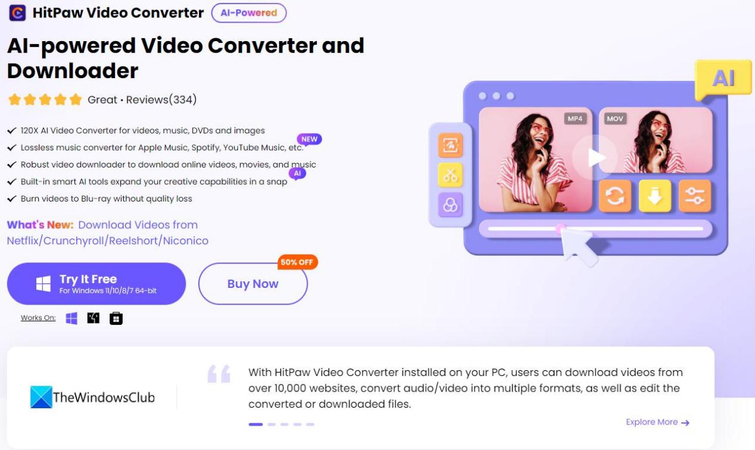
HitPaw Video Converter は、強力で使いやすいプログラムで、M4VをWMVに簡単に変換することができます。ビデオやオーディオの様々な形式をサポートしているため、すべての変換ニーズに適した多機能なツールです。以下のビデオでは、HitPaw Video Converterを詳しく見てみることができます。
以下はHitPaw Video Converterの主要な特徴です:
- 超高速変換速度:HitPaw Video Converterの先進的な変換技術により、M4VファイルをWMVに記録的な速さで変換できます。
- バッチ変換:複数のM4Vファイルを同時にWMVに変換することで、時間を節約できます。
- 動画の編集とカスタマイズ:HitPaw Video Converterにはトリミング、クロップ、ウォーターマークの追加などの基本的な編集ツールが提供されています。
- 多様な出力フォーマットのサポート:HitPaw Video Converterは、M4VファイルをWMVだけでなく、MP4、MOV、AVIなど多くのフォーマットに変換することができます。
HitPaw Video Converterを使用してM4VをWMVに変換する方法
HitPaw Video Converterを使ってM4VをWMVに変換する方法は次のステップに従って簡単に行えます。
Step 1:HitPawのウェブサイトにアクセスし、お使いのオペレーティングシステムと互換性のあるソフトウェアをダウンロードしてください。インストールをスムーズに行うために画面の指示に従ってください。
Step 2:HitPaw Video Converterを起動し、「変換」タブをクリックします。M4Vファイルをプログラムウィンドウにドラッグアンドドロップするか、「ファイルを追加」をクリックしてM4Vファイルを選択します。

Step 3:"Convert all to"のドロップダウンメニューから、出力フォーマットとして"WMV"を選択します。

Step 4:(任意)もし元のビデオの品質を保ちたい場合は、フォーマットオプションの隣にある「設定」アイコンをクリックし、フォーマットの設定を編集します。

Step 5:変換プロセスを開始するには、「変換」ボタンをクリックします。

Step 6:HitPaw Video Converterは進行状況バーを表示し、変換を監視することができます。完了すると、変換されたWMVファイルは指定した出力フォルダに保存されます(デフォルトは「変換」フォルダです)。

2. Zamzar
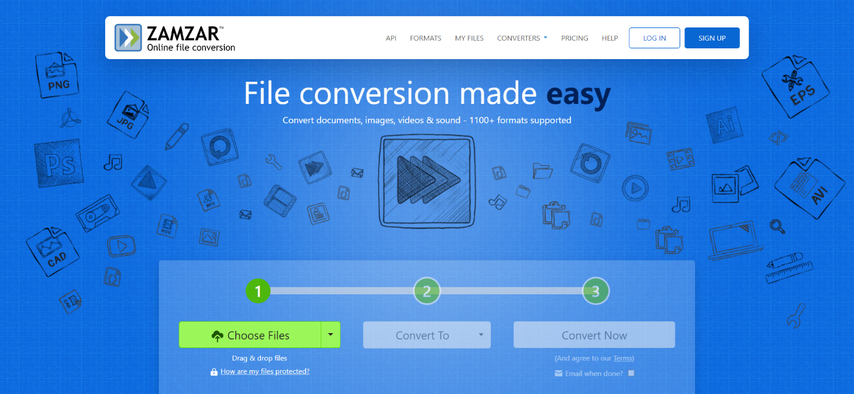
Zamzarは、M4VやWMVを含むさまざまなファイル形式をサポートする人気のオンライン変換ツールです。ソフトウェアのインストールが不要なため、たまに必要な変換に便利な選択です。
メリット
- 無料で使いやすい。
- 幅広いファイル形式をサポートしている。
デメリット
- 無料アカウントではファイルサイズの制限がある。
- デスクトップソフトウェアに比べて変換速度が遅い。
- 編集機能がない。
3. CloudConvert
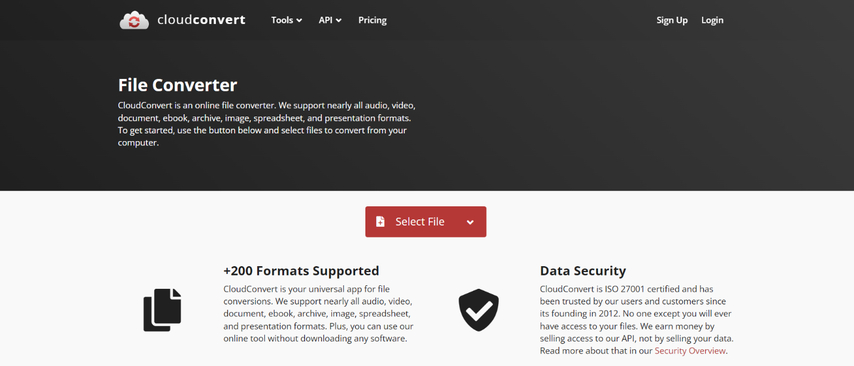
Zamzarに似たWebベースのコンバーターであるCloudConvertは、M4VをWMVにオンラインで変換することができます。ビデオの解像度やビットレートの調整を含むさまざまなカスタマイズオプションを提供しています。
メリット
- 基本的な変換は無料で利用可能。
- 出力ビデオの品質に一定の制御が可能。
- 多数のファイル形式をサポートしている。
デメリット
- 無料プランではファイルサイズや1日の変換数に制限がある。
- 大きなファイルに対しては速度が遅いことがある。
- 安定したインターネット接続が必要。
4. AVS Video Converter
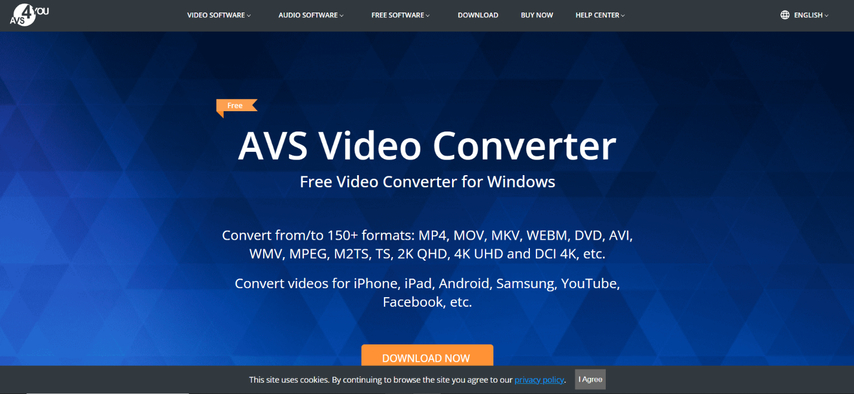
AVS Video Converterは、ビデオ変換に特化したデスクトップアプリケーションです。基本的な編集機能やバッチ変換の機能を含む、包括的な機能セットを提供しています。
メリット
- 様々なフォーマットに対応した強力な変換エンジンを持つ。
- 基本的なビデオ編集ツールを提供。
- バッチ変換をサポート。
デメリット
- インターフェースが広範であるため、初心者には取り組みにくいことがある。
- フリートライアル版があるものの、有料ソフトウェアである。
5. Miro Video Converter
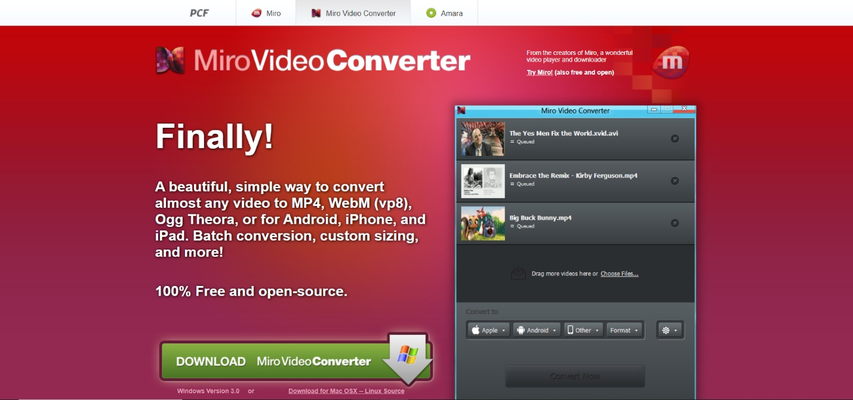
Miro Video Converterは、M4VをWMVに変換するデスクトップコンバータープログラムのもう一つの選択肢です。シンプルなインターフェースで使いやすいオプションです。
メリット
- シンプルで直感的なインターフェース。
- 多様なビデオおよびオーディオフォーマットをサポート。
- 無料版が利用可能。
デメリット
- 無料版には機能が制限されており、出力ビデオにウォーターマークが入ります。
- 完全な機能を利用するには有料版が必要。
6. Total Video Converter
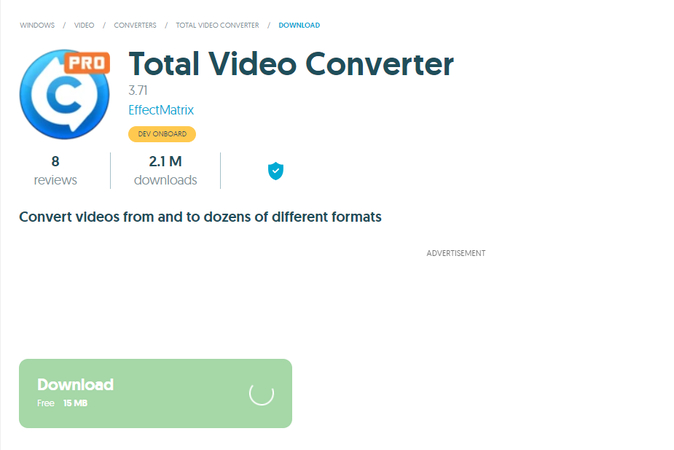
Total Video Converterは、幅広いフォーマットの互換性リストを持つ歴史あるビデオ変換ソフトウェアです。基本ユーザーから上級者ユーザーまで、包括的なカスタマイズオプションを提供しています。
メリット
- 多様なビデオおよびオーディオフォーマットをサポート。
- 出力品質のための広範なカスタマイズオプションを提供。
- バッチ変換の機能を持つ。
デメリット
- 現代のコンバーターに比べて、インターフェースが古く感じられることがある。
- 無料版には制限があり、広告が表示される。
- 機能にフルアクセスするには有料バージョンをお勧め。
最適なM4VからWMVへの変換ソフトウェアを選ぶ
多くの選択肢の中から、理想的なM4VからWMVへのコンバーターを選ぶことは、特定のニーズと好みに依存します。以下は、考慮すべき要素を以下に示します:
- 変換速度:高速な変換を優先する場合は、HitPaw Video ConverterやAVS Video Converterのようなハードウェアアクセラレーションを利用したツールを選ぶと良いでしょう。
- 出力品質:オリジナルのビデオ品質を損なわずにロスレス変換を行いたい場合は、HitPaw Video Converterの「Lossless Conversion」機能が有用です。
- 使いやすさ:初心者の場合は、ZamzarやCloudConvertのようなオンラインツールがシンプルなインターフェースで素早く変換ができます。しかし、より高度な機能やカスタマイズが必要な場合は、HitPaw Video ConverterやAVSのようなデスクトップソフトウェアが適しているかもしれません。
- バッチ変換:複数のM4Vファイルを一度に変換する必要がある場合は、HitPaw Video ConverterやAVS、Total Video Converterのようなバッチ処理をサポートするツールを検討すると効率的です。
- 編集のニーズ:変換前にビデオを編集したい場合は、HitPaw Video Converterがトリミング、クロップ、ウォーターマークの追加などの基本的な編集ツールを提供しています。より高度な編集機能が必要な場合は、ビデオ編集ソフトウェアを探索し、組み込みの変換機能を利用すると良いでしょう。
- コスト:たまに使う場合はZamzarやCloudConvertのような無料のオンラインコンバーターが適していますが、制限があります。頻繁に使用する場合や高度な機能が必要な場合は、HitPaw Video ConverterやAVSのような有料のデスクトップソフトウェアが投資に値するかもしれません。
以上の要素を評価することで、自分の要件に最も合ったM4VからWMVへのコンバーターを選ぶことができます。
FAQs
Q1. 同じ方法でWMVをM4Vに戻すことはできますか?
A1. はい、上記で述べたほとんどの変換ツールは、WMVファイルをM4Vに戻すこともできます。変換プロセス中に出力フォーマットとしてM4Vを選択してください。
Q2. M4VをWMVに変換する際に品質が損失することはありますか?
A2. ビデオフォーマット間の変換では、一部の品質の損失が生じることがあります。ただし、その損失の程度は使用する具体的な変換ツールや設定に依存します。HitPaw Video Converterにはオプションの「Lossless Conversion(ロスレス変換)」機能があり、オリジナルのビデオ品質を保持することができます。
まとめ
M4VをWMVに変換することで、ネイティブでM4Vをサポートしていないデバイスやプラットフォームでビデオを再生することができます。このガイドでは、ZamzarやCloudConvertのような無料のオンラインツールから、HitPaw Video Converter やAVS Video Converterのような機能豊富なデスクトップソフトウェアまで、このタスクを達成するための効果的な6つの方法を探りました。
HitPaw Video Converterは、シームレスで効率的な変換体験を提供します。使いやすいインターフェース、超高速な処理速度、オプションのロスレス変換が特徴で、ビデオ変換ニーズに対する包括的なソリューションとなっています。また、バッチ変換機能や基本的な編集ツールも備えており、あらゆるビデオ変換作業に対応します。
だから、次に互換性のないM4Vファイルに遭遇したときには、心配しないでください!上記で説明した方法を使えば、それをWMVに変換してスムーズに再生することが簡単にできます。特に、その優れた機能と使いやすさで知られるHitPaw Video Converterをお試しいただくことをお勧めします。











 HitPaw Edimakor
HitPaw Edimakor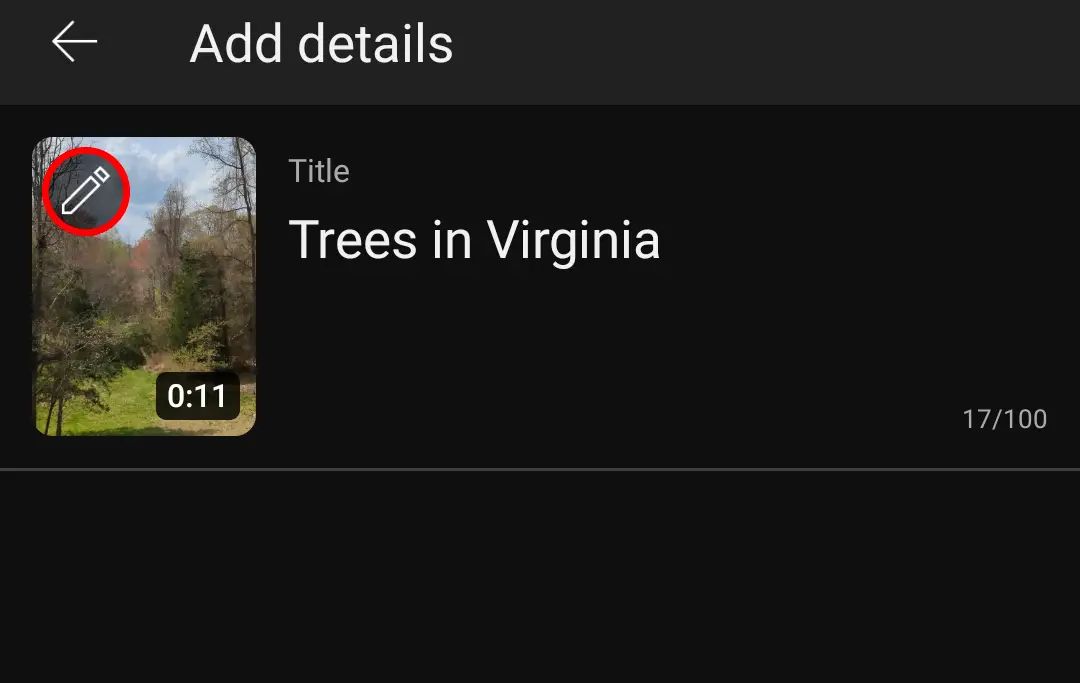
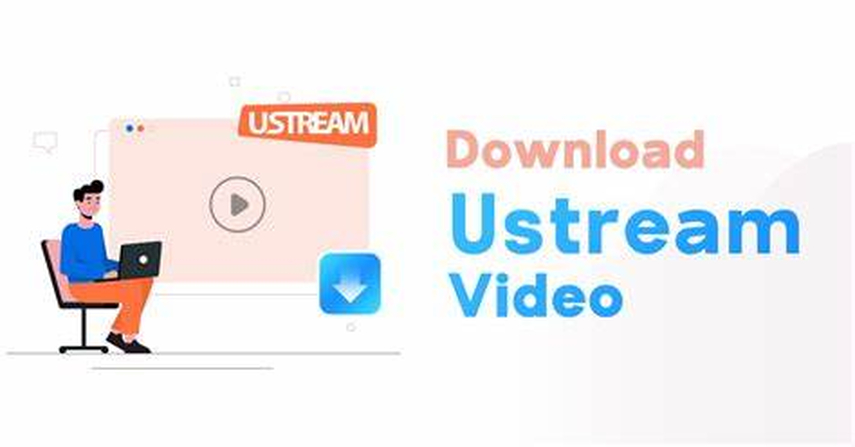


この記事をシェアする:
「評価」をお選びください:
松井祐介
編集長
フリーランスとして5年以上働いています。新しいことや最新の知識を見つけたときは、いつも感動します。人生は無限だと思いますが、私はその無限を知りません。
すべての記事を表示コメントを書く
製品また記事に関するコメントを書きましょう。