WebMファイルから音声を削除する方法- FAQとTips
無音動画を作成したい、不要な音を消したいなど、様々な理由でWebMファイルから音声を削除することは必要不可欠です。このガイドは、VLC Media PlayerとHitPaw Univdを含む様々な方法でWebMファイルから音声を削除するプロセスを説明します。
ステップバイステップの手順とヒントを提供しますので、簡単に高品質な結果を得ることができます。初心者でも経験豊富な動画編集者でも、この記事を読めば、WebMから音声を削除し、ノイズを除去して音質を向上させる最適なソリューションが見つかります。
パート1. WebMから音声を削除する方法
Windowsを使用している場合、VLC Media Playerは音声を削除するのに最適なツールです。最も人気のある無料のメディアプレーヤーの一つとして、VLCは基本的なビデオ編集ツールとしても機能し、動画をミュートするための無料のソリューションを探している初心者に最適です。
このソフトウェアは信じられないほど汎用性が高く、WebMを含む幅広いビデオフォーマットをサポートしているため、さまざまな編集ニーズに便利なオプションです。VLC Media Playerはユーザーフレンドリーで、直感的なインターフェイスを提供し、最小限の技術的専門知識を持つ人でも簡単に音声除去などの複雑なタスクを実行できます。
さらに、VLCはオープンソースであり、大規模な開発者コミュニティによって定期的に更新されているため、信頼性の高いパフォーマンスと継続的な改善が期待できます。
このため、VLCは音声除去のための実用的な選択肢であるだけでなく、日常的に使用するための信頼できるメディアプレーヤーでもあります。ホームビデオをクリーンアップしたい趣味の方でも、クイック編集が必要なプロの方でも、VLC Media Playerは包括的でコストのかからないソリューションを提供します。
VLC Media Playerを使用して無料でwebmから音声を削除する手順:
ステップ1: VLC Media Playerを起動した後、「メディア」 > 「変換/保存」を選択します。
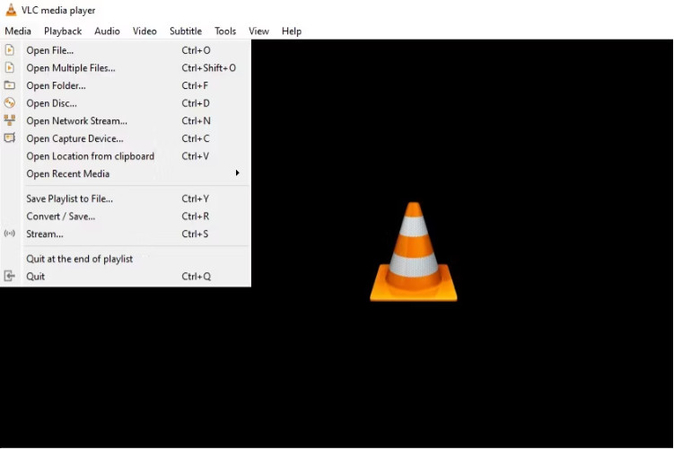
ステップ2: 「メディアを開く」ウィンドウの「追加」ボタンをクリックして、ミュートしたいビデオを選択します。次に、ウィンドウの右下隅にある「変換/保存」オプションを選択します。
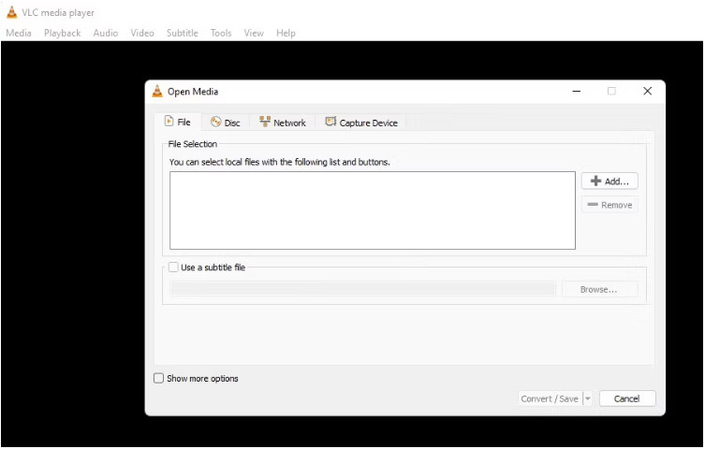
ステップ3: 変換ウィンドウにあるスパナ型のボタンを選択します。
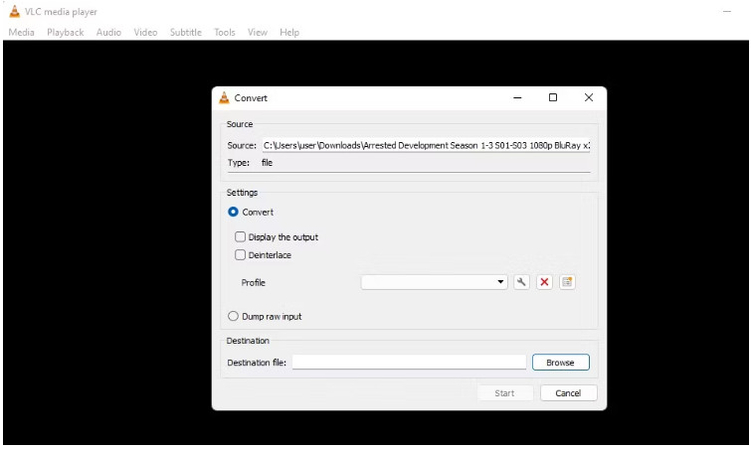
ステップ4: 「オーディオコーデック」タブを選択し、「プロファイルエディション」ウィンドウで「オーディオ」チェックボックスの選択を解除します。そして、変換ウィンドウに戻るために、右下の「作成」ボタンをクリックします。
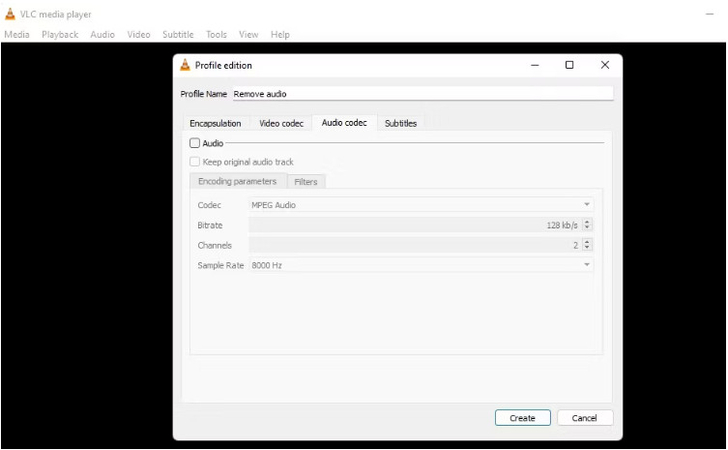
ステップ5: 「参照」オプションをクリックして、ミュートしたビデオを保存する場所を選択します。最後に、ウィンドウの右下隅にある「Start」ボタンを押します。
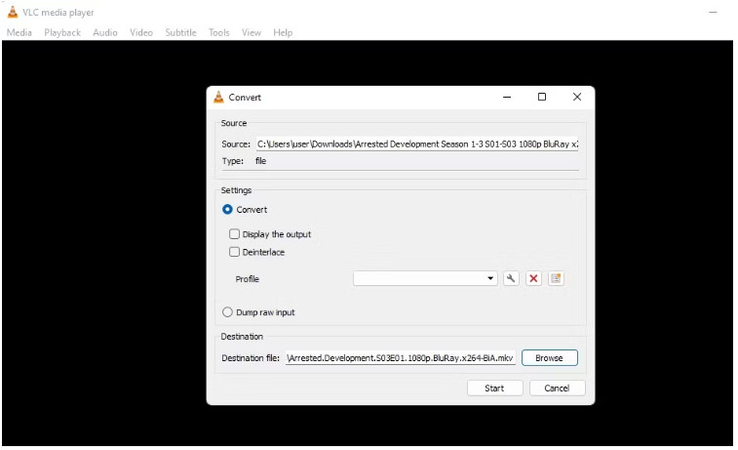
パート2. HitPaw Univd (HitPaw Video Converter)でノイズを除去する最適なツール
オーディオの除去から移行して、最高品質の出力を確保するために、ビデオに残っているノイズをクリーンアップしたいかもしれません。バックグラウンドノイズは、特にプロフェッショナルな結果を目指している場合、気が散って全体的な視聴体験を低下させる可能性があります。HitPaw Univd はこの目的のために優れたツールで、ノイズ除去を簡単かつ効果的にする強力な機能を提供します。ホームビデオで背景のノイズを処理する場合でも、プロのプロジェクトで微妙なハムやヒスを処理する場合でも、HitPaw Univd の高度なノイズ除去機能で、ビデオの音声の明瞭度と品質を大幅に向上させることができます。.
特徴:
- ビデオからボーカルを効率的に除去し、クリーンなオーディオトラックを残します。
- ックグラウンドノイズを除去し、ビデオの音質を向上させます。
- 初心者でも簡単に使えます。
- 品質を損なうことなく、素早く動画を処理します。
- 複数の動画を同時に処理できるので、時間と労力を節約できます。
- 様々なビデオとオーディオフォーマットに対応し、すべてのメディアファイルとの互換性を保証します。
- 処理後も高いビデオおよびオーディオ品質を維持します。
- より正確なボーカルとノイズ除去のための高度なAI技術を利用します。
ボーカルリムーバーの使い方
ステップ1: HitPawの公式サイトにアクセスして、ソフトをダウンロードします。インストールしたら、HitPaw アプリを開き、メインインターフェイスの「ツールボックス」タブに行きます。
ステップ2: 「ツールボックス」メニューの中に、様々な機能とツールが表示されます。「Vocal Remover」機能を見つけ、クリックしてユーティリティを開きます。
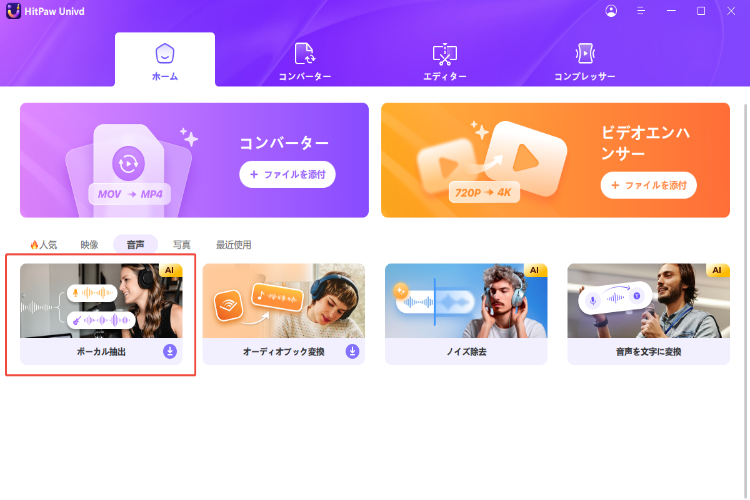
ステップ3: ボーカル抽出のためにオーディオまたはビデオクリップをインポートします。ファイルを追加」ボタンをクリックして、パソコンから希望のファイルを選択するか、ファイルを直接ボーカルリムーバーのインターフェイスにドラッグ&ドロップすることでできます。HitPawはオーディオとビデオの両方からのボーカル抽出をサポートしています。
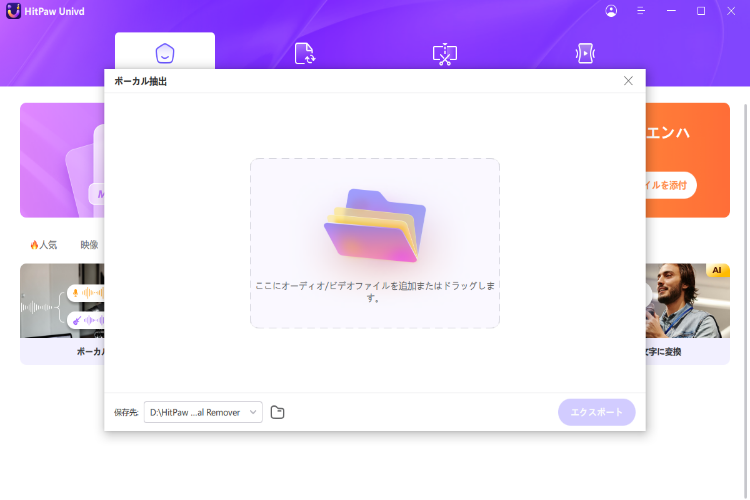
ステップ4: ファイルが読み込まれたら、HitPawのAIがそれを分析してボーカルと楽器の成分を分離します。ファイルのサイズや複雑さによっては、このプロセスに時間がかかる場合があります。
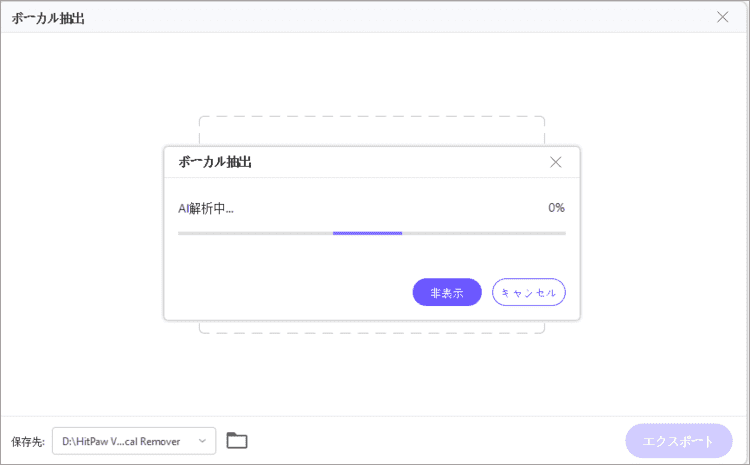
ステップ5: 分析完了後、HitPawは分離されたトラックをインターフェイスに表示します。通常2つのトラックが表示されます:ボーカルトラックとインストトラックです。両方のトラックをプレビューして、抽出が成功したことを確認できます。最後に、必要に応じてどちらか、または両方のトラックをエクスポートすることができます。
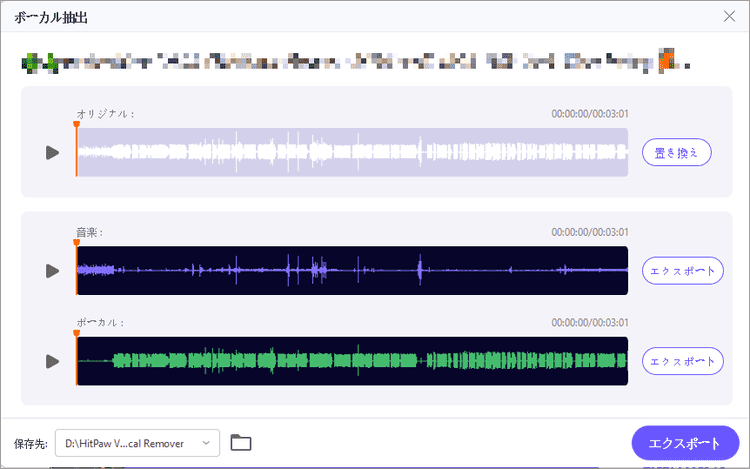
「ノイズ除去」の使い方
ステップ1: HitPaw Univd を起動し、「ツールボックス」オプションを選択します。「ノイズ除去」の機能を選択します。

ステップ2: AI ノイズ除去機能がダウンロードされたら、メイン画面に戻ります。オーディオまたはビデオファイルをソフトウェアに追加またはドラッグします。

ステップ3: ツールは自動的に追加したファイルから背景ノイズを除去します。アプリケーション内のAIシステムが背景ノイズを識別し、シームレスに除去します。

ステップ 4: ノイズ除去処理後、処理前と処理後を比較することができます。バックグラウンドノイズのないファイルを保存するには、エクスポートオプションをクリックします。新しいファイルを追加したい場合は、置換オプションを選択します。

パート3. WebMから音声を削除するについてのFAQ
Q1. ビデオの画質を落とさずに、WebMファイルから音声を削除できますか?
A1. ビデオの品質を失うことなく、WebMファイルから音声を削除することができます。HitPaw Univd のようなツールは、オーディオトラックが削除されても、ビデオの品質が損なわれないように特別に設計されています。これにより、コンテンツのビジュアルを維持しながら、ニーズに合わせてオーディオをカスタマイズすることができます。無音動画を作成する場合でも、オーディオトラックを完全に置き換える場合でも、HitPaw Univd は元の動画の品質を損なうことなく、信頼できるソリューションを提供します。
Q2. HitPaw Univd はWindowsでもMacでも使えますか?
A2. はい、HitPaw Univd はWindowsとMac OSに対応しています。このようにクロスプラットフォームで利用できるということは、どのオペレーティングシステムを選んでも、HitPaw Univd の強力な機能の恩恵を受けて、楽に動画を編集できるということです。このソフトの多機能性により、どちらのプラットフォームのユーザーでも、すべてのビデオ編集のニーズに対して、同じ高品質のパフォーマンスと堅牢なツールを楽しむことができます。HitPaw Univd は、自宅でも外出先でも、動画プロジェクトをシームレスに管理できる柔軟性と利便性を提供します。
最後のまとめ
切なツールがあれば、WebMファイルから音声を削除するのは簡単なプロセスです。 HitPaw Univd (HitPaw Video Converter) はWebMから音声を削除し、バックグラウンドノイズを効果的に除去することで、動画の全体的な品質を向上させることができます。
そのため、個人でもプロでも、高品質な動画を作成したい人には欠かせないツールです。ユーザーフレンドリーなインターフェイスと高度な機能を備えたHitPaw Univd は、ビデオ編集プロセスを簡素化し、シームレスでプロフェッショナルな結果を達成することができます。今すぐ試して、動画編集プロジェクトの違いを体験しましょう。






 HitPaw Edimakor
HitPaw Edimakor HitPaw Video Enhancer
HitPaw Video Enhancer

この記事をシェアする:
「評価」をお選びください:
松井祐介
編集長
フリーランスとして5年以上働いています。新しいことや最新の知識を見つけたときは、いつも感動します。人生は無限だと思いますが、私はその無限を知りません。
すべての記事を表示コメントを書く
製品また記事に関するコメントを書きましょう。