Zoomウォーターマーク(透かし)とは?付け方、外し方
SlackやマイクロソフトTeamsなどのミーティングツールが急速に普及してきました。その中で、Zoomはもっとも使われているツールでしょう。その手軽さと利便性によって、ほとんどすべての業界でニーズに応えました。一方で、多くのユーザがZoomの透かしに悩まされました。もしあなたが、Zoomの透かしを消す方法を探しているのなら、この記事を読めばその答えが見つかります。詳しく見ていきましょう。
Zoomウォーターマーク(透かし)とは
ビデオウォーターマーク(透かし): 会議の録画をしている人の名前が映像の中に埋めこまれます。たとえば、John Doeさんのメールアドレスが[email protected]だとして、会議の録画をすると映像に「jodoe」という透かしが埋め込まれます。この透かしは、会議設定で透かし機能がOnになっているときに埋め込まれるのです。この透かしは、コンテンツを許可なく第三者にシェアされるのを防止するために付与します。
オーディオウォーターマーク: オーディオ透かし、またはオーディオ署名は、ミーティング中の音声に埋め込まれる、耳に聞こえないオーディオ記録です。許可なく音声ファイルが転送されたときに、だれが録音したものかを特定するために使います。この機能を使うためには、会議設定の、「サインインした人のみが参加できる」 また「特定のドメインを持つユーザーでサインインした人だけが、ミーティングに参加できる」 が有効になっている必要があります。
ライブ配信ウォーターマーク: Facebook、YouTube、ワークプレイスなどのライブ配信をするときに、あなたのブランドロゴやオリジナル画像を透かしとして表示できます。
Zoomで透かしを追加したり、消す方法
Zoomで透かし機能を使うためには、ミーティングをスケジュールするときに、セキュリティ設定で「許可されたものだけが参加できる」、または「参加許可を要求する」を有効にする必要があります。
ステップ1. アカウント設定で「許可されたものだけが参加できる」を有効にする
- 1. Zoomのウェブアカウントにサインインする。
2. セキュリティタブを開いて「許可されたものだけが参加できる」を有効にする。

ステップ2. ミーティング設定で「参加許可を要求する」を有効にする
1. 次に、ミーティングタブでスケジュールミーティングへ進む。

2. セキュリティの「参加許可を要求する」にチェックを入れる。

ステップ3. 透かしを付ける、または付けない設定をする
- 1. ミーティングタブのスケジュールミーティングを開く
2. 下へスクロールしてミーティングオプションの「参加者を特定するための透かしを付ける」をチェックして録画に透かしを付ける設定をオンにします。もしチェックを外せば、透かしは追加されません。

Zoomでライブ配信時の透かしの付け方
Zoomライブビデオに透かしを付けることも可能です。ただし、この機能を有効にするためには、サブスクに登録して会員費を支払う必要があります。サブスク会員になった後、以下の手順でZoomライブビデオに透かしを付けます。
- 1. WebからZoomアカウントにサインインする
- 2. 詳細機能->ブランディング>ミーティング&ウエビナーを選び、ライブ配信ウォーターマークまでスクロールダウンする。
3. Uploadボタンを押してあなたのブランドロゴ(透かし)を読み込ませる。

JPG/JPEG または 24 ビットPNG
720pビデオと互換性がある
幅400ピクセル以下、高さ400ピクセル以下4. 「実際のサイズでプレビュー」をクリックする。もし透かしを変更したいときは、変更ボタンを押して新しいロゴ画像をアップロードする。

Zoom映像でぼかすことなく透かしを消す方法
Zoomミーティングの設定から透かしを追加したり、消したりする方法を説明しました。しかし、録画された動画から透かしを消したい時があります。そのような場合は、AIによる自動検出機能を持つ HitPaw Watermark Remover が 機能
- Zoomの録画映像からぼかすことなく透かしを消すことができる
- 数分で透かしを削除できる
- 自動で透かしを除去するAIアルゴリズム
- リアルタイムでプレビューできる
- 編集経験やスキル不要
以下の手順に従えばZoomの透かしを除去できます。
ステップ 1:HitPaw Watermark Removerをダウンロードして立ち上げる。透かしを除去したいZoomミーティングの録画ファイルを読み込ませる。

ステップ 2:5種類の中から透かし除去方法を選択する。

- ステップ 3:透かしを選択してタイムラインへ入れ、透かしを消す期間を調整する。
ステップ 4:最後に、エクスポートをクリックして透かしを除去した動画をセーブする。保存先に透かしが除去された動画が保存されていることを確認する。

まとめ
Zoomの透かし機能について説明しました。Zoomミーティング中に透かしを入れたり、消したりする方法についても解説しました。有料のサブスク会員であれば、Zoomでのライブ配信にも透かしを入れることができます。最後にHitPaw Watermark RemoverによるZoom動画から透かしを除去する方法について解説しました。このツールはAI技術で透かしを自動検出して、効果的にZoom録画から透かしを除去することができます。

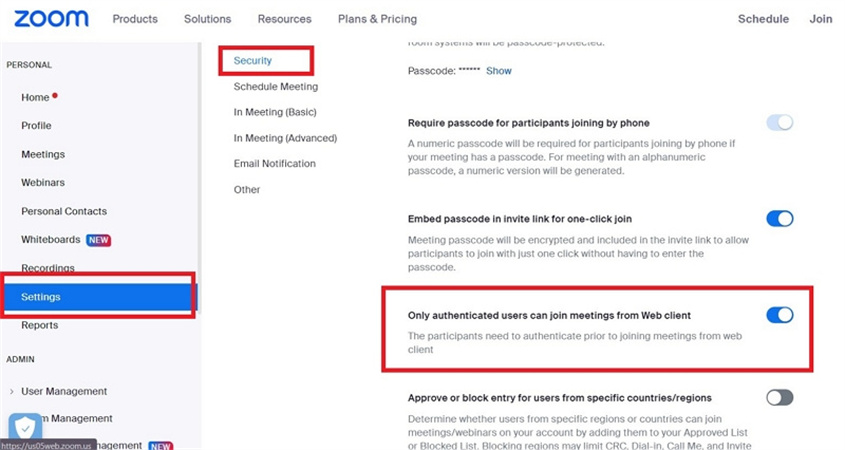
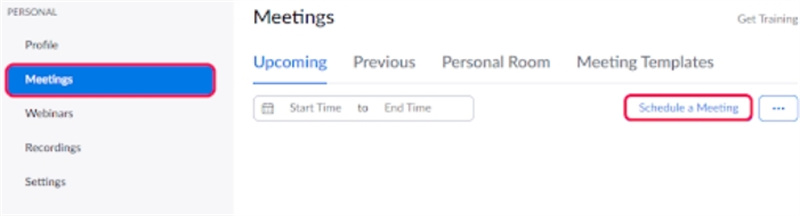
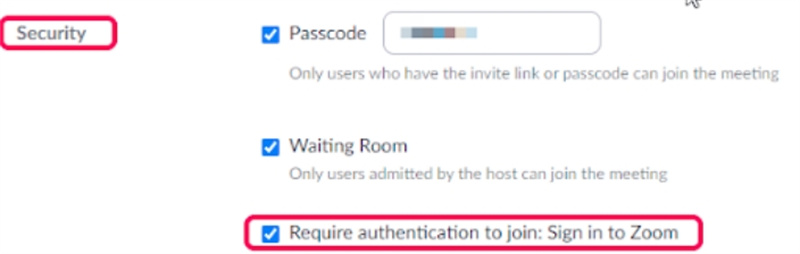
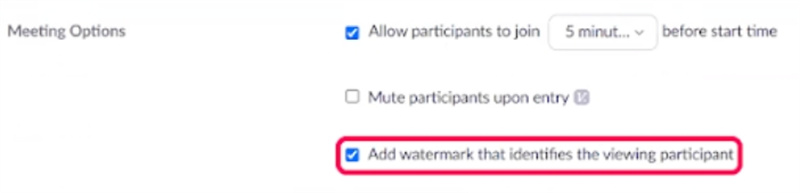
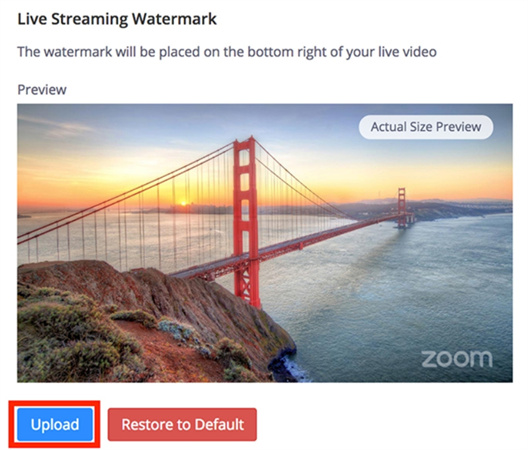
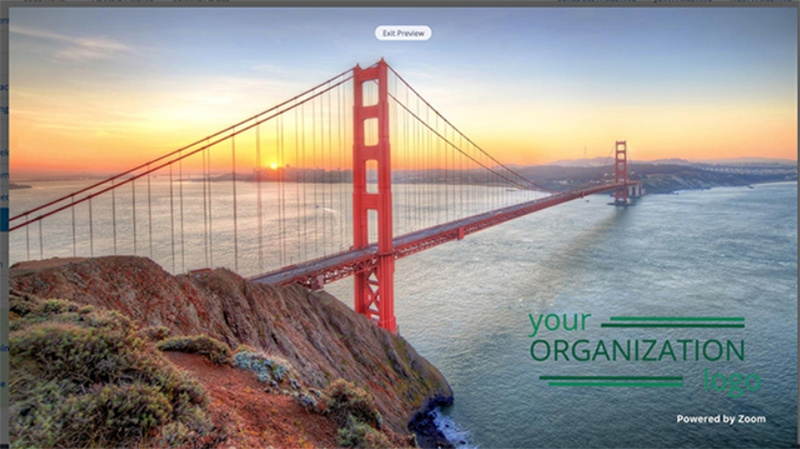




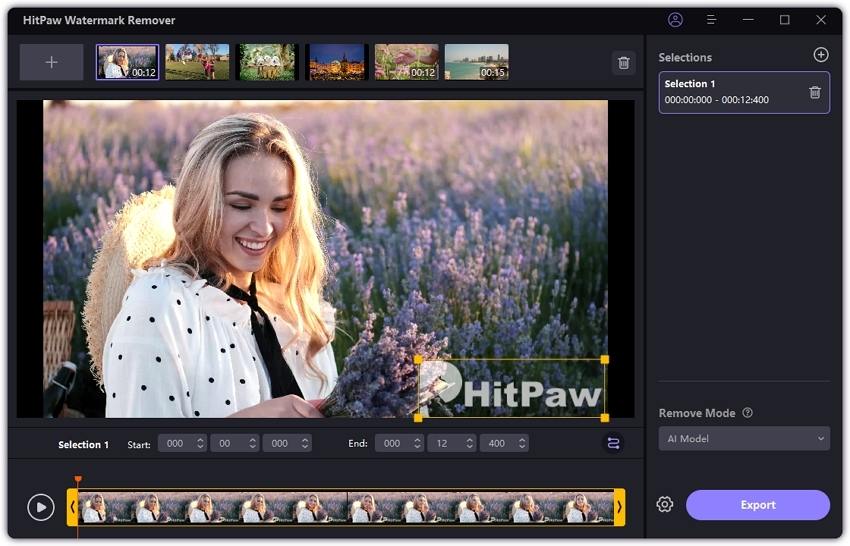
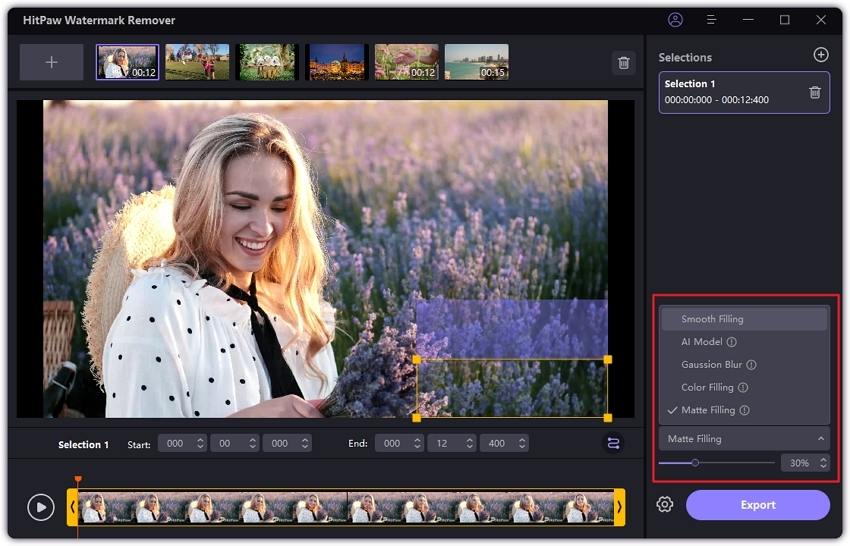
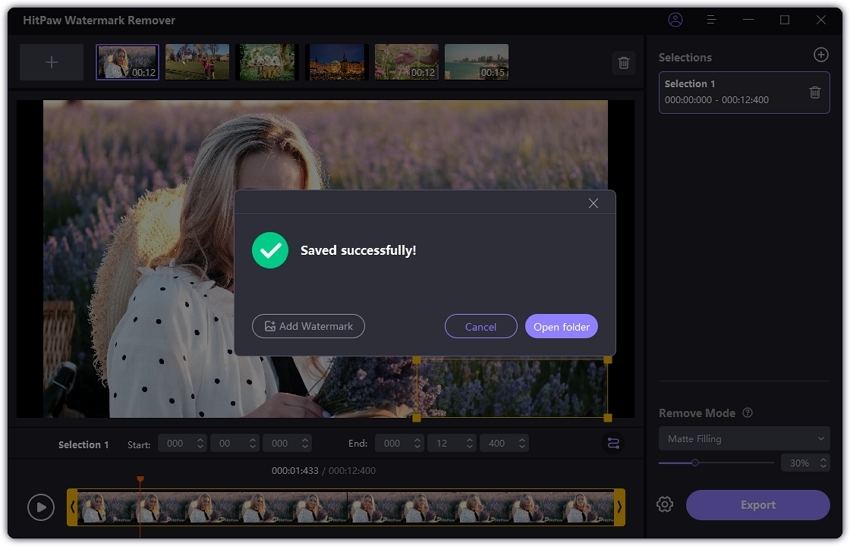

 HitPaw Video Enhancer
HitPaw Video Enhancer HitPaw Edimakor
HitPaw Edimakor



この記事をシェアする:
「評価」をお選びください:
松井祐介
編集長
フリーランスとして5年以上働いています。新しいことや最新の知識を見つけたときは、いつも感動します。人生は無限だと思いますが、私はその無限を知りません。
すべての記事を表示コメントを書く
製品また記事に関するコメントを書きましょう。