Androidで写真に透かしを入れる方法
写真を無断使用から保護したり、作品の正当なクレジットを確保したいですか?透かしを追加することは、画像を守るための最も効果的な方法の1つです。透かしを追加することで、不正利用を防止するだけでなく、所有権を明確にし、ブランドをアピールすることができます。
このガイドでは、アンドロイドで写真に透かしを追加する2つの方法を詳しく解説します。それでは始めましょう!
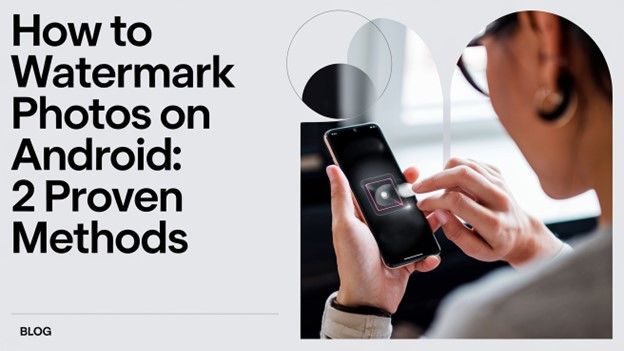
方法1: Watermarkアプリを使用してアンドロイドで透かしを作成
「Add Watermark on Photos」アプリは、写真に透かしを追加するための便利なツールです。一括処理に対応しており、複数の写真に一度に透かしを追加できるほか、動画にも対応しています。このアプリは基本無料で使用でき、追加機能を利用したい場合にはアプリ内課金があります。
ステップ1: アプリをインストール
Google Play Storeから「Add Watermark on Photos」アプリをダウンロードして起動します。
ステップ2: 権限を付与
アプリがカメラとストレージにアクセスできるように許可を与えます。
ステップ3: 写真を選択
[Apply on Images]をタップして、透かしを追加したい写真を選択します。一括処理が可能なので、複数のファイルを選ぶことができます。
ステップ4: 透かしを選択または作成
アプリが提供するプリセット透かしを使用します。
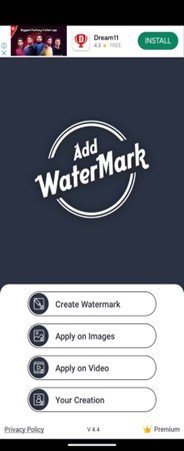
オリジナルなデザインを加えたい場合は、[Create Watermark]を選択し、テキスト、背景、エフェクトなどのツールを使って透かしをデザインします。また、既存の透かしをギャラリーからインポートすることも可能です。
ステップ5: 透かしをカスタマイズ
透かしのサイズ、位置、透明度を調整して、画像に合うようにカスタマイズします。プレビュー画面で透かしをドラッグして正確な位置に配置します。
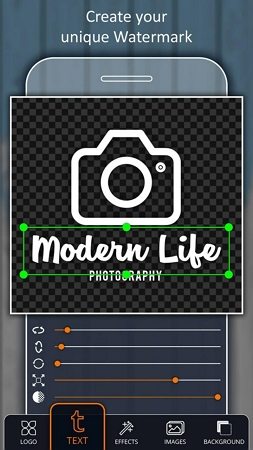
ステップ6: 作業内容を保存
チェックマークをタップして、透かしを追加した画像をプレビューします。
ダウンロードボタンを押して保存し、「Add Watermark」フォルダまたはアプリの「Your Creation」セクションで確認できます。
これらの手順を実行することで、写真を簡単に保護し、プロフェッショナルな仕上がりを実現できます。
方法2: Shot On Stampで「Shot On」透かしを自動的に追加
写真に自動で透かしを追加したい場合、Shot On Stampアプリが最適です。このアプリはカメラで撮影した写真に「Shot On」透かしを自動的に埋め込み、撮影に使用したデバイスを際立たせます。無料版では広告が表示されますが、有料版にアップグレードすると広告が非表示になります。
ステップ1: まず、デバイスでShot On Stampアプリを開きます。ホーム画面から[Logo]ボタンをタップし、デバイスに対応するロゴを選択してチェックマークをタップし、透かしとして設定します。
ステップ2: 次に、「Shot On」を選択します。その後の画面で「デバイス名」フィールドにデバイス名を入力できます。このステップは任意であり、「Shot On」オプションをオフにすることで無効にすることも可能です。
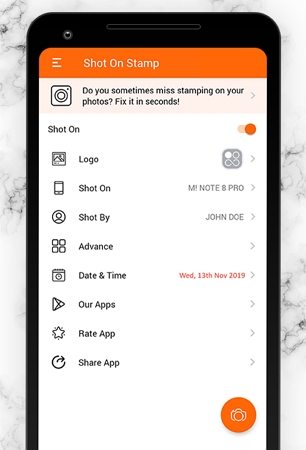
ステップ3: 透かしをさらに個別化したい場合は、名前を追加できます。「Shot By」セクションに進み、「Your Name」フィールドに名前を入力します。
ステップ4: デフォルトでは、Shot On Stampは撮影日時も含めます。この情報を変更したい場合は、「Date & Time」セクションで設定をカスタマイズしたり、必要ない場合は無効にしたりできます。
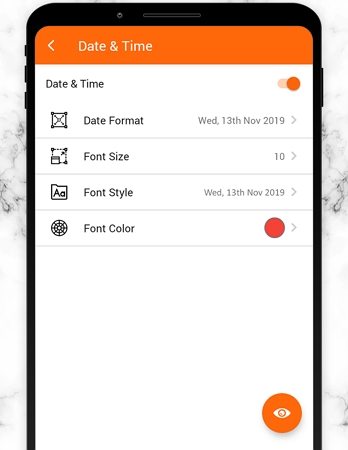
ステップ5: より高度なカスタマイズを行いたい場合は、「Advanced」セクションに進んでください。ここでは、位置、サイズ、フォントスタイル、色など、さまざまな透かしプロパティを調整して好みに合わせることができます。
ステップ6: 設定に満足したら、プレビュー(目のアイコン)ボタンをタップして、透かしが画像にどのように表示されるかを確認します。
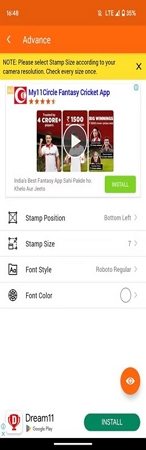
透かしをテストするには、ホーム画面に戻りカメラボタンをタップしてください。通常通り写真を撮影すると、Shot On Stampが自動的に透かしを追加します。
この設定は一度だけ行えばOKです。それ以降は、カメラアプリを開くたびに、撮影した写真に「Shot On」透かしが自動的に追加されます。
パート3. プロ向けヒント: 写真に透かしを一括で無料追加
PCやMacで効率的に画像を編集するために、HitPaw Univd(HitPaw Video Converter)は強力で多機能な画像エディターを提供しています。この機能を使用すると、わずか数クリックで簡単に透かしを追加したり、画像を切り抜いたり回転させたりすることができます。
直感的なデザインとバッチ処理機能により、複数のファイルを同時に処理できるため、時間を節約しながら高品質の結果を維持します。初心者からプロフェッショナルまで、HitPaw Univdは画像を効率的に管理・編集するプロセスを簡素化します。
HitPaw Univdの主な機能
HitPaw Univdを使用して画像を編集する手順
HitPaw Univdは、画像編集を簡素化する直感的で多用途なImage Editor機能を提供します。切り抜き、回転、エフェクトの調整、透かしの追加など、すべての手順をスムーズに進められます。以下はその手順です:
ステップ1. HitPaw Univdを起動
公式ウェブサイトからHitPaw Univdをダウンロードしてインストールします。ソフトウェアを開き、ツールボックスメニューからImage Editor機能を選択します。

ステップ2. 画像を切り抜き、回転
「+」アイコンをクリックして画像をエディターにインポートします。一括編集のために複数の画像を追加したり、「X」アイコンを使って特定の画像を削除することができます。
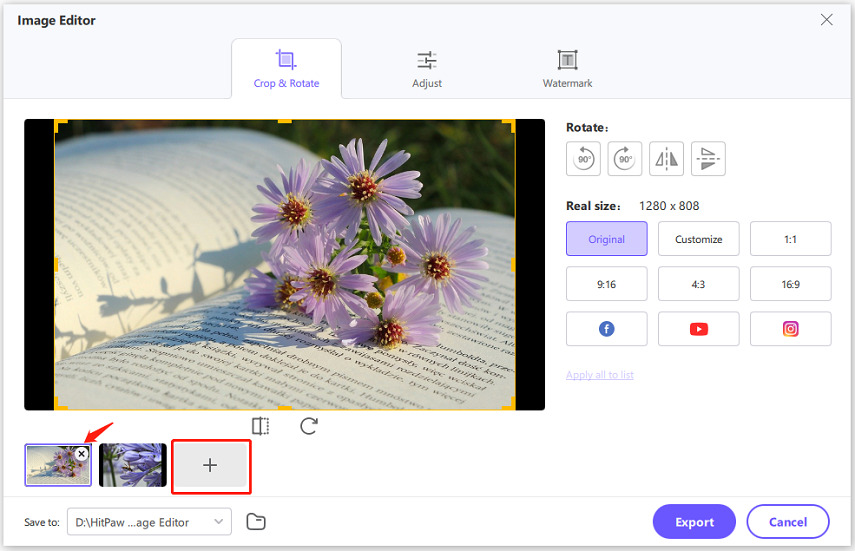
切り抜きを行うには、あらかじめ設定された比率を選択するか、カスタム比率を設定します。元の比率やカスタム比率は個別に適用されますが、その他の比率は一括で適用可能です。
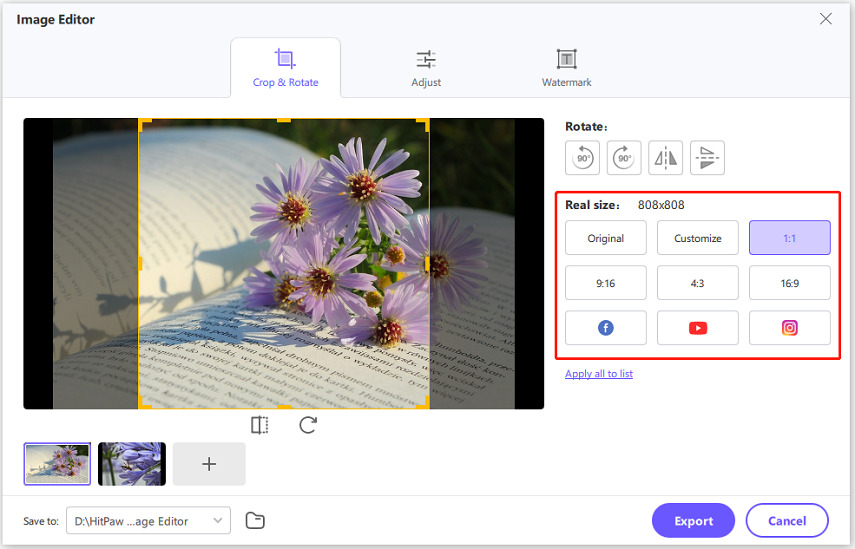
回転ツールを使用して画像を時計回りまたは反時計回りに回転させることができます。また、水平または垂直に反転させることも可能です。
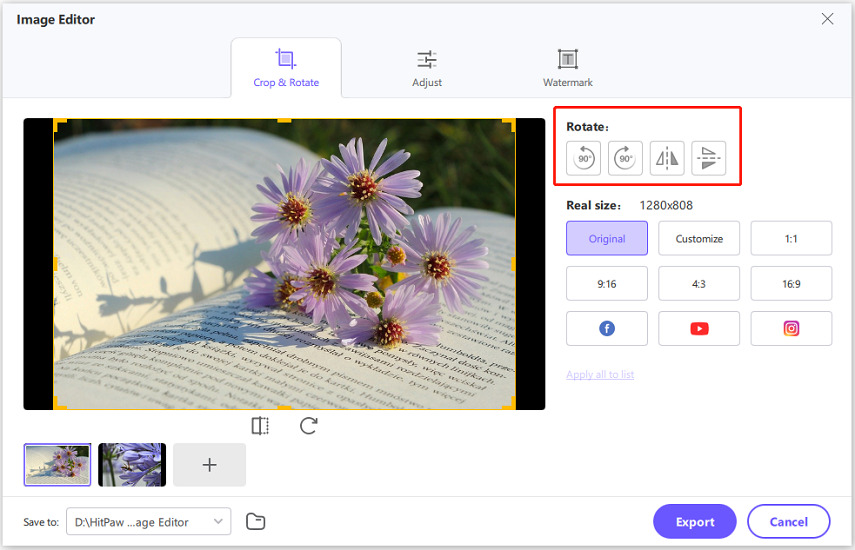
ステップ3. 画像の効果を調整
画像を選択して、明るさ、コントラスト、彩度、色相を調整スライダーを使用して変更します。
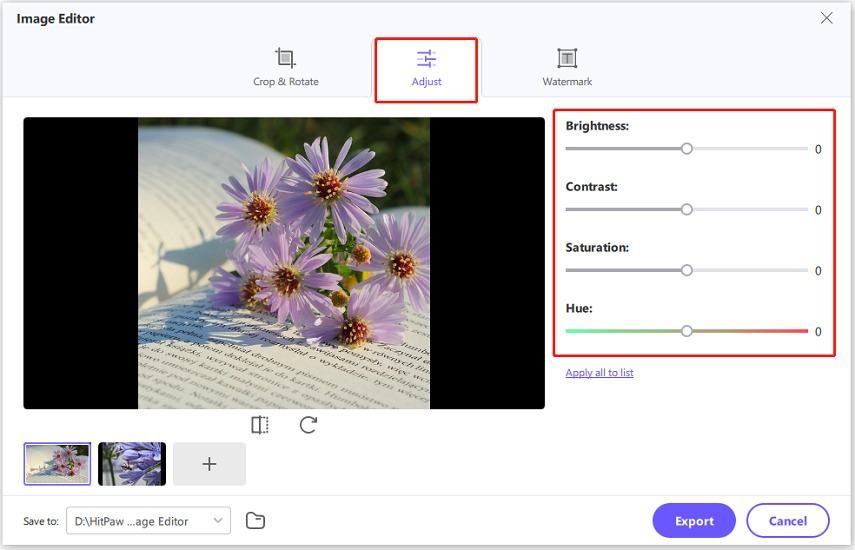
同じ効果をすべての画像に適用する場合は、「Apply All to List」ボタンをクリックして一括処理を実行してください。
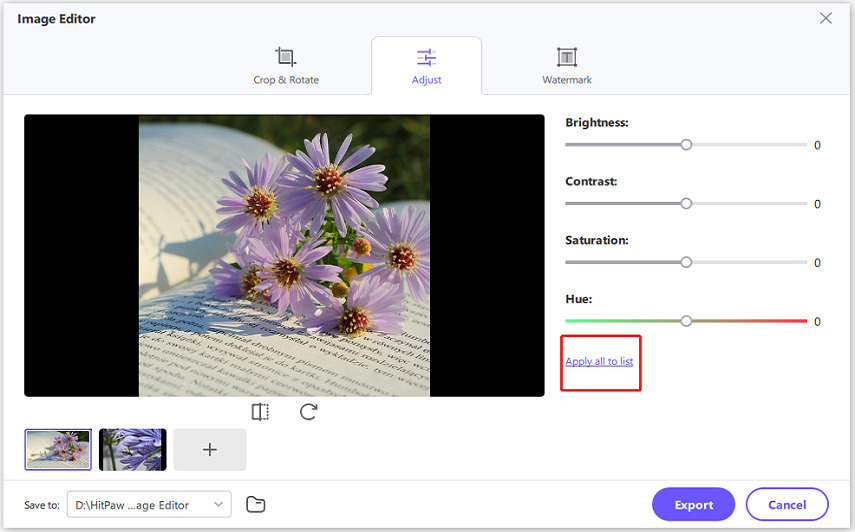
ステップ4. 透かしを追加して写真を保護
希望するテキストを入力し、フォント、サイズ、色、透明度をカスタマイズします。プレビュー画面上で透かしをドラッグして配置を調整します。「Apply All to List」ボタンをクリックして、インポートしたすべての画像に透かしを追加します。

コンピュータから画像をインポートし、透明度を調整し、サイズ変更や位置調整を行います。「Apply All to List」ボタンを使用して、インポートしたすべての画像に透かしを一括で適用します。
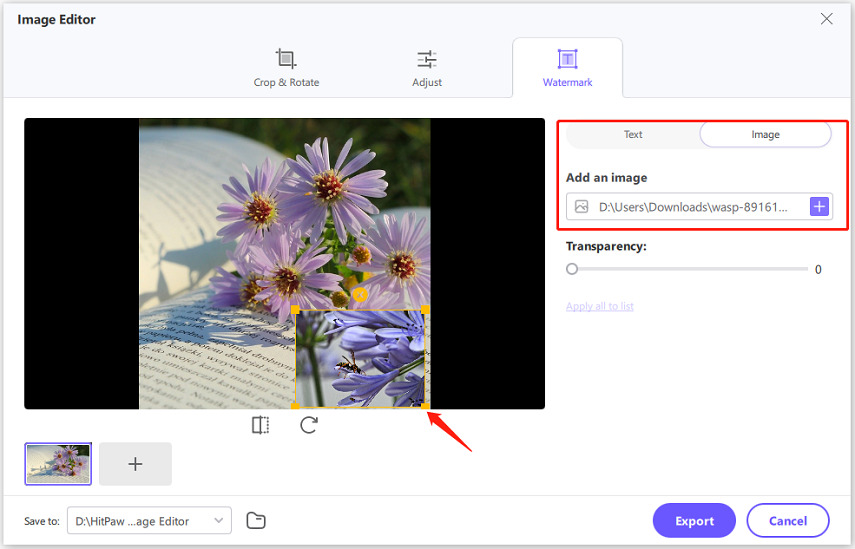
ステップ5. 編集した画像を保存
編集が完了したら、「Export」をクリックして画像を保存します。希望の形式と品質設定を選択してプロセスを完了させます。
結論
アンドロイドで写真に透かしを追加することは、クリエイティブな作品を保護し、ブランドをアピールするために非常に重要です。無料の透かしアプリを利用すれば、アンドロイドユーザーは簡単に写真に透かしを追加できます。
より高度な編集機能を求める方には、HitPaw Univdがおすすめです。このツールでは、PCやMac上で透かしの追加、画像の切り抜き、回転を一括で行うことができます。







 HitPaw FotorPea
HitPaw FotorPea HitPaw Video Enhancer
HitPaw Video Enhancer HitPaw VoicePea
HitPaw VoicePea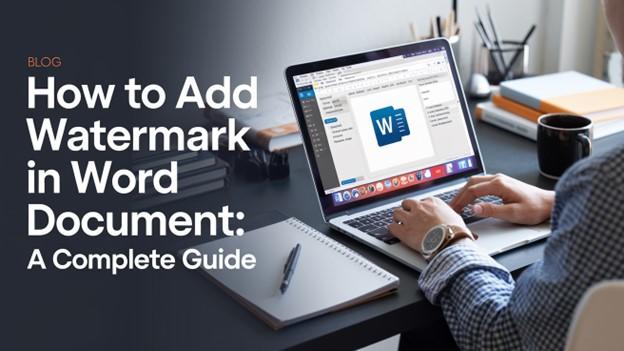
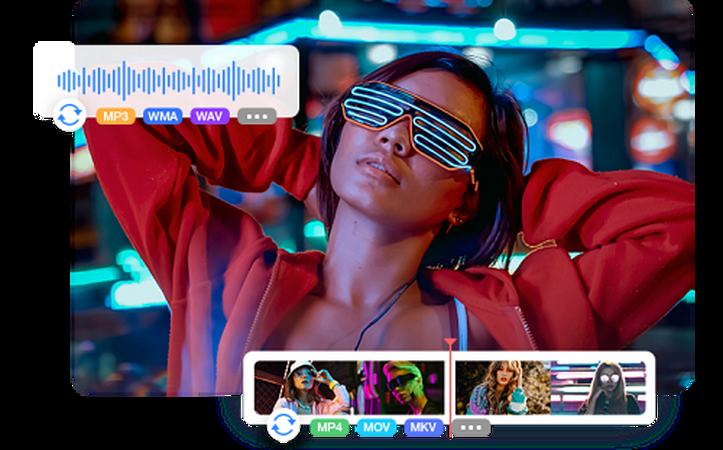


この記事をシェアする:
「評価」をお選びください:
松井祐介
編集長
フリーランスとして5年以上働いています。新しいことや最新の知識を見つけたときは、いつも感動します。人生は無限だと思いますが、私はその無限を知りません。
すべての記事を表示コメントを書く
製品また記事に関するコメントを書きましょう。