ステップバイステップ:Word文書に透かしを簡単に追加
ワードの透かしは、ドキュメントの外観を向上させるさりげないが効果的な方法です。「機密」「下書き」などの重要なメッセージを伝えるだけでなく、プロフェッショナルな印象を与えることができます。個人や企業の透かしを追加することで、ブランドイメージを強調し、コンテンツを効果的に保護することが可能です。
このガイドでは、ワード 透かし 文字を効果的に追加する方法をステップバイステップで解説します。
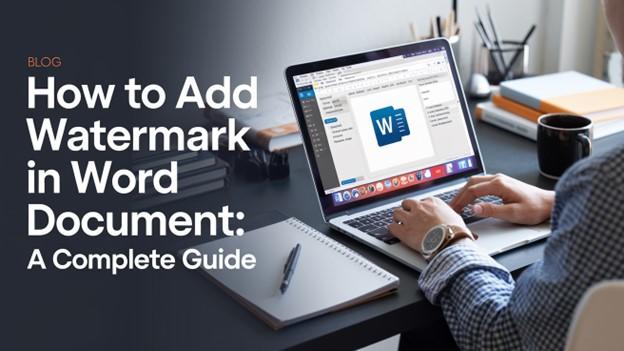
パート1. ワード文書に簡単な透かしを追加する方法
ワードでは、あらかじめ用意されたテンプレートを使用して簡単に透かしを追加できます。「機密」「コピー禁止」「下書き」などのオプションを利用して、ドキュメントをラベル付けしましょう。以下の手順でワード文書に透かしを挿入します:
ステップ1: Microsoft Wordで編集したい文書を開きます。
ステップ2: 上部ナビゲーションメニューの「デザイン」タブに移動します。
ステップ3: 「ページの背景」セクションから「透かし」を選択します。
ステップ4: 「機密」や「下書き」などのテンプレートを選びます。
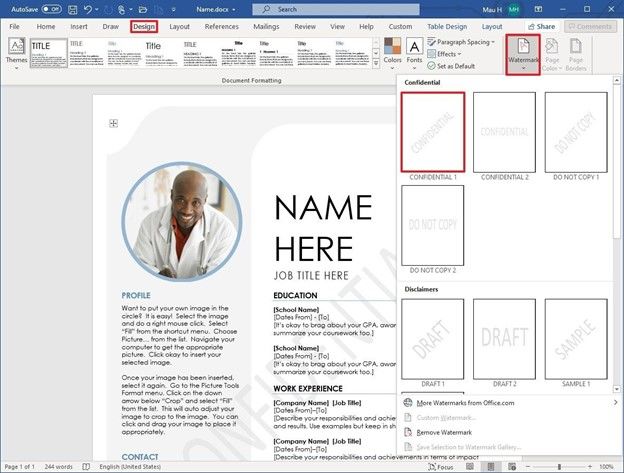
ステップ5: 変更を保存して透かしを適用します。
あらかじめ用意されたテンプレートを使用することで、迅速かつプロフェッショナルな透かしの追加が可能です。
パート2. ワード文書にカスタム透かしを追加する方法
1. ワードに画像透かしを追加する
ドキュメントを独自のものにするために、カスタム画像透かしを追加することができます。企業ロゴの挿入など、ブランディングに特に役立ちます。以下は、画像透かしを追加する方法です:
ステップ1: Wordを開き、「デザイン」タブに移動します。
ステップ2: 「透かし」を選択し、「カスタム透かし」をクリックします。
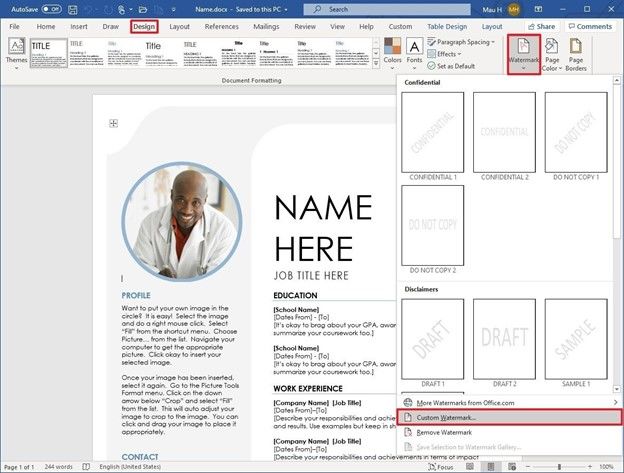
ステップ3: 「画像透かし」を選択し、「画像の選択」をクリックします。
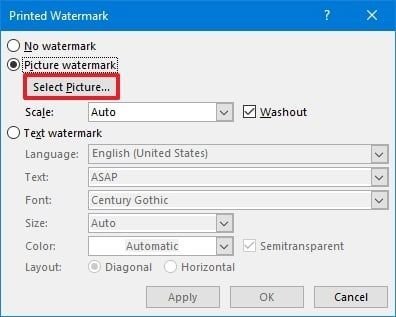
ステップ4: コンピューター、OneDrive、またはBing Imagesから画像をアップロードします。
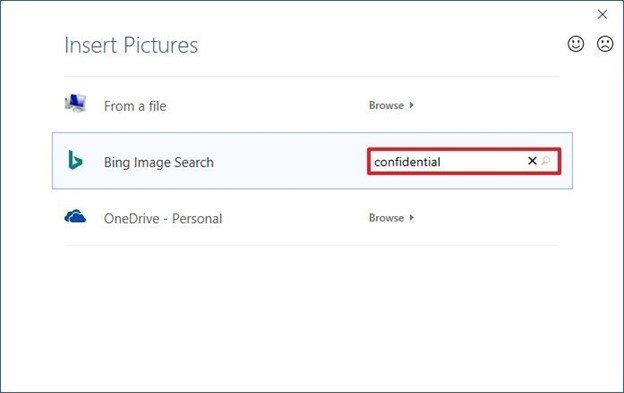
ステップ5: 「淡色」を有効にして透明度を調整し、控えめな外観にします。
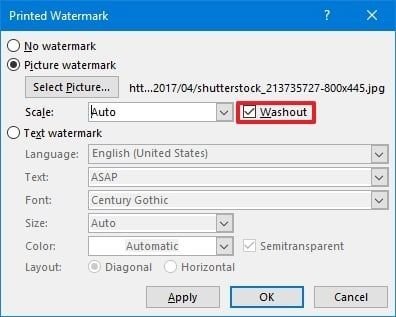
ステップ6: 「適用」ボタンをクリックして透かしをプレビューします。
ステップ7: 「OK」ボタンをクリックします。
ステップ8: 「閉じる」ボタンをクリックします。
ステップ9: 「ファイル」メニューを開きます。
ステップ10: 「保存」オプションを選択します。
2. ワードで文字の透かしを追加する方法
文字の透かしは、「下書き」や「機密」といったラベルを追加するのに最適です。以下は、ワードで文字を使って透かしを追加する方法です:
- 文書を開き、「デザイン」タブに移動します。
- 「透かし」をクリックし、「ユーザー設定の透かし」を選択します。
- 「文字の透かし」を選択し、希望の文字を入力します。

- 「フォント」ドロップダウンメニューを開き、透かしのフォントスタイルを選択します。
- 「サイズ」ドロップダウンメニューを使用して透かしのフォントサイズを設定します。通常、デフォルトサイズで十分です。
- 「色」ドロップダウンメニューを選択して透かしの色を選びます。
- 「半透明」オプションをチェックすると、透かしが薄く表示されます。
- 透かしのレイアウトを「斜め」または「横」に設定します。
- 「適用」ボタンをクリックして透かしをプレビューします。
- 「OK」ボタンをクリックして確定します。
- 「閉じる」ボタンをクリックして透かし設定を終了します。
- 「ファイル」メニューを開き、「保存」オプションを選択して変更を保存します。
これらのカスタムオプションを使用することで、プロフェッショナルで個性的な透かしを作成できます。
パート3. ワードで透かしを編集する方法
既存の透かしを編集することで、サイズ、位置、デザインを調整することができます。以下の手順で、ワード 透かしを編集してください:
ステップ1: 透かしを含む文書を開きます。
ステップ2: ヘッダーまたはフッターをダブルクリックして透かし編集モードを有効にします。
ステップ3: 透かしをクリックして選択します。
ステップ4: 「図の書式設定」または「ワードアート」タブの書式ツールを使用して変更を加えます。
- 明るさ、コントラスト、影の効果を調整します。
- コーナードットを使用して透かしのサイズを変更します。
- 緑色のドットを使用して透かしを回転させます。
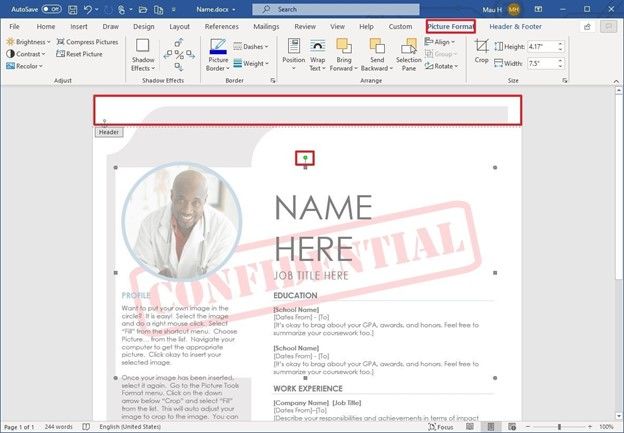
ステップ5: 文書を保存して編集を確定します。
パート4. ワード文書から透かしを削除する方法
透かしが不要になった場合は、以下の簡単な手順で削除できます。ワード 透かしを削除する方法をご覧ください:
ステップ1: 文書を開き、「デザイン」タブに移動します。
ステップ2: 「ページの背景」セクションで「透かし」をクリックします。
ステップ3: ドロップダウンメニューから「透かしの削除」を選択します。
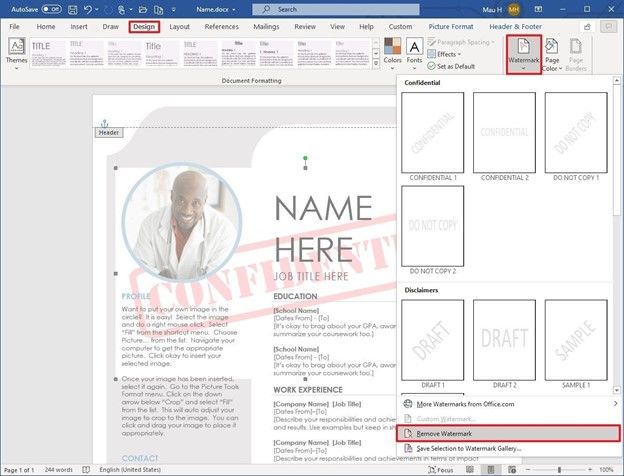
ステップ4: 文書を保存して変更を確定します。
透かしを削除することで、文書をクリーンな状態にして新しいコンテンツを追加する準備が整います。
パート 5. プロ向けヒント: 写真に透かしを一括追加する無料ツール
透かし追加、トリミング、画像の回転など、高度な写真編集が必要な場合は、HitPaw Univd(HitPaw Video Converter)をお勧めします。使いやすいインターフェースと強力な機能を備えたこのツールで、編集作業を簡単に行えます。
HitPaw Univdの機能
HitPaw Univdで画像を編集する方法
HitPaw Univdを使用して画像をトリミング、回転、効果や透かしを追加する手順を紹介します。この多機能ツールを使えば、画像を簡単に編集して高品質に仕上げることができます。
まず、HitPaw Univdをコンピュータにインストールして起動します。その後、ツールボックスから「画像エディター」機能を選択します。複数の画像を同時にインポートすることができ、リストに表示されます。+アイコンでさらに画像を追加したり、xアイコンでリストから削除することも可能です。

トリミングと回転:
いくつかの固定スケールから選択するか、アスペクト比をカスタマイズできます。ただし、元の比率やカスタマイズした比率はすべてのファイルに一括適用できませんが、固定スケールは可能です。
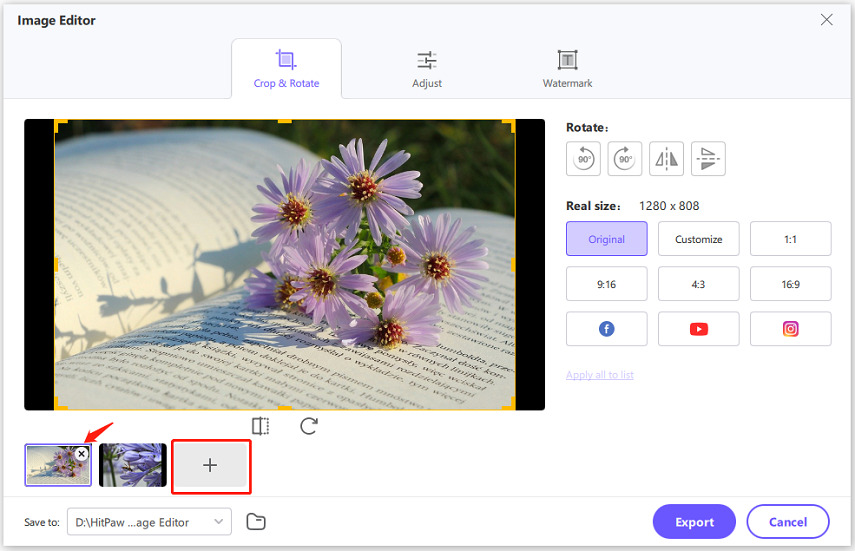
画像効果の調整方法
HitPaw Univdを使用すると、明るさ、コントラスト、彩度、色相を調整して画像を微調整できます。
画像を選択して効果の調整を開始します。スライダーを使用して各パラメーターを正確に調整します。
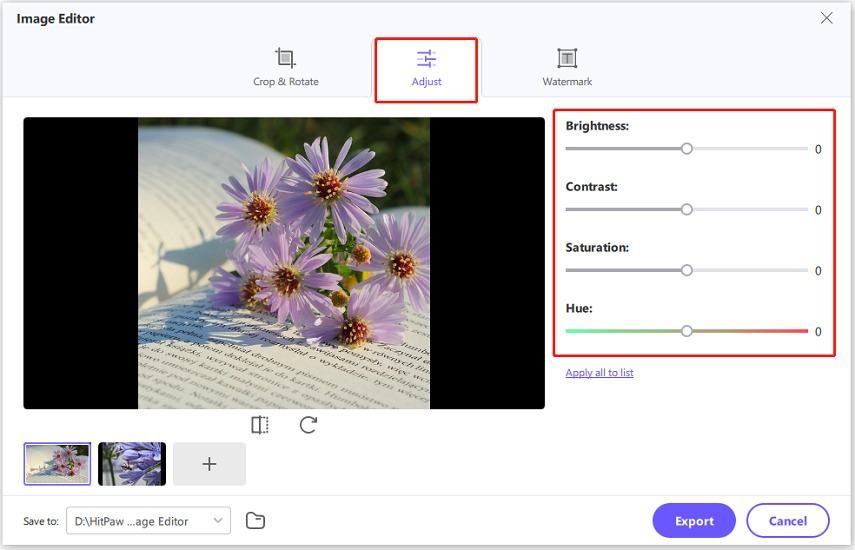
「リストにすべて適用」ボタンをクリックして、これらの効果を複数の画像に一括適用します。
画像に透かしを追加
透かしを追加することで、画像を保護しつつプロフェッショナルな外観を与えます。HitPaw Univdでは、テキストと画像の両方の透かしをサポートしています。
希望のテキストを入力し、そのフォント、色、サイズ、透明度、スタイルをカスタマイズします。プレビューウィンドウでテキストをドラッグしてサイズや位置を調整します。「リストにすべて適用」オプションを使用して、リスト内のすべての画像にテキスト透かしを一括追加します。

透かしとして使用する画像をアップロードします。透明度、サイズ、位置を調整するには、プレビューウィンドウ内でドラッグします。「リストにすべて適用」ボタンを使用して、選択したすべての画像に透かしを一括適用します。
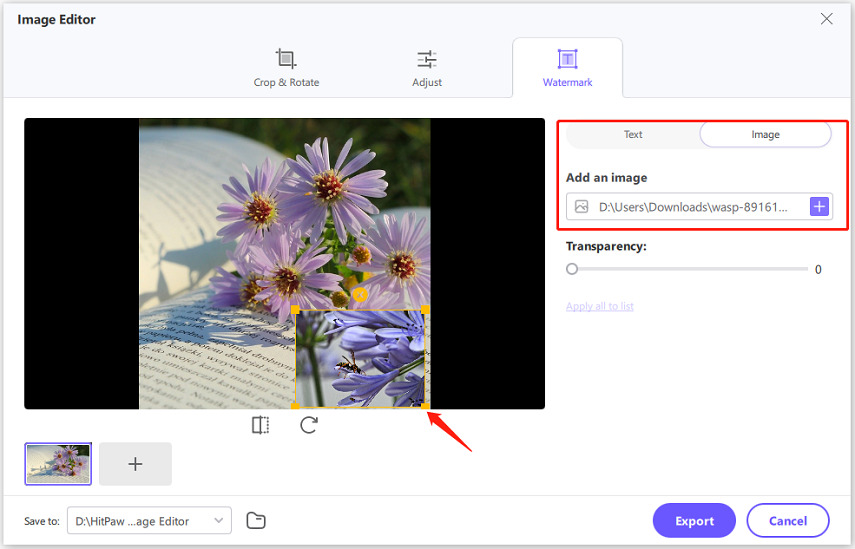
HitPaw Univdはシームレスな編集体験を提供し、高品質でプロフェッショナルな画像を簡単に作成できるようにします。
結論
ワード文書に透かしを追加することで、文書のプロフェッショナルさとセキュリティを向上させることができます。定義済みのテンプレートを使用する場合でも、カスタマイズした透かしを作成する場合でも、これらのステップを習得すれば文書を際立たせることが可能です。Microsoft Wordなどのツールは柔軟性を提供し、HitPaw Univdのような高度なソフトウェアは精密な編集を可能にします。ワード文書に透かしを追加する方法を習得することは、あらゆるプロフェッショナルにとって必要不可欠なスキルです。今すぐ印象的でブランド化された文書を作成し始めましょう!

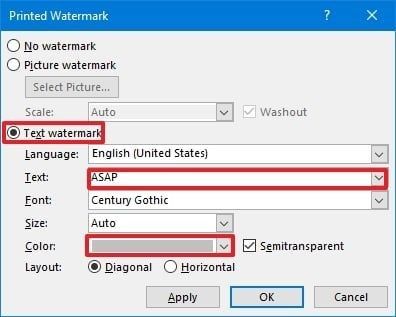






 HitPaw FotorPea
HitPaw FotorPea HitPaw Video Enhancer
HitPaw Video Enhancer HitPaw VoicePea
HitPaw VoicePea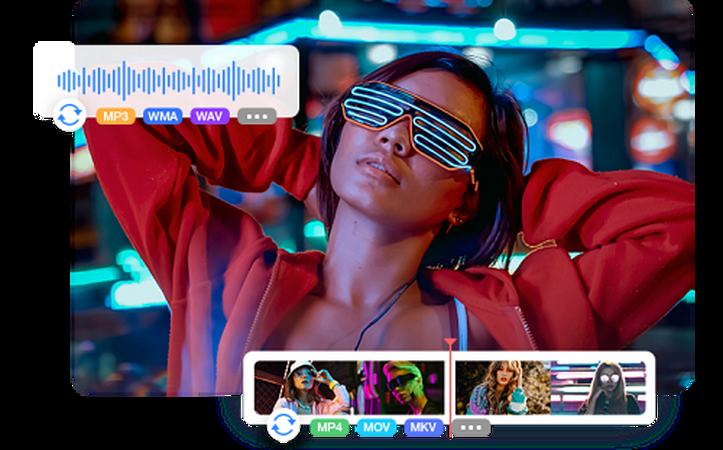

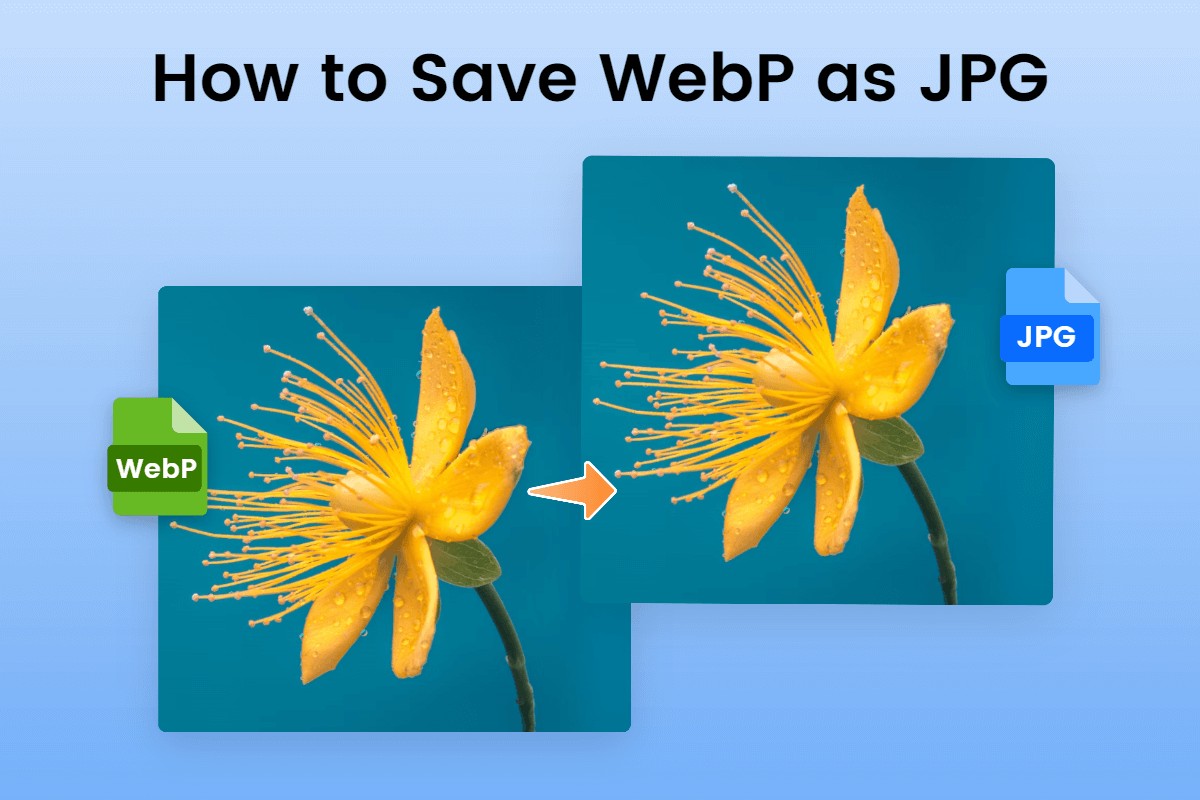

この記事をシェアする:
「評価」をお選びください:
松井祐介
編集長
フリーランスとして5年以上働いています。新しいことや最新の知識を見つけたときは、いつも感動します。人生は無限だと思いますが、私はその無限を知りません。
すべての記事を表示コメントを書く
製品また記事に関するコメントを書きましょう。