PowerPointに透かしを入れる方法【完全ガイド】
PowerPointでスライドを作成する際、スライドが他で無断使用されないようにパワーポイント 透かしを追加したいと考えることがあるでしょう。透かしは、コンテンツを保護し、機密性を確保するためのシンプルで効果的な方法です。本記事では、パワーポイント 背景 透かしの追加方法について、3つの異なる方法を詳しく解説します。
パート 1: PowerPointに透かしを追加する理由
PowerPointにパワーポイント 透かしを追加する理由はいくつかあります。
ブランディング: 企業のロゴや名称を透かしとして追加することで、プレゼンテーション全体のブランドイメージを統一できます。特に外部に共有する場合に効果的です。
機密保持: 「下書き」や「機密」などのパワーポイント 透かし 文字を追加することで、コンテンツの機密性を強調し、閲覧者にそのステータスを伝えることができます。
著作権保護: 透かしを追加することで、コンテンツの無断使用やコピーを防ぐ役割を果たします。これにより、プレゼンテーションの内容が第三者によって流用されるリスクを減らせます。
プロフェッショナルな印象: パワーポイント 背景 画像 透かしを活用することで、スライドの完成度が高まり、より洗練されたプロフェッショナルな印象を与えられます。
パート 2: PowerPointに透かしを追加する方法
以下の3つの方法でパワーポイント 画像 透かしを追加できます。
方法1: テキスト透かしの追加
テキスト形式の透かしを追加する手順は以下の通りです:
1. PowerPointを開き、透かしを追加したいプレゼンテーションを開きます。
2. リボンメニューの「表示」タブから「スライドマスター」を選択します。
3. 「スライドマスター」ビューの最初のスライドを選択し、リボンメニューの「挿入」タブをクリックします。
4. 「テキストボックス」を選択し、透かしテキストを入力します。
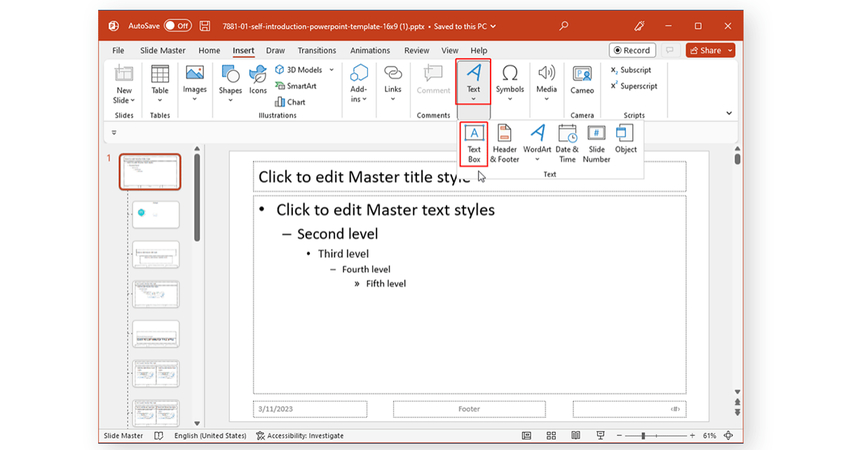
5. 「フォーマット」タブでテキストの位置やサイズを調整します。
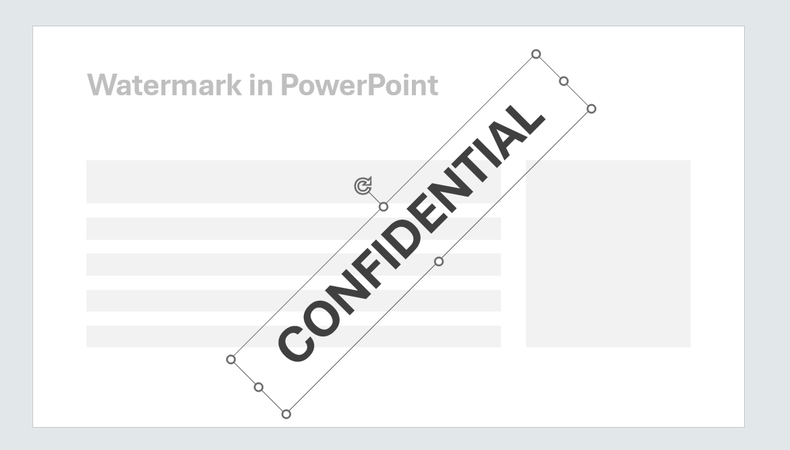
6. 「標準表示」に戻り、スライドに透かしが適用されていることを確認します。
方法2: 特定のスライドにのみ透かしを追加
すべてのスライドではなく、特定のスライドのみに透かしを追加する手順は以下の通りです:
1. PowerPointを開き、透かしを追加するプレゼンテーションを開きます。
2. 「表示」タブから「スライドマスター」を選択します。
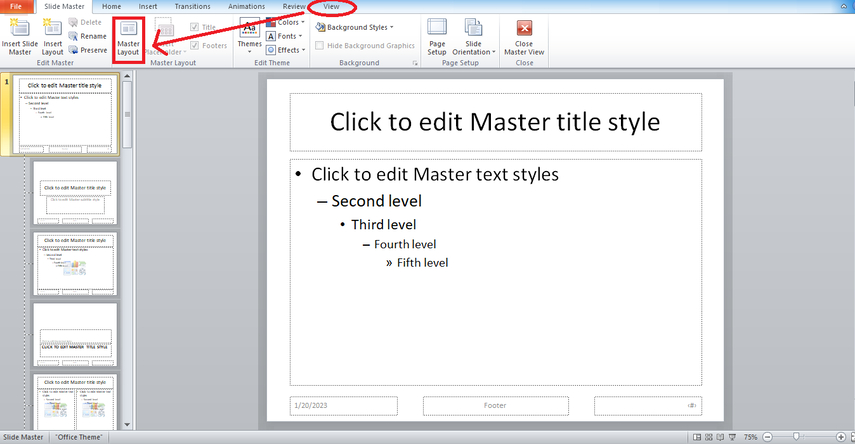
3. 左側のパネルで、透かしを適用したいスライドレイアウトを選択します。
4. 「テキストボックス」をクリックして、テキストの透かしを追加します。
5. 画像またはテキストボックスをドラッグ&ドロップして、希望の位置に配置します。
6. 透かし用のテキストを入力します。
7. 色、テクスチャ塗りつぶし、フォントサイズなどを調整します。
8. 「マスター表示を閉じる」グループ内のボタンを押して、マスター表示を終了します。
9. これで、スライドマスターで編集したスライドレイアウトを使用し、すべてのスライドに透かしが追加されました。
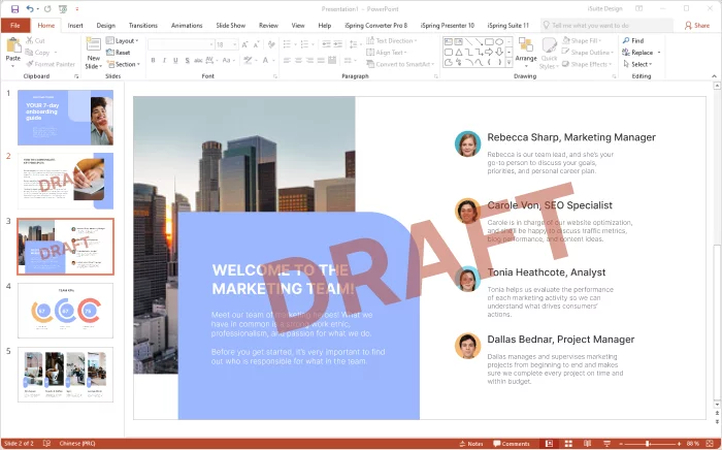
方法3: パワーポイントに画像の透かしを追加する
スライドに会社のロゴなどの画像透かしを追加することも可能です。以下の手順で、パワーポイントに画像の透かしを設定できます。
1. パワーポイントのプレゼンテーションを開き、「表示」タブに切り替えます。
2. 「スライドマスター」を選択し、サムネイルパネルで最初のスライドを選びます。
3. 「挿入」タブに切り替え、「図形」オプションを選択し、スライド内の希望の位置に画像ボックスを配置します。
4. デバイスやその他のソースから使用したい画像を挿入します。
5. 「書式」タブで、透かしのサイズや位置を調整します。
6. 通常表示に戻り、透かしが適用されているか確認します。
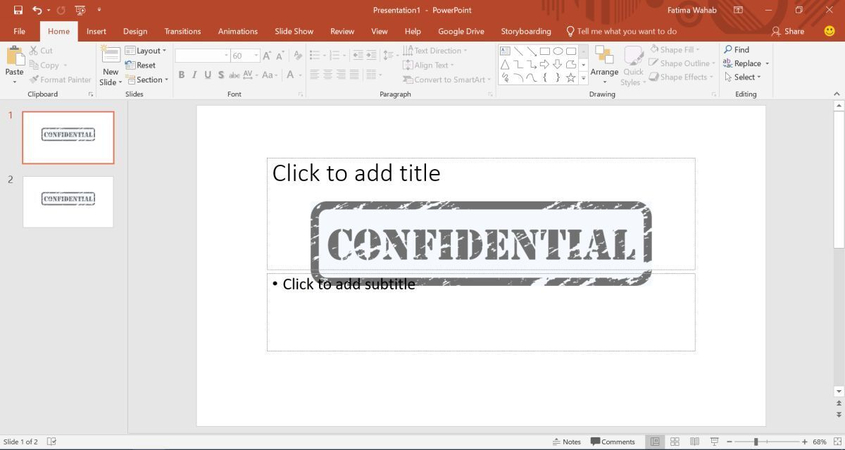
パート3: パワーポイントに透かしを追加するメリットとデメリット
パワーポイントに透かしを追加するべきか迷っている場合は、メリットとデメリットを確認して判断しよう。
メリット
- ブランドの認知度向上
- 無断使用の防止
- プロフェッショナルな印象を与える
- さりげないブランディングが可能
デメリット
- 視聴者の注意をそらす可能性がある
- スライドデザインに干渉することがある
- 社内利用では不要な場合が多い
- 簡単に削除されるリスクがある
ボーナス: Windows & Macで画像に透かしを追加する方法
これまで、パワーポイントのスライドに透かしを追加する方法を紹介してきたが、画像に透かしを追加する方法も知りたい場合はどうすればよいだろうか?この作業は、Univd Watermark Editorのような便利なツールを使えば簡単にできる。動画変換や透かし追加など、多機能を備えたプラットフォームで、一括で処理ができるのが特徴だ。
HitPaw Univdの主な機能
- ドラッグ&ドロップ対応の直感的なインターフェース
- WindowsとMacの両方に対応
- 複数の画像に一括で透かしを追加可能
- テキスト透かしと画像透かしの両方に対応
- リアルタイムプレビュー機能で、透かしの調整が可能
Windows & MacでHitPaw Univdを使って画像に透かしを追加する方法
ここからは、HitPaw Univdを使ってパワーポイントの画像に透かしを追加する手順を解説する。
ステップ1: 画像編集機能を開き、画像をインポートHitPaw Univdを起動し、トップメニューから「ホーム」を選択。その後、「画像編集」を開き、「+」アイコンをクリックして画像を追加する。複数の画像を一度にインポートでき、一覧で管理可能。

ステップ2: テキスト透かしを追加
テキストの透かしを追加するには、「テキスト」オプションを選択し、任意の文字を入力。透明度、フォントサイズ、フォントカラーなどを調整し、プレビュー画面で位置を決める。

ステップ3: 画像透かしを追加
HitPaw Univdでは、画像透かしの追加も可能。「画像」オプションを選び、希望の画像をアップロードし、プレビュー画面で位置や透明度を調整する。
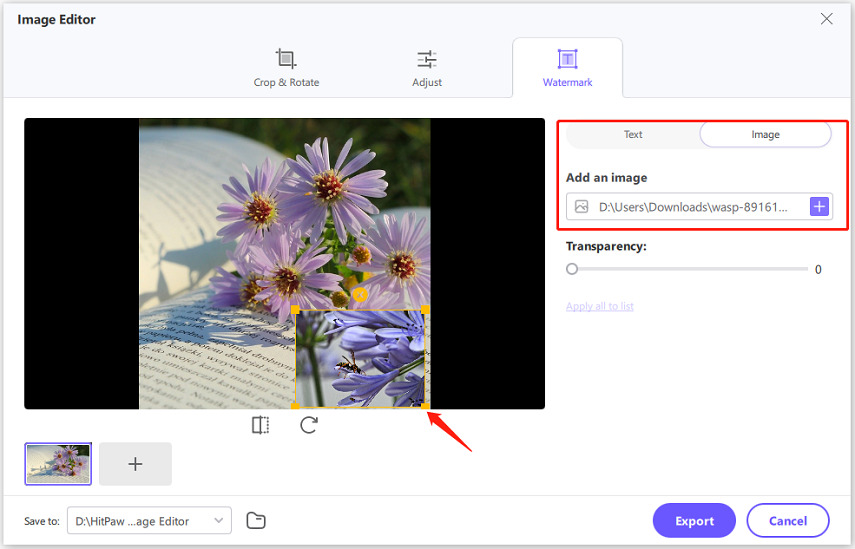
ステップ4: すべての画像に透かしを適用
調整が完了したら、「すべてに適用」ボタンをクリックすると、選択したすべての画像に透かしを一括適用できる。
ステップ5: 透かし付き画像をエクスポート最後に、「エクスポート」ボタンをクリックし、保存先を指定して透かし付き画像を保存する。
パワーポイントに透かしを追加する際のよくある質問
Q1. パワーポイントに透かしを追加できますか?
A1. はい、パワーポイントのすべてのスライドまたは特定のスライドに、テキスト透かしや画像透かしを追加できます。
Q2. オンラインでパワーポイントに透かしを追加できますか?
A2. はい、パワーポイント本体やGroupDocs Apps、PDF Candyなどのツールを使って、オンラインで透かしを追加できます。
まとめ
パワーポイントに透かしを追加することで、機密性の保持、プロフェッショナルな印象の向上、著作権の保護が可能になります。また、ブランディングにも活用できます。パワーポイントでは、画像透かしやテキスト透かしをすべてのスライドまたは特定のスライドに追加できます。この記事で紹介した方法を活用して、簡単に適用できます。さらに、画像に透かしを追加したい場合は、HitPaw Univdの利用をおすすめします。さまざまな用途に対応した理想的なソリューションなので、ぜひその機能を確認してみてください。






 HitPaw FotorPea
HitPaw FotorPea HitPaw VoicePea
HitPaw VoicePea HitPaw Video Enhancer
HitPaw Video Enhancer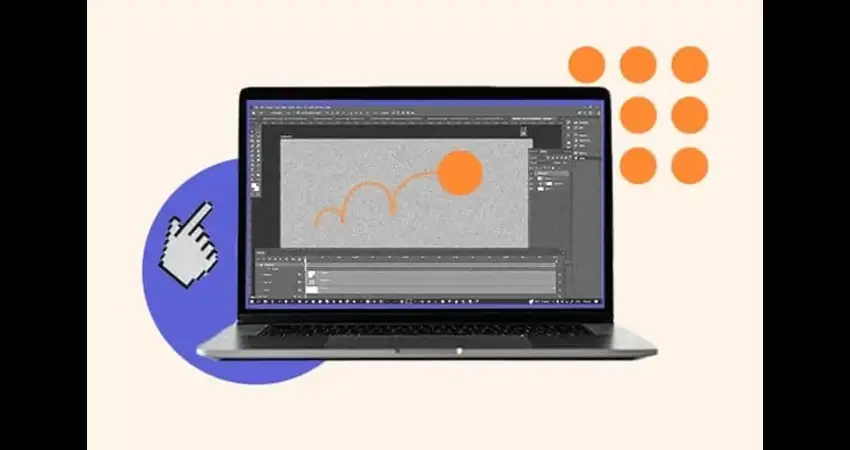



この記事をシェアする:
「評価」をお選びください:
松井祐介
編集長
フリーランスとして5年以上働いています。新しいことや最新の知識を見つけたときは、いつも感動します。人生は無限だと思いますが、私はその無限を知りません。
すべての記事を表示コメントを書く
製品また記事に関するコメントを書きましょう。