2025 ステップバイステップガイド: Zoomの音声が機能しない
Zoomの音声が機能しないと、ビジネス会議、バーチャルクラス、友人や家族とのキャッチアップなどで大きな妨げになります。これによりコミュニケーションが途絶え、誤解や情報の見逃しが発生することがあります。スムーズで効果的なバーチャルインタラクションを確保するためには、これらの音声問題を迅速にトラブルシューティングして解決することが重要です。
このガイドでは、Zoomの音声が機能しない問題を診断して修正するための包括的なアプローチを提供します。詳細を見てみましょう!
Zoomの音声が機能しない理由
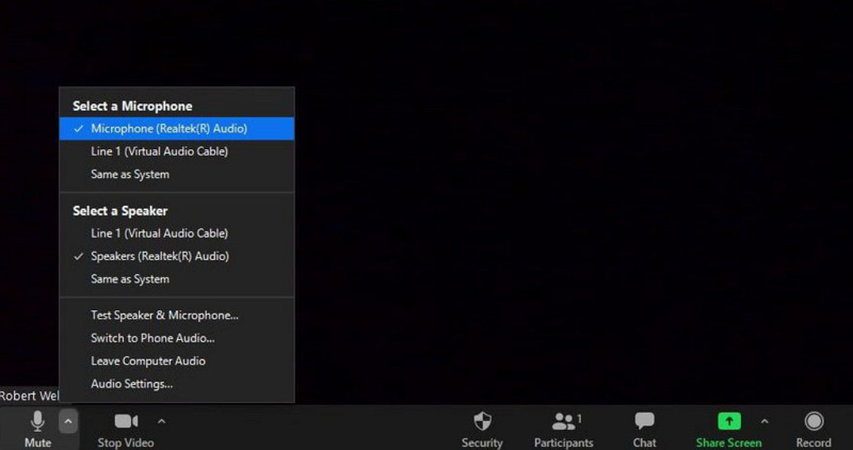
これらの問題の根本的な原因を理解することは、効果的なトラブルシューティングを行う上で重要です。以下は、Zoomの音声が機能しない一般的な原因です:
- Zoomの音声設定で、使用したいスピーカーやオーディオデバイスが選択されていない可能性があります。
- Zoomやデバイス内のスピーカー音量が低すぎるかミュートされている可能性があります。
- 使用しているハードウェア(内蔵または外付け)が故障している可能性があります。場合によっては、部分的にプラグインされたヘッドフォンジャックが問題の原因となることがあります。
- PCでは、古いまたは破損したオーディオドライバーが原因で、Zoomだけでなくすべてのアプリケーションで音声問題が発生することがあります。
- コンピューターで動作している他のソフトウェアがオーディオデバイスを独占的に使用しているため、Zoomがアクセスできないことがあります。
- 遅延や帯域幅の問題:インターネット接続が不安定な場合、音声の遅延、切断、または無音が発生することがあります。
- Zoomの設定で、バックグラウンドノイズの抑制やエコーキャンセルなどの設定が音声性能に悪影響を与えることがあります。
- 特に更新後、オペレーティングシステムがZoomのマイクやスピーカーへのアクセスをブロックしている可能性があります。
- 音声設定が正しく構成されておらず、音声出力が誤ったデバイスに送信されているか、ミュートされている可能性があります。
- 特に携帯電話やタブレットなどの特定のデバイスでは、Bluetooth接続の問題などが原因でZoomの音声が影響を受けることがあります。
- 古いバージョンのZoomを使用していると、互換性の問題が発生し、音声の問題が生じることがあります。ファイアウォールやアンチウイルス設定も、Zoomがデバイスで音声を使用する能力を制限する可能性があります。
- プライバシーの理由から、一部のデバイスやオペレーティングシステムでは、マイクへのアクセスを許可する明示的な許可が必要です。
Zoomの音声が機能しない場合の対処方法
以下に、Zoomの音声が機能しない問題を解決するためのさまざまな方法を詳しく説明します:
1- Zoomの音声設定を確認する
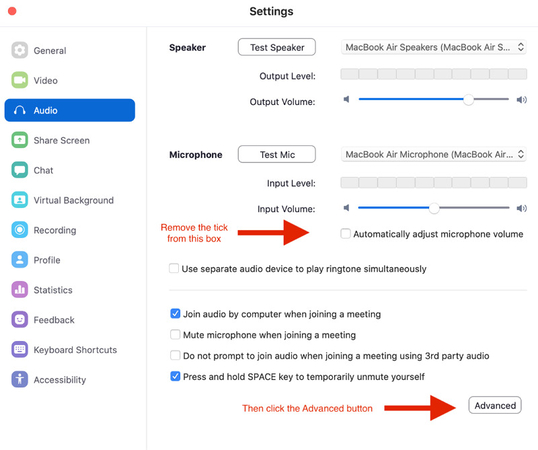
より複雑なトラブルシューティングに進む前に、Zoomの音声が正しく機能しているかをテストします。Zoomを開き、プロフィール画像をタップし、「設定」を選択し、最後に「オーディオ」タブに移動します。
ここで、正しいマイクとスピーカーを選択できます。「スピーカーテスト」と「マイクテスト」機能を使用して、Zoomが正しいデバイスを使用し、期待どおりに動作しているかを確認します。
Zoomの音声設定で、スピーカーとマイクの音量スライダーを調整します。デバイスのシステム音声設定を確認して、出力および入力音量がミュートされていないか、低すぎないかを確認します。
2- 必要な権限・許可を与える
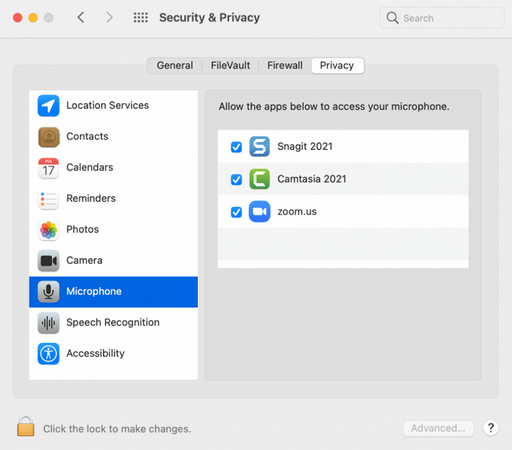
macOSやWindowsなどのオペレーティングシステムでは、アプリがマイクとスピーカーにアクセスする許可を持つ必要があります。システムのプライバシー設定を確認して、Zoomがオーディオデバイスを使用するための必要な許可を持っていることを確認します。この手順は、システム更新後に特に重要です。更新後には、許可がリセットされることがあります。
3- 競合するプロセスを終了する
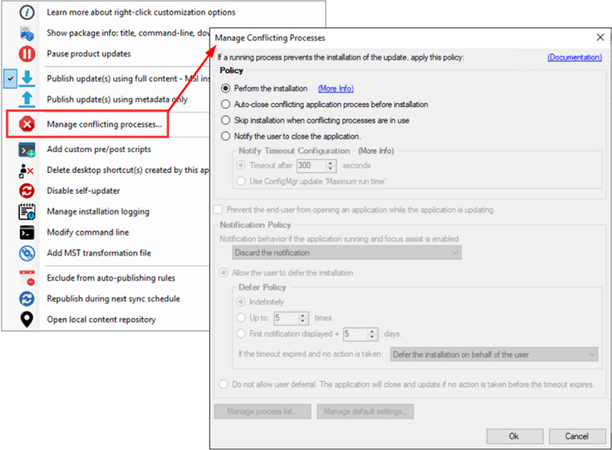
コンピュータ上で他のアプリケーションがオーディオデバイスを使用している場合、Zoomがアクセスできなくなることがあります。会議に参加する前に、他の会議ソフトウェア、メディアプレーヤー、音声コンテンツを含むブラウザタブなど、マイクやスピーカーを使用する可能性のあるアプリケーションをすべて終了します。
4- インターネット接続を確認する
不安定なインターネット接続は、Zoom会議で音声の問題を引き起こします。携帯電話の接続に切り替えたり、Wi-Fiモデムに近づいて信号を強化します。
5- オーディオドライバーを更新または再インストールする(PCの場合)
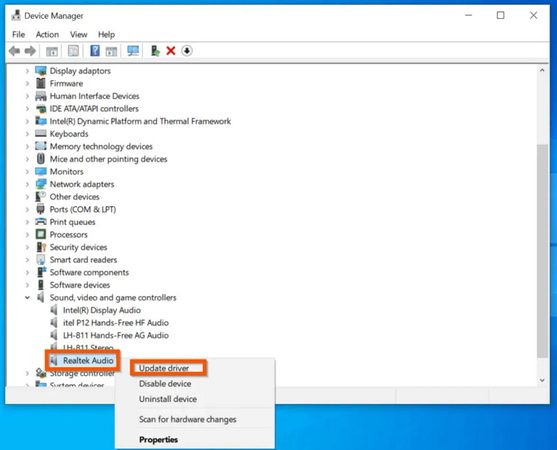
古いまたは破損したオーディオドライバーが音声の問題を引き起こすことがあります。コンピュータのメーカーのウェブサイトにアクセスして、モデルに適した最新のオーディオドライバーをダウンロードしてインストールします。すでに最新の状態であれば、ドライバーをアンインストールして再インストールすることで、破損の問題を修正します。
6- Zoomを更新する
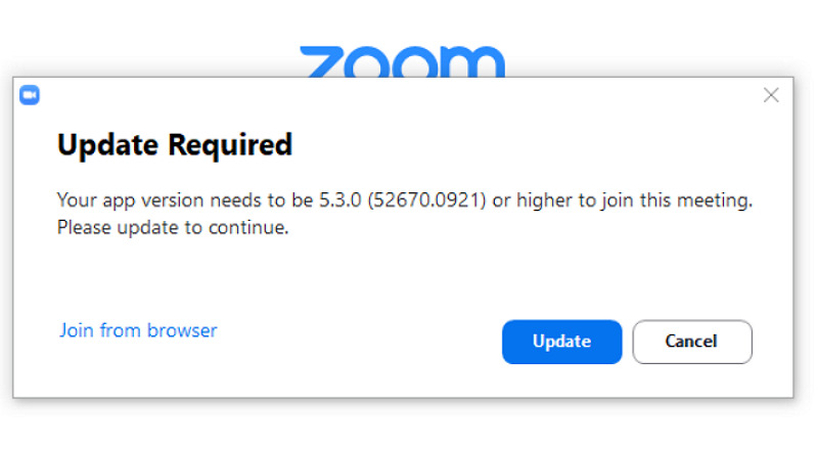
古いバージョンのZoomを実行していると、互換性や機能の問題が発生し、音声の問題も生じます。プロフィール画像をクリックし、「アップデートを確認」を選択してZoom内で更新を確認します。利用可能な更新があればインストールして、最新バージョンを実行していることを確認します。
7- 外付けマイクやヘッドセットを使用する
問題が解決しない場合、外付けのマイクやヘッドセットを使用してみます。外付けのオーディオデバイスは、内蔵のマイクやスピーカーよりも高品質で信頼性が高く、切り替えることで問題が内蔵のオーディオハードウェアにあるかどうかを確認できます。
8- デバイスを再起動する
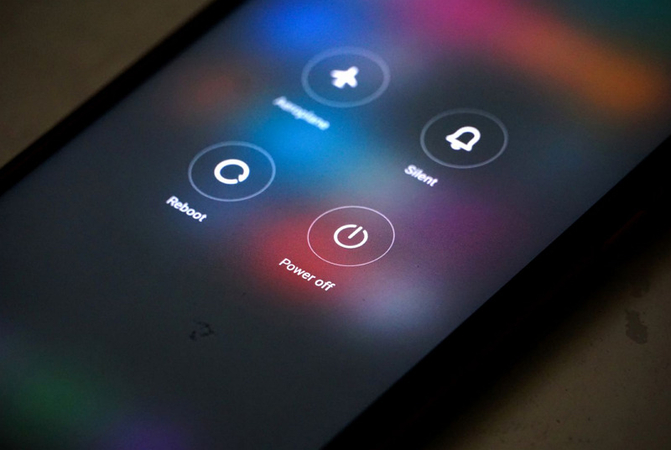
シンプルですが見落とされがちなステップとして、デバイスを再起動することがあります。これにより、システムがリフレッシュされ、Zoomの音声に干渉しているプロセスが閉じられることで、多くの問題が解決されます。
9- Zoomサポートに連絡する
上記の手順をすべて試しても問題が解決しない場合は、Zoomサポートに連絡して支援を受けます。試した手順や遭遇した特定のエラーメッセージの詳細を提供して、診断と問題解決の助けを求めます。
追加のヒント:Zoomでリアルタイムに音声を変更する
HitPaw VoicePeaは、Zoom会議中にオンラインコミュニケーションに楽しい要素やプライバシーを追加したい人にとって素晴らしいツールです。さまざまな音声エフェクトをリアルタイムで適用でき、アニメキャラクターから未来的なロボットまで、声を変えることができます。音声エフェクトをカスタマイズして、希望する結果を得ることもできます。
さらに、進化したAIアルゴリズムにより、自然な音声変換が可能です。ノイズ抑制機能も備えており、バックグラウンドノイズを大幅に削減し、変換された音声の明瞭さと品質を向上させます。
特徴
- 簡単なセットアップとユーザーフレンドリーなインターフェースを提供
- 自然で本格的な音声エフェクトを多数提供
- さまざまなゲームおよびストリーミングプラットフォームと互換性あり
- リアルタイムで変更を加えるための出力プレビューをサポート
- 高品質の音声モジュレーションで高速レンダリングをサポート
今すぐクリックして、リアルタイムで声を変える方法を確認
ステップ1: 入力と出力の構成
「設定」を開き、ドロップダウンメニューから使用する入力デバイスと出力デバイスを選択します。
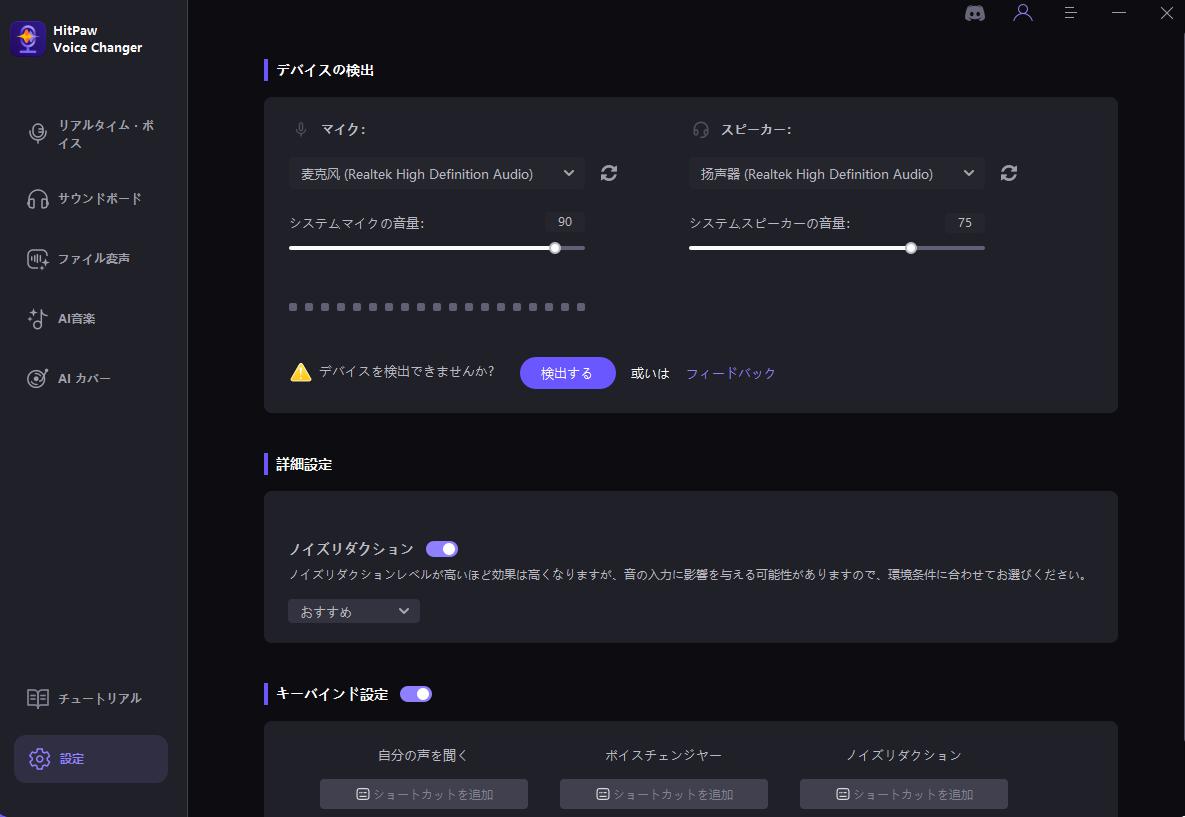
音声が出ない?を修正するには
他のデバイスを手動で追加する場合、リストを更新して、デバイスが追加されたどうかを確認します。
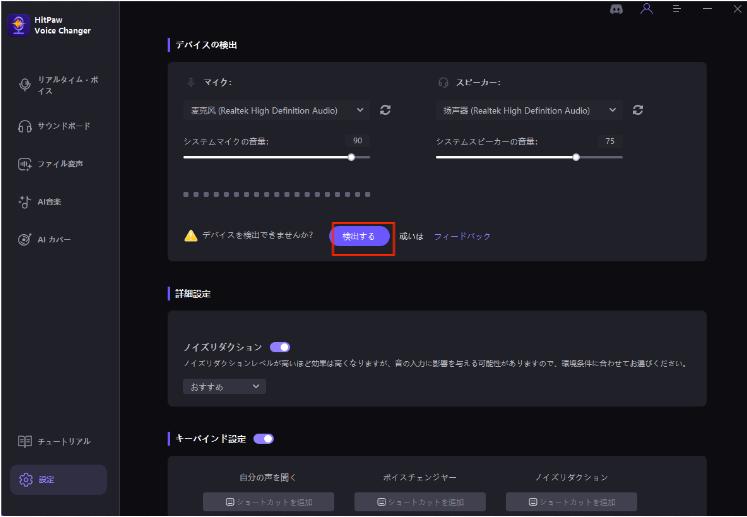
デバイスを選択しても音声が聞こえない場合、「検出」を選択し、音声状態を確認してください。
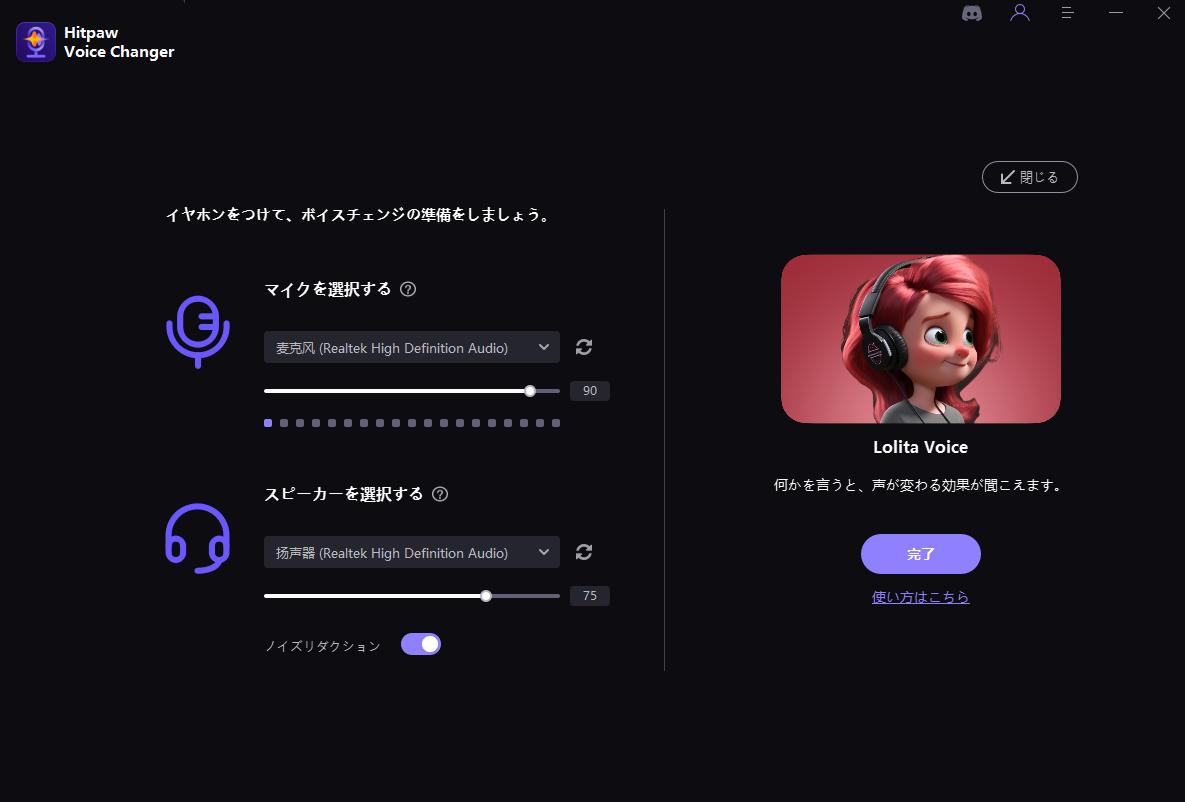
全てが正常に機能する場合,マイクとスピーカーのアイコンは図のようになるはずです。
ステップ2: 音声と効果音を選択する
利用可能な効果音から希望に合うものを選択します。
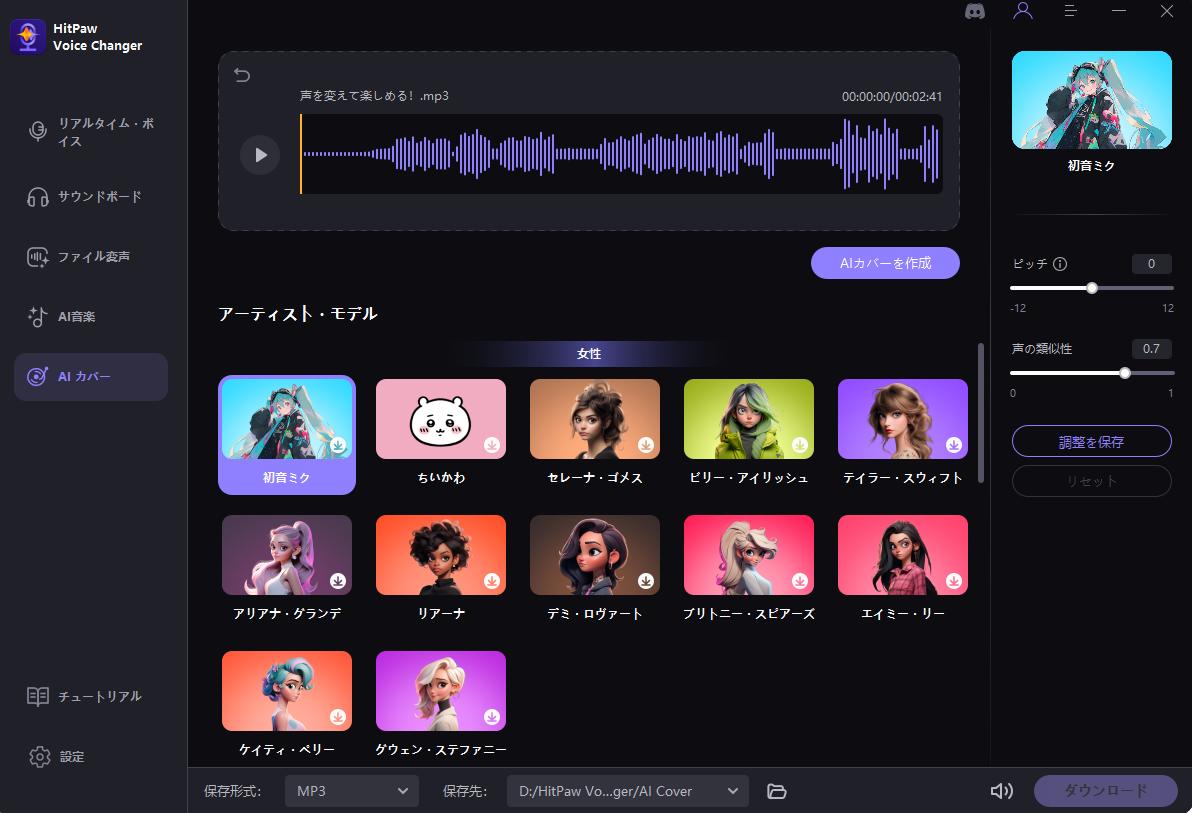
Nvidia4G以降やAMD6G以降を搭載したデバイスを持ってる場合は、AI音声エフェクトを使って、リアルタイムで音声を変換できます。
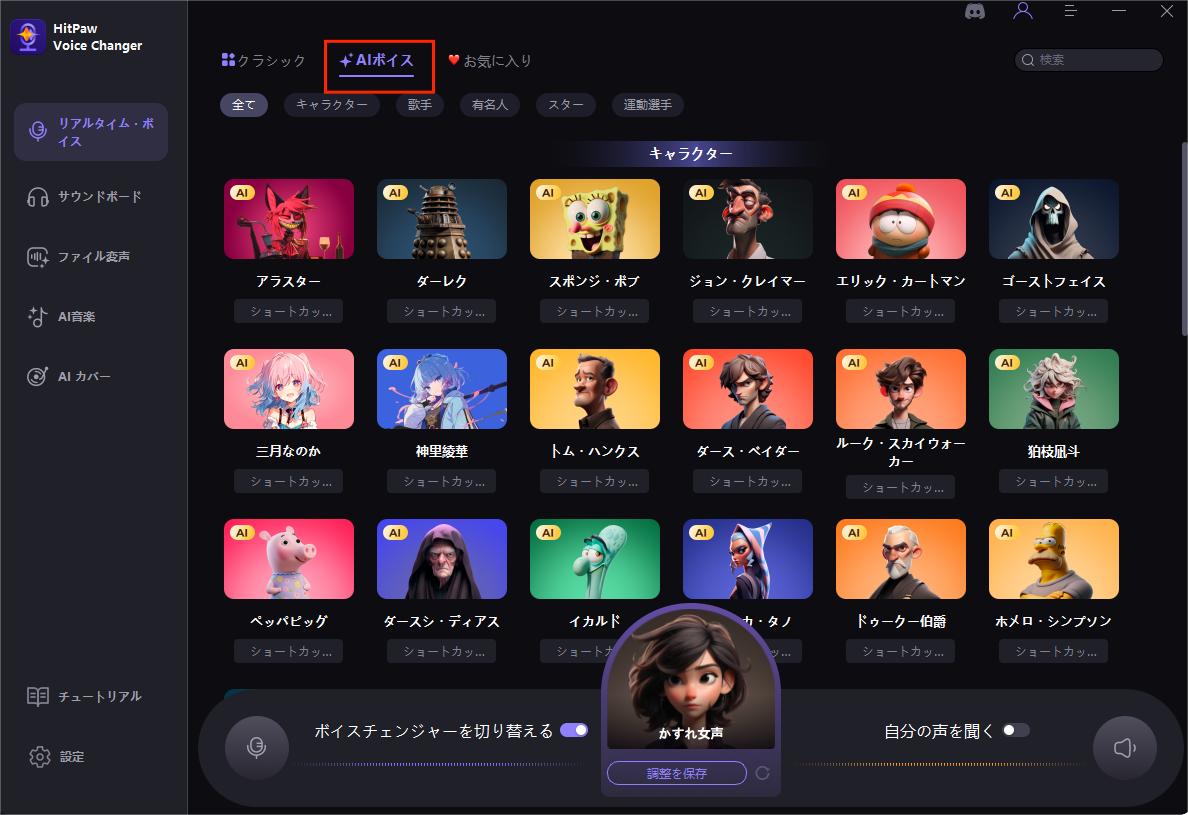
ステップ3: グローバル設定の微調整
「音声変換」と「自分の声を聞く」オプションを有効にし、マイクに向かって話し、自身の声がどのように聞こえるかを確認します。周りのノイズがひどい場合、「スピーカーアイコン」をクリックして、ノイズを削減できます。
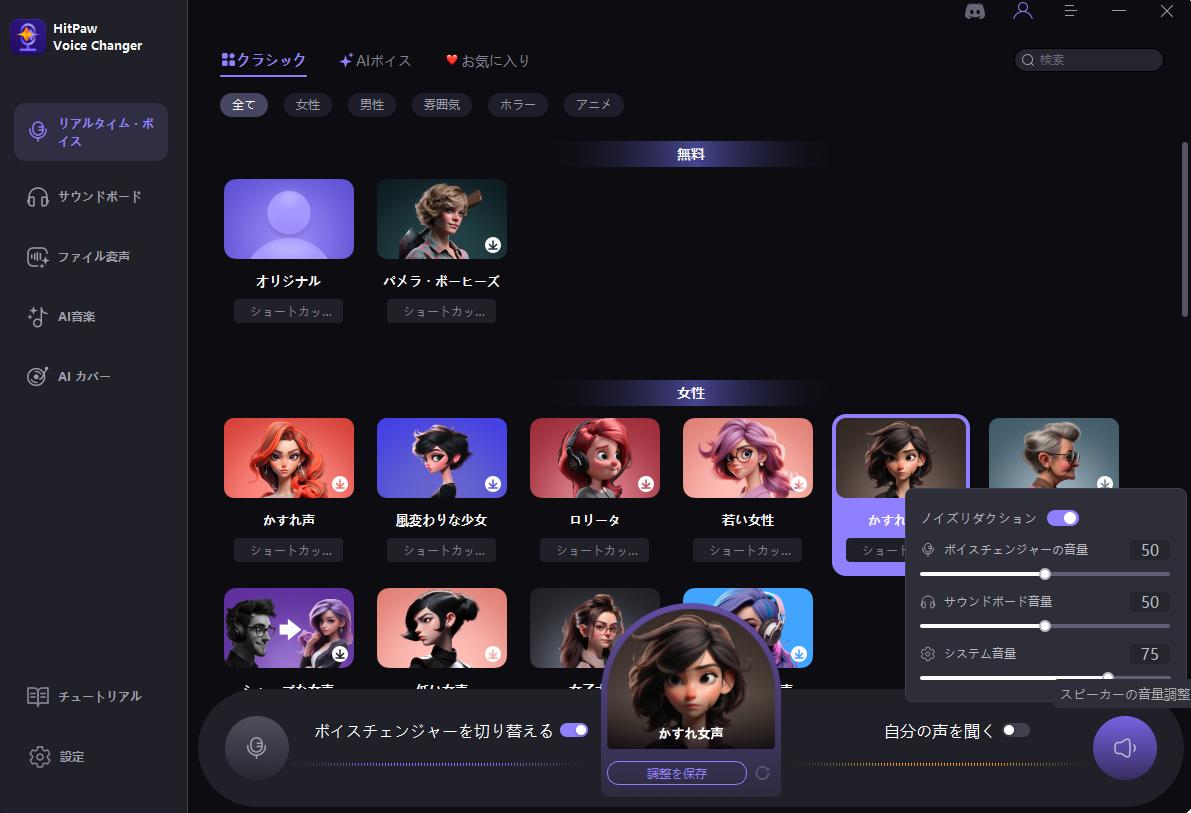
ステップ4: 音声設定の微調整
希望のサウンドエフェクトを選択して試聴すれば、アバターにカーソルを合わせることで音声設定を調整できます。
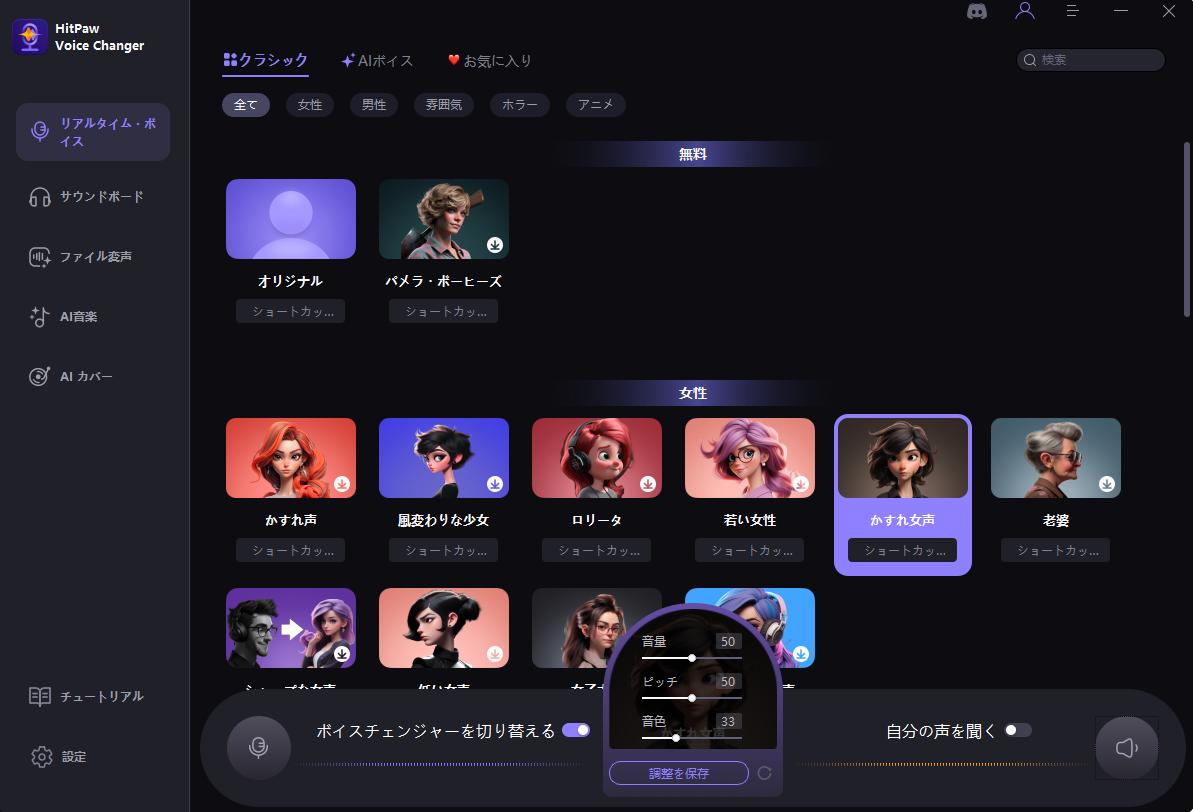
Zoomの音声に関するFAQ
Q1. Zoomの音声がWindows 11で動作しないのはなぜですか?
A1. Zoomの音声がWindows 11で動作しない場合、アプリの不具合が原因である可能性があります。サードパーティのオーディオおよびサウンドコントロールアプリをアンインストールし、拡張オーディオ機能を無効にして、PCを再起動します。
Q2. Zoomの音声がMacで動作しないのはなぜですか?
A2. Zoom会議で他の人に自分の声が聞こえない場合、マイクがミュートされていないことを確認してください。画面下部のマイクアイコンを見て、赤い線が引かれている場合はミュートを解除します。
Q3. Windows 10でZoomのマイクをテストする方法は?
A3. Zoom設定 > オーディオに移動し、「マイク」セクションから「テストマイク」をクリックします。マイクに向かって話し、音声バーが動く場合、マイクは正常に動作しています。
Q4. Zoomで音声を共有する方法は?
A4. 会議ツールバーから「画面共有」をクリックし、音声を含むウィンドウを選択します。共有選択ウィンドウから「音声を共有」ボタンをタップし、「共有」をクリックします。
まとめ
Zoomの音声が機能しない問題に直面するのはフラストレーションが溜まりますが、これらの問題の一般的な原因を理解し、適切な解決策を実施することで、音声の問題を克服し、シームレスなZoom通話を楽しむことができます。
ただし、プライバシーやエンゲージングなゲームプレイセッションのためにリアルタイムでZoomの音声を変更する必要がある場合、HitPaw VoicePeaが究極の解決策です。その高度な機能により、希望する出力を達成できます。






 HitPaw Video Enhancer
HitPaw Video Enhancer HitPaw Edimakor
HitPaw Edimakor
この記事をシェアする:
「評価」をお選びください:
松井祐介
編集長
フリーランスとして5年以上働いています。新しいことや最新の知識を見つけたときは、いつも感動します。人生は無限だと思いますが、私はその無限を知りません。
すべての記事を表示コメントを書く
製品また記事に関するコメントを書きましょう。