【最新】Voiceover Mac の総合ガイド
Appleはユーザー向けにさまざまな機能を導入しており、その1つがVoice over MacBookです。この機能で、ジェスチャーや、ショートカットキーによる、コンピューターとの対話など、複数のことを実行できます。また、さまざまなコマンドを使用して日常のタスクをこなす事もできます。しかし主な疑問は、Voiceover Macの開始方法と、Voice over MacBook実際に、何ができるかということです。MacのVoiceoverについて知りたい方は、この記事を是非、読んで下さい。
パート 1: Voiceover Macとは何ですか?
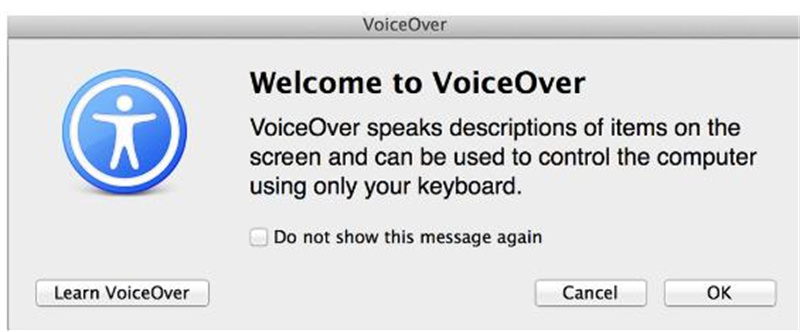
Macを使用している場合は、内蔵のスクリーン・リーダーについて聞いたことがあるはずです。Macのボイス・オーバー・レコーダーのことです。このアプリは、さまざまな事を音声で、聴覚的に説明をすることにより、視覚障害者がコンピュータで、様々事を理解できるようになったことで有名です。また、テキスト、ボタン、アイコンなど、画面上のコンテンツや要素を読み取ることもできます。
ショートカットやジェスチャーを使用で、さまざまなアプリケーションを操作できます。MacbookのVoice overは、コマンドで動作するので、Voiceover Macアプリを有効に使用するにはCommand-F5などの基本的なコマンドを学ぶことが重要です。
多くのユーザーは、macOs Voiceover がどのように機能するかを知りません。 MacでVoiceover を有効にすると、短縮点字の使い方に関する情報が送信されます。それとは別に、さまざまなジェスチャーを使用して、画面上で何が起こっているかを確認できます。これらのボイスオーバー・キーを使用して要素を操作することもできます。
パート 2: MacOs Voiceover 始め方は?
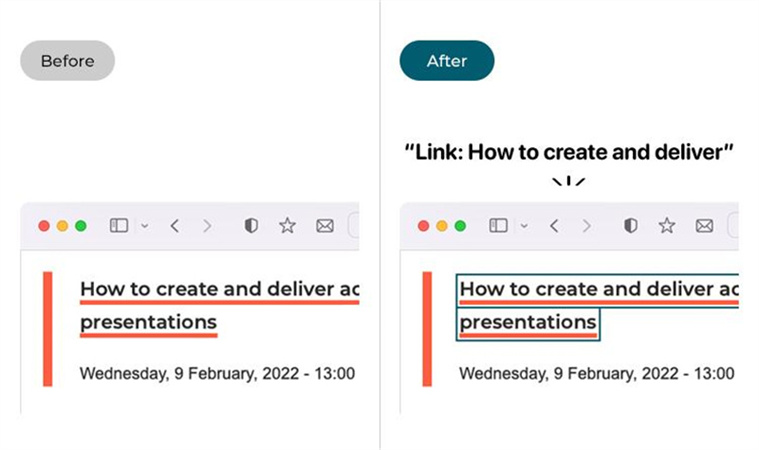
Voiceover macOSを使用するには、使用しているデバイスによって使用方法が異なるので、デバイスに合わせた手順に従う必要があります。以下では、macOS Venturaと、macOS MontereyでVoiceover を有効にする方法について解説します。
1. Macでボイスオーバーを開始する
macOS Venturaと、それ以降:- Apple メニューを開き、「System Settings」を選択します。
- 次に、「Accessibility」をクリックして、VoiceOver を探します。
- 次のステップで、「Open Voiceover Training」をクリックします。
- VoiceTraining 画面が表示されたら、右矢印ボタンをクリックし、画面の指示に従います。
- Appleメニューを開き、「System Settings」を選択します。
- 次に、「Accessibility」をクリックして、VoiceOver を探します。このオプションは左側のサイドバーに表示されます。
- Mac で「Open VoiceOver Utility」をクリックし、「Verbosity Category」を探し、音声または点字オプションを選択します。
2. 基本的なナビゲーション
MacでVoiceOverを開始すると、カーソルが黒い長方形の形として表示されます。VOなどの修飾キーで、ナビゲーションを使用できます。 CtrlとAltでVOを使用できます。以下は、基本的なナビゲーションができることです。
- 項目の移動: ウィンドウ内の項目を移動したい場合は、VO+左、または右キーを押します。
- 項目のグループ化: 項目のグループ化は、VO + Shift + ↓下矢印。.
- iTemの選択: 項目を選択する場合は、スペースバーを押します。
- アプリの切り替え: アプリを切り替えるには、cmd キーを押して、Tab キーをクリックします。アプリを移動する場合は、Cmd キーを押してから、Tab キーを押します。アプリの選択解除をするには、CMD キーを離します。
- メニュー バー: メニューにジャンプするには、VO + M を押します。
これらは、Voiceover for Mac にアクセスするための一般的なコマンドの一部です。コマンドのヘルプを表示するには、VO + H H を押します。
3. VoiceOver Quick Start
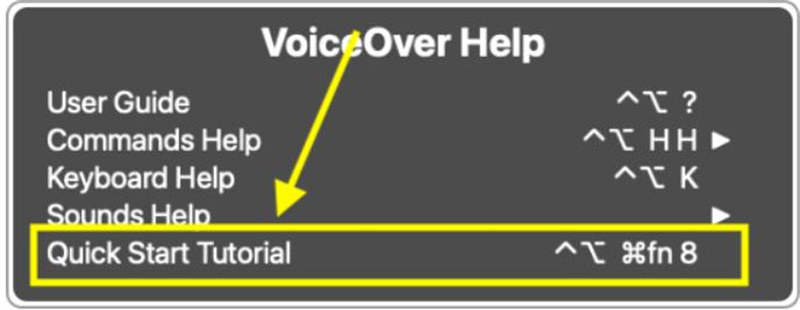
VoiceOver に関する詳細情報を入手できるクイック・スタート・ガイドがあります。VO + H を押すとメニューが開きます。メニューから 「Quick Start」を選択します。
4. 設定を開く
Mac のVoiceover Utilityの設定を変更したい場合は、VO + F8 コマンドを押して設定を開き、そこから設定を調整できます。
5. 話し言葉の設定変更
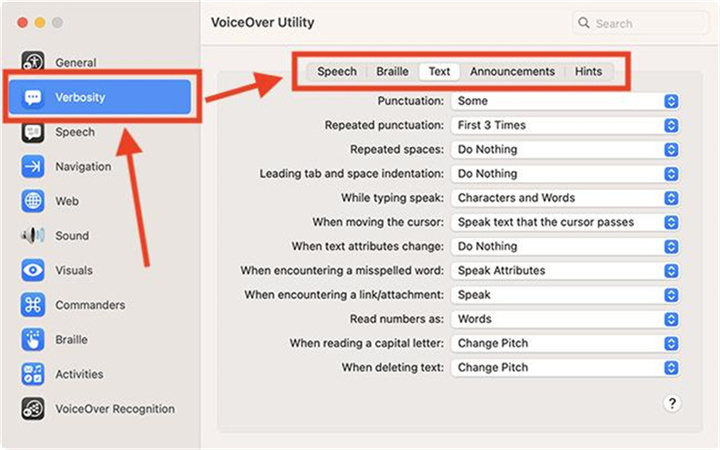
VoiceOver を使用すると、操作中にさまざまな要素の詳細ができます。しかし画面に情報が多すぎることが嫌な場合は、変更して表示を減らすことができます。VoiceOver には、長い文章を簡単に短く変更できるオプションがあります。初心者でその操作方法がわからない場合は、以下の詳細を確認してください。
- スピーチ: このオプションを使用すると、話された言葉とそのフィードバックをコントロールできます。話し言葉の量を減らしたい場合は、デフォルトの音声のVerbosityを中程度に設定します。項目ごとの設定を制御したい場合は、「Additional Speech Verbosity」オプションを選択します。
- 点字: このオプションは、視覚障害者または視覚障害者向けに設定できます。このタブをクリックすると、ユーザーは点字ディスプレイを調整し、低くしたり、高くしたり調整できます。
- VoiceOver Text: 声で入力した内容が、テキスト タイプなどに変換できる方法を選択できます。
- アナウンス: これは重要なオプションであり、VoiceOver が読み上げるアナウンスを選択できます。
- ヒント:このオプションを使用すると、ヒントの読み方を選択できます。
6. 音声設定の調整
このオプションでは、VoiceOverの音声設定を調整できます。システム環境設定に移動してSpoken Contentを探し、そこから VoiceOver の速度を調整します。
これらは、VoiceOver アプリを使用するための基本的な手順です。このガイドに従って、Macbook ProおよびMacbook Air でも VoiceOver を調整できます。さらに詳しく知りたい場合は、 this guide from Apple を参照して、必要な情報を入手してください。Mac で VoiceOver をオフにする方法も説明されています。
ボーナス・ヒント: HitPaw VoicePea - PCとMacに最適なボイスチェンジャー
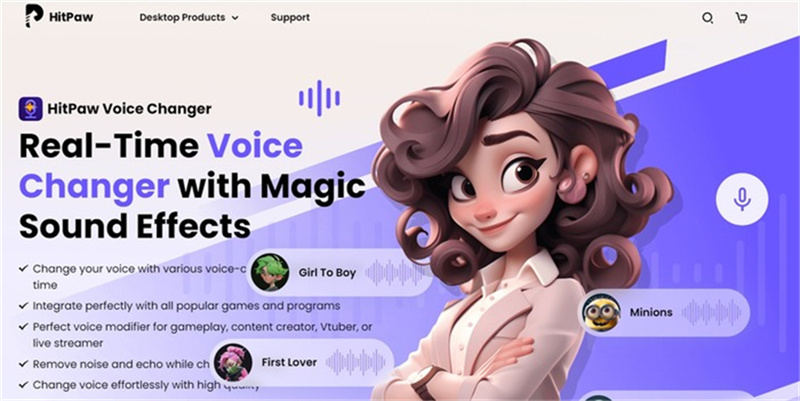
ナレーションを作成する場合、プロのアーティストを雇い、音声を変えるために多額の費用を費やします。ただし、そうではなく、PCとMacで、プロ仕様のボイス・チェンジャーを探している場合は、HitPaw VoicePeaアプリを使用できます。これは複数の機能と、初心者でも使いやすいインターフェイスを備えたAI ボイス・チェンジャー・アプリです。またゲーマーやストリーマー向けに、リアルタイムの音声変換も可能です。 HitPaw VoicePeaアプリについてもっと知りたいですか?その主な機能についてご紹介いたします。
- 3つのステップを踏むだけで、あなたの声を任意のキャラクターに変えることができます。
- すべての人気のあるアプリ、ゲーム、プラットフォームで使用できます
- ノイズリダクション機能で、エコーやノイズを除去できます。
- ライブ・ボイスチェンジャーも利用可能
- Discord、Zoom、WhatsAppなど、人気のプラットフォームで途切れのない音声変換が可能。
- インターフェースがシンプルで使いやすい
パート 3: Voiceover Macのよくある質問
Q1. Mac でVoiceOverをオフにする方法は?
A1. MacでVoiceOver をオフにするには、アップル・メニューを選択し、システム設定をクリックして、アクセシビリティ・オプションを選択します。次に、右側の「VoiceOver」をクリックし、そこから VoiceOverをオンまたはオフにします。キーボードの 「Command キー」と 「F5キー」を使用してオフにすることもできます。
Q2. MacでVoiceOverをオンにするにはどうすればよいですか?
A2. アップルメニューから、「システム設定」を選択します。次に、「アクセシビリティ」オプションを探して、右側にある「VoiceOver」を選択します。オフになっている場合は、もう一度クリックしてオンにします。
Q3. VoiceOverは何ができるのですか?
A3. 画面上のテキストを読み上げたり、場所に関する情報を提供したり、要素の機能を説明したり、さまざまなことができます。アイコンやボタンの詳細もわかります。ユーザーは、話す速度、ピッチ、音量などのVoiceOver設定を調整することもできます。要件に応じてジェスチャーも設定することもできます。
パート 4: 結論
Mac VoiceOver は素晴らしいアプリで、ナビゲーション、テキスト入力、アクセシビリティ・ラベル、カスタマイズ、点字サポート、Web ブラウジングなど、多くの機能を提供します。また、さまざまなWebブラウザーでも動作し、オンライン・ブラウジングをよりアクセスしやすくします。他のさまざまなAppleデバイスと接続することもできます。






 HitPaw Univd
HitPaw Univd  HitPaw Edimakor
HitPaw Edimakor
この記事をシェアする:
「評価」をお選びください:
松井祐介
編集長
フリーランスとして5年以上働いています。新しいことや最新の知識を見つけたときは、いつも感動します。人生は無限だと思いますが、私はその無限を知りません。
すべての記事を表示コメントを書く
製品また記事に関するコメントを書きましょう。