タイピングはもう必要ありません:2024年、最高の文字起こしツール5選
タイピングに別れを告げ、文字起こしツールを手に入れましょう。最新の文字起こしツールの画期的な機能を使用すれば、声をテキストに簡単に変換することができます。最終的に、効率的な文字起こしツールは文字入力プロセスを簡素化し、生産性を向上させます。
音声をテキストに:音声を使用した文字起こし
音声をテキストに変換する文字起こしアプリは革新的な進歩であり、ユーザーが考えやメッセージ、あるいはドキュメントをタイピングせずに文字起こしすることを可能にします。この音声を使用した文字起こしアプリは、時間と労力を節約します。その結果、あなたは日常の仕事で利便性を求める幅広いユーザーの要望に応えることが可能となります。
2024年、最高の文字起こしツール5選
したがって、効率的な文字起こしツールをお探しの場合は、システム要件に応じて以下でご紹介する効率的な文字起こしツールを検討してみてください。
1.Windows
Windows 10またはWindows 11のユーザーであれば、キーボードショートカットで使用できるWindowsの文字起こし機能が最適な選択肢です。この文字起こしツールは自動句読点機能を搭載していますが、コマンドを使用して句読点を追加することも可能です。
さらに、検索と文字起こしの両方に効果的なツールとなっており、認識精度を向上させるための音声トレーニングなどのカスタマイズ機能を提供しています。
以下で説明するステップに従って、Windowsの文字起こし機能を使用してみましょう。
- 1.Windows PCのキーボードで「Windows + H」ボタンを押します。
- 2.メイン画面にポップアップウィンドウ(マイクのアイコン)が表示されます。
- 3.マイクアイコンをクリックして話し始めます。テキストはリアルタイムで表示されます。
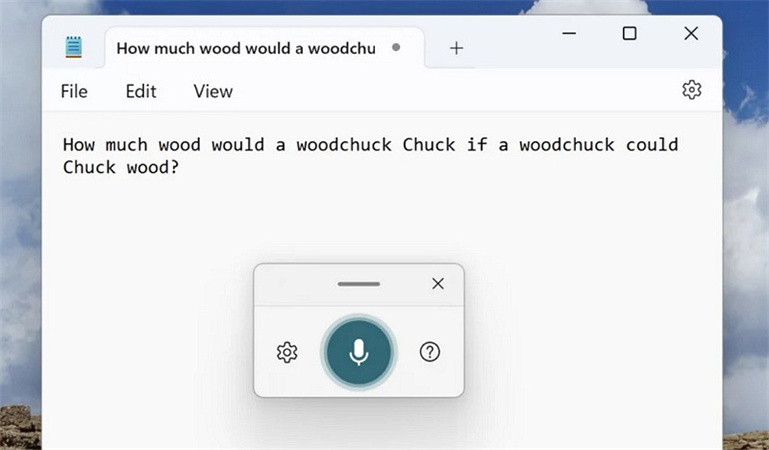
良い点
- Microsoft Officeアプリとシームレスに連携する点
- 簡単な設定プロセスを提供している点(通常は数秒で完了します)
- インターネット接続が必要ない点
悪い点
- Windowsが対応している言語とアクセントに限りがある点
- 最高のパフォーマンスには高品質のマイクが必要な点
- 強いアクセントや珍しい語彙の識別が難しい可能性がある点
2.Mac
Macの文字起こし機能はApple社によって開発された最高の音声認識技術を使用した、強力な文字起こしツールです。ユーザーは音声をテキストに変換することで、メッセージやドキュメントの作成や様々な機能のコントロールを簡単に行うことができます。
また、リアルタイムで正確な文字起こしを体験することもできますが、その際に誤った単語には青い下線が表示されます。さらに、音声コマンドで句読点を追加することも可能です。
以下がMacの文字起こし機能を使用する簡単な方法です。
- 1.「Apple」メニューから「システム設定」を開き、サイドバーから「キーボード」を選択します。少しスクロールして「文字起こし」をオンにします。プロンプトから「有効」をクリックしてショートカットを作成します。
- 2.ショートカットをクリックしてキーボードの「fn」をクリックするか、あるいはマイクアイコンをクリックして文字起こし機能を有効にします。
- 3.次に、適度なペースで話し始めてください。テキストは自動的に書き込まれます。編集をしたり句読点を追加すれば完了です!
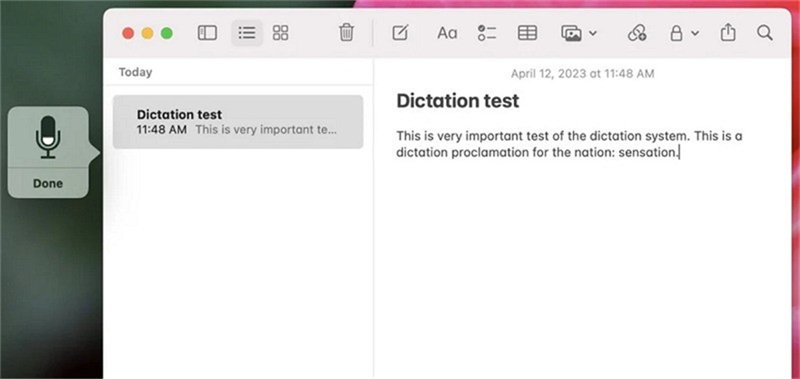
良い点
- 多言語対応とアクセシビリティ機能を提供している点
- Appleが提供しているサービスおよびアプリとシームレスに連携する点
- ユーザープライバシー重視の高い精度
悪い点
- 一部の機能にはインターネット接続が必要な点
- 文字起こし機能を使いこなすには時間がかかる点
- 珍しい言語に対する言語サポートが制限されている点
3.Google Docs
文字起こし技術が普及してきていますが、Google Docsにも文字起こし機能が備わっています。このオンラインツールは、タイピングするよりも話す方が楽な人や、標準のキーボード操作に不慣れな人にとって実用的で使いやすい文字起こしツールです。
以下で説明するステップに従って、Google Docsの文字起こし機能を正しく使用してみましょう。
- 1.ブラウザでGoogle Docsのドキュメントを開き、「ツール」を選択します。
- 2.次に「音声入力」を選択します。選択すると左側にマイクアイコンが表示されます。
- 3.「クリックして話します」を押して、赤くなったら話し始めます。完了したらボタンを再びクリックします。
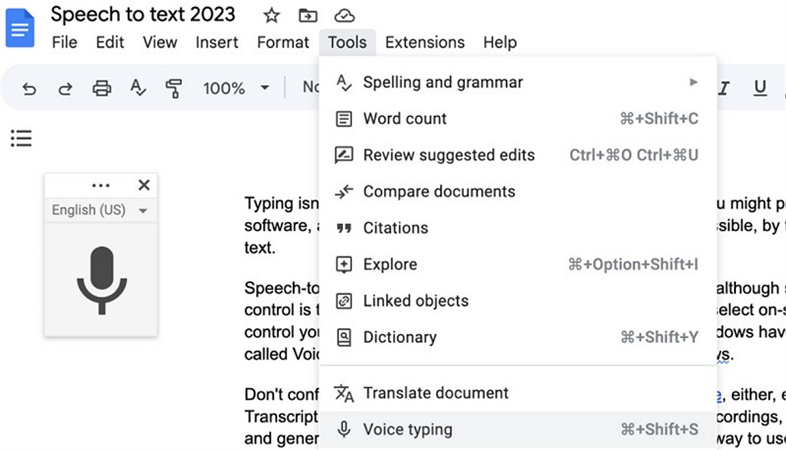
良い点
- Google Docs内で無料かつ簡単に利用できる点
- 複数の言語と方言に対応している点
- Google Docsにアクセス可能な様々なデバイスで機能する点
悪い点
- 安定したインターネット接続が必要な点
- 異なるアクセントや不明瞭な話し方の認識が難しい場合がある点
- タイピングと比較すると書式設定のコマンドに制限がある点
4- Android Gboard
Androidデバイス向けのGoogleのキーボードであるGboardには、強力な文字起こし機能が組み込まれています。この最高の文字起こしアプリは、普通のタイピング以外にもグライド入力、音声入力、手書き認識、キーボードからの直接検索機能など、様々な機能を搭載しています。また、テーマやレイアウトなどの様々なカスタマイズオプションも提供しており、個々の好みに合わせることができます。
以下は、AndroidでGboardの文字起こし機能を使用する方法です。
- 1.Play StoreからGboardをダウンロードして、デフォルトのキーボードに設定します。
- 2.キーボードの「マイク」アイコンをクリックします。
- 3.次に、話し始めて音声をテキストに変換します。
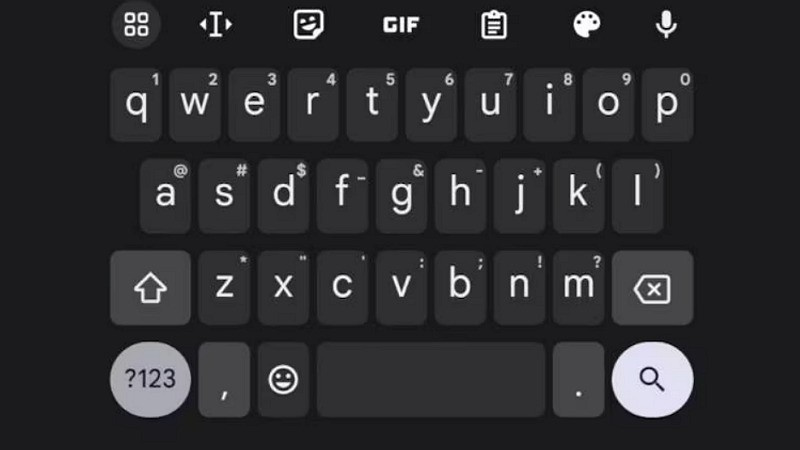
良い点
- 非常に正確で迅速な文字起こし
- Androidが提供するサービスとシームレスに連携する点
- 話の文脈を理解するのに優れている点
悪い点
- 書式設定と句読点に対するコントロールが制限されている点
- 騒々しい環境では音声入力の正確さが異なる場合がある点
- プライバシー志向のユーザーはGoogleへのアクセスが必要な点
5- Winscribe
Winscribeは、MacおよびiPhoneユーザーの間で人気のあるプロ仕様の文字起こしツールです。ヘルスケア、法律、ビジネスの分野で働く方々は、この文字起こしツールを活用して仕事を効率化しています。その優れた機能により、音声でメモやレポートを作成することができます。
ユーザーは話の内容を効率的に把握し、それをテキストに変換することができます。録音をオフィス内の適切な人物に送信したり、すべてのタスクをトラッキングしたりすることも可能です。MacまたはiPhone向けの文字起こしツールであるWinscribeの使用方法をご確認ください。
- 1.App Storeから「Winscribe」をインストールします。アカウントにサインインして、マイクが正しく接続されていることを確認します。
- 2.ドキュメントを開くか新しいドキュメントを作成します。インターフェースまたはツールバーから文字起こし機能を有効にする必要があります。ボイスまたはマイクアイコンをクリックしてください。
- 3.次に、ご希望の言語を選択して話し始めます。テキストが書かれたら、編集して希望の形式で出力します。
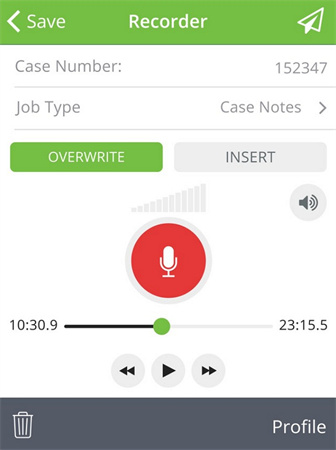
良い点
- 特定の専門用語に対応しており、プロ仕様に専門化されている点
- 強力なファイル管理機能と共有機能を提供している点
- 高品質な音声認識と文字起こしの正確さ
悪い点
- イギリス、オーストラリア、ニュージーランド、アメリカのみでしか利用できない点
- 他の文字起こしツールと比較して料金が高い点
- 主にプロ向けに設計されており、それ以外のユーザーにとっては機能過多な可能性がある点
探求:AI搭載のHitPaw VoicePeaで声を変換しましょう
文字起こし前に声を変えたい場合、正確さ、使いやすさ、その他の機能をお求めの場合でも、HitPaw VoicePeaは非常にオススメです。
この高度なAI搭載の革新的なツールを使用すれば、ユーザーは簡単に声を編集することができます。複数のボイスエフェクトとフィルターを提供することで、ユーザーが表現方法を革新し、創造性、エンターテインメント、実用的なアプリケーションへの新たな可能性を開きます。ピッチやトーンの変更から、独特なエフェクトの追加やオリジナルボイスの作成まで、様々な機能を利用することも可能です。
- 提供される直感的なコントロールにより、シームレスに操作することができます。
- 複数のプラットフォームとデバイスで機能します。
- 様々なエフェクトで声を変換することができます。
- 録音中やライブ中に即座に声を変えることができます。
- 変更を微調整して、個人の好みに合わせることができます。
以下は、あなたの声をご希望のエフェクトに変換する方法です。
ステップ1:インストールと起動
まずは公式ウェブサイトからHitPaw VoicePeaをダウンロードして、インストールプロセスを完了し、画面の指示に従って起動します。ステップ2:入力および出力デバイスの選択
次に「設定」に移動して、「入力」と「出力」セクションの小さな更新アイコンをクリックします。ご希望のデバイスを選択し、ノイズリダクションレベルとともに入力および出力の音量を変更します。
デバイスが検出されない場合は、「検出」をクリックしてマイクとスピーカーを選択します。

ステップ3:様々なボイスエフェクトの探索
次に「リアルタイムボイス」エフェクトに移動して、「キャラクター」、「ホラー」などの様々なカテゴリを探索します。適用したいエフェクトをクリックします。
ステップ4:グローバル設定の調整
次に「ボイスチェンジャー」、「ノイズリダクション」、「自分の声を聞く」などのグローバル設定を調整する必要があります。ただし、実際の音がミュートされてしまう可能性があるため、ノイズリダクションレベルを高く設定し過ぎないでください。
ステップ5:ボイス設定の変更
このステップでは、パラメーターを変更して独自の声のトーンを生み出します。右側のパネルから「音量」、「ピッチ」、「音色」のバーを使用して、好みに応じて変更します。
まとめ
まとめると、複数の文字起こしツールが提供されており、それぞれが独自の機能や利点を提供しています。したがって、デバイスの要件に応じてお好きな文字起こしツールを選択することが可能です。
ただし、音声やビデオの録音音声、またはライブ中に声のトーンを変換する必要がある場合、 HitPaw VoicePea はその優れた汎用性から他の文字起こしツールとは一線を画しています。HitPaw VoicePeaは様々な音声編集機能を提供しており、どんな人にとっても不可欠なツールです。











 HitPaw Edimakor
HitPaw Edimakor



この記事をシェアする:
「評価」をお選びください:
松井祐介
編集長
フリーランスとして5年以上働いています。新しいことや最新の知識を見つけたときは、いつも感動します。人生は無限だと思いますが、私はその無限を知りません。
すべての記事を表示コメントを書く
製品また記事に関するコメントを書きましょう。