Macのボイスメモのすべて
日常会話、講義、ポドキャストなどを録音したい時、高音質の信頼できるレコーダーを使用することは重要です。ボイスレコーダーに関しては、Macユーザーは選択肢が限られておりますが、ご安心下さい。Macに内蔵されている音声録音のVoice Memosが利用可能です。 ここでは、Voice Memos Macbookに関するすべてを解説いたします。
Part 1: Macのボイスメモとは?
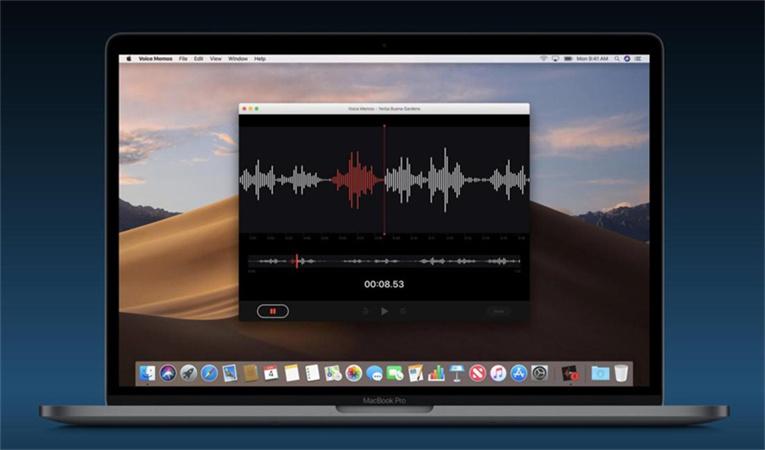
信頼できる音声レコーダーを探すなら、是非Memosの音声録音アプリケーションを試してみてください。macOSに内蔵されたアプリケーションで、簡単に録音ができます。このアプリケーションで簡単に講義、ビデオなどを録音できます。さらにiPhone, iPad, and iPodなどのiOSデバイスと同期化できます。このアプリケーションは、未だに多くのMacユーザーには知られていませんが、最初にMacのボイスメモの主要機能に関してご説明いたします。.
このアプリケーションを使う前に、知っておくべき3つの需要なポイントがあります。つまり、①削除済みをクリア、②音質、③ローケーションベースのネーミング・ツールこれらのフォルダーは、好きなように設定から調整できます。これらのフォルダーの詳細を解説いたします。
1.Clear Deleted(削除済をクリア)この機能は、macOS上でボイスメモを使う際に非常に重要です。 ビデオを7日後、30日後に「自動削除するか」、あるいは「削除しない」かを自由に設定できます。
2.Audio Quality:(音質)音質を調整するときに使います。「ロスレス」と「圧縮」の2つのオプションがあります。「ロスレス」は、容量が大きな高品質ビデオの対応し、「圧縮」は容量が小さな低品質ビデオに対応します。注意点としては、「ロスレス」はMacbookの容量を消費します。しかしながら、大きな重要なプロジェクトなどに取り組んでいる場合は、「ロスレス」は便利です。日常会話であれば、「圧縮」がおススメです。
3.Location-Based Naming:(ロケーションベース・ネーミング)最後にご紹介する切り替え操作が、ロケーションベース・ネーミングです。名前のとおり、ビデオメモにロケ―ションに応じた名前が付けられます。定期的に使用すれば、録音中にどこに保存するかを覚えておく必要がないので是非利用してください。もし使用しない場合は、無効化することも可能です。
ここまでは、Mac上のビデオメモの重要な設定を解説してきました。次にこのアプリケーションの操作方法をご説明いたします。
Part 2: MacのVoice Memosの操作方法
Macbookのビデオメモの設定が完了したら、次のデバイスの操作方法を覚えましょう。前述のとおり、日常会話、会議、講義などを録音するのに便利です。加えて、コンテンツ制作者やナレーターにとっても非常に便利です。
1. まず最初に、ビデオメモアプリケーションを開き、前述のように設定を調整後、Redボタンを押すと録音が開始されます。

2. システム設定に行き、Soundボタンをクリックしてマイクのチェックをします。 Inputを選択して録音で使用するマイクを確認します。

3. インプットとアウトプットの設定を忘れずに行ってください。音声録音にとってはとても重要なポンイントです。

4. マイクの設定が完了したら、Redボタンをクリックすると、録音開始です。Resumeボタンで一時停止。

5. ビデオメモアプリケーションでは、録音素材をトリム、削除、クロップなども可能です。

6. 録音が完了したら、Doneをクリックすると録音素材を保存できます。アプリケーションのメインスクリーンから、すべての録音素材を確認できます。

以上です。このアプリケーションでMacbook上で簡単にボイスメモの録音が可能です。
ボーナスヒント: HitPaw VoicePeaPC上でのベスト・ボイスチェンジャー
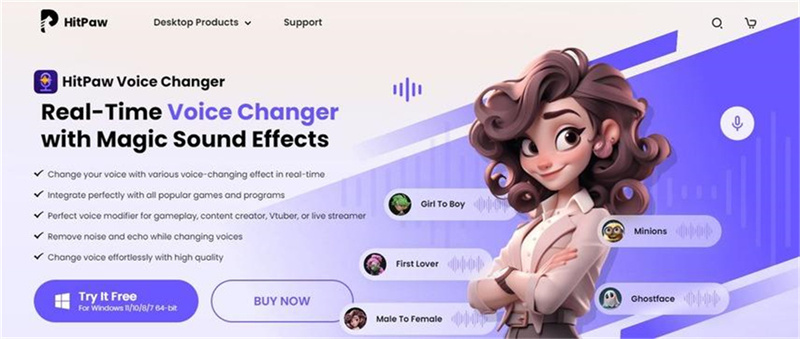
もしmacOs,内臓のボイスメモ以外では、HitPaw VoicePeaアプリケーションをダウンロードして使用することがおススメです。このアプリケーションは、Windows、Macの両方のデバイスで使用可能です。このアプリケーションは、初心者にも理想的な、すばらしい特徴を持っています。さらにこのソフトウェアは、様々キャラクターに音声を変更することが可能です。 このソフトウェアの詳細は、下記をご参照ください。
- 初心者にも使いやすいインターフェース
- 音声を変換させるための様々な機能
- 好きなキャラクターの声をアップロード可能
- プラットフォームやゲームで利用可能
- コンテンツ制作者、ストリーム配信者、Vtuberに最適
- スカイプ、Google Meet, Zoomなどの様々なプラットフォームで音声をカスタマイズ可能
予算の制約でナレーターを採用することができない時は、HitPawのボイス変換アプリケーションをご利用ください。このアプリケーションは、3つの簡単なステップで音声を変換できます。 下記のインストラクションに従ってください。
Step 1: 公式ウェブサイトから最新のHitPaw VoicePeaをダウンロードしてください。Windows、Macの要件を確認してください。
Step 2: 次にセットアップを完了させる為に、画面上の指示に従ってください。HitPawのインストーラーの指示はわかりやすく説明されています。
Step 3: :アプリケーションをインストール後、設定を開き、インプットとアウトプットの設定をします。その際、正しいデバイスを選択してください。続いて、音量とノイズ削減の設定もできます。

Step 4: 手動でデバイスを追加した場合は、必ずテストをしてください。何も音声が聞こえない時は、Detectオプションをクリックして問題を調べます。

Step 5: 次にサウンドとエフェクトを選択します。適切な音量を選択したら、ビデオに反映します。ボイス変換、ノイズ除去、自分の声を聞くなどの機能をオンにしておく事

Step 6: 最後に、音質、音量、ピッチを調整します。設定を誤ったら、Resetボタンをクリックします。

ライブ配信中やミーティング中でも、同じ方法で音声を変換できます。
Part 3:Macのボイスメモへのよくある質問
Q1. ボイスメモの最長録音時間は、どのくらいですか?
A1. ボイスメモアプリケーションの録音時間には制限がありませんが、録音前にデバイスの容量と設定の確認が必要です。それ以外は、録音時間を気にせず録音ができます。
Q2. Mac上でのボイスメモの保存方法
A2. Macbook上でのボイスメモの保存方法を知らなければ、上記をご参照下さい。一度ボイスメモを作成したら、ファインダーへドラッグ、またはemail、ノート、メッセージへ移動して保存します
Part 4:最後に
ボイスメモとはなにか?どのツールがベストな録音ツールなのかを多くの方は知りません。しかしあたながMacユーザーであれば、ビデオメモMacbookアプリをMacデバイスにダウンロードする方法は、知っておくべきです。初心者でも利用可能な、とてもシンプルなアプリケーションです。ここまで上記でビデオメモMacbookアプリに関する全てを述べ、Mac上でどのようにボイスメモを見つけるかを解説致しました。ビデオメモMacbookアプリを利用する際は、内臓マイク、ヘッドセット、その他を確かめて下さい。

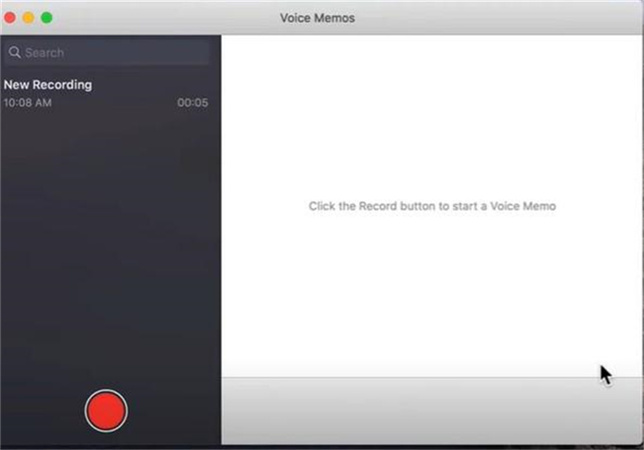
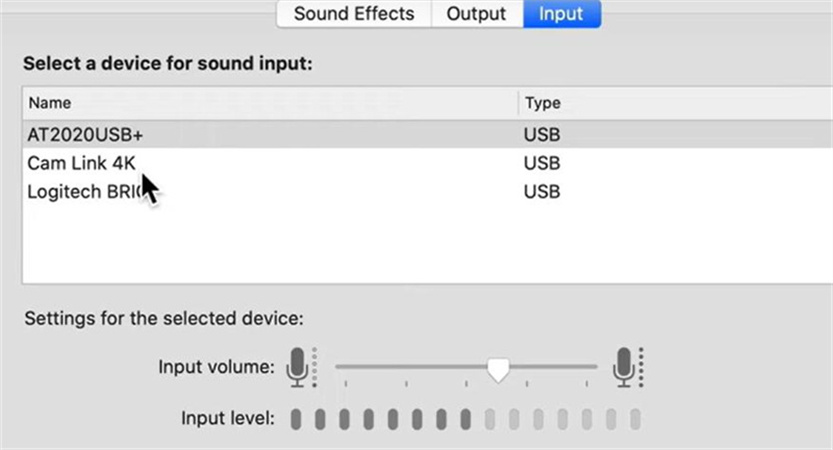
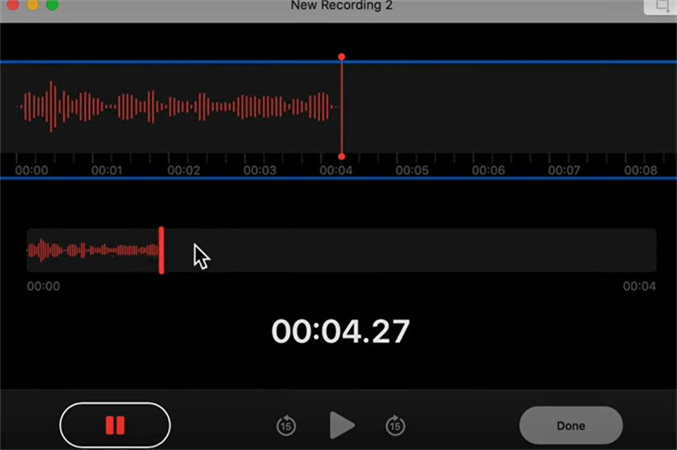
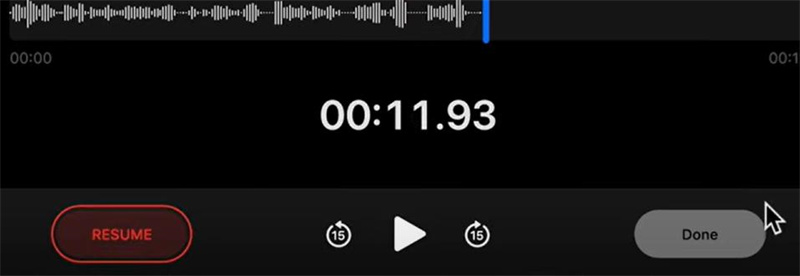
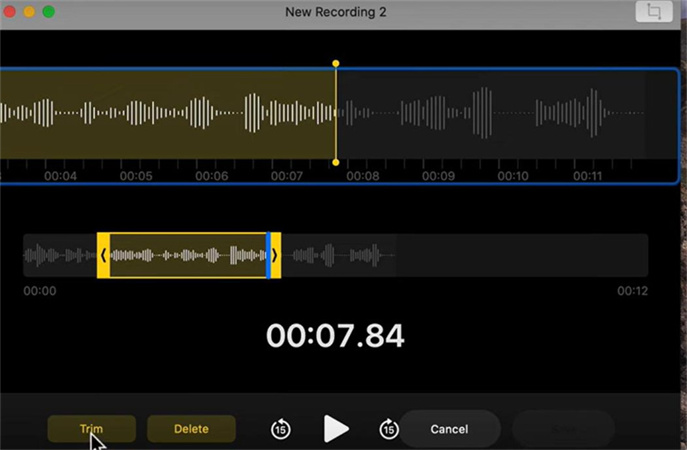
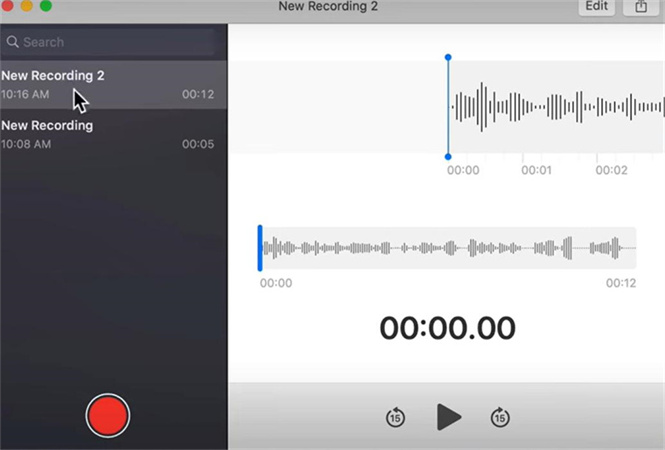




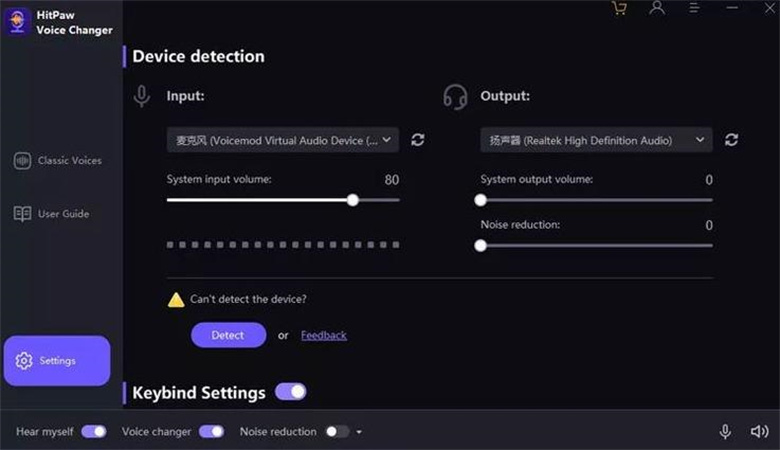
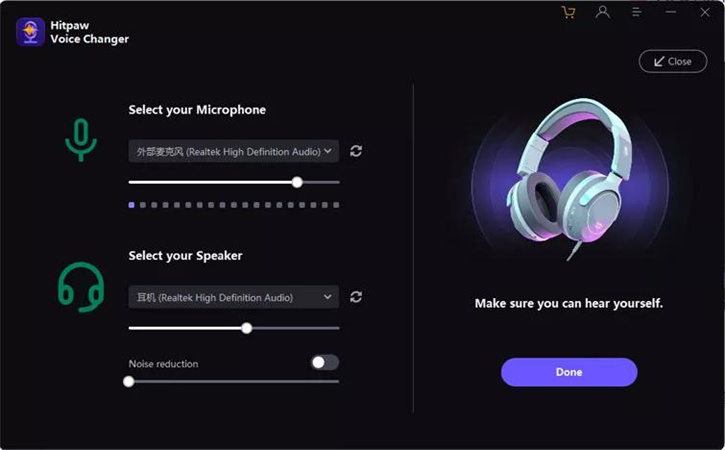
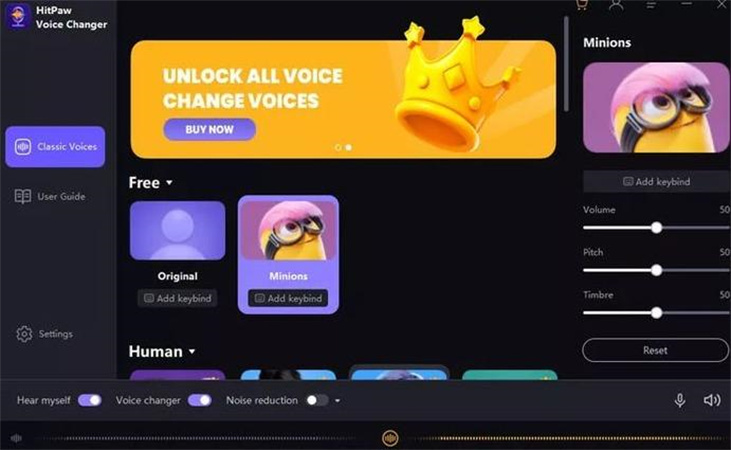
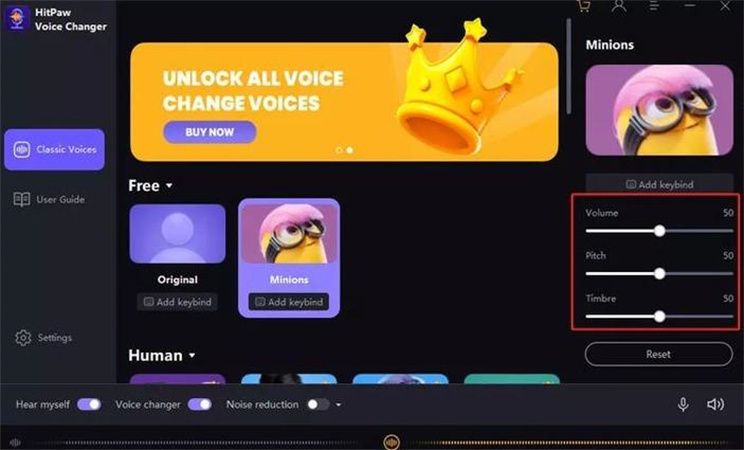

 HitPaw Edimakor
HitPaw Edimakor


この記事をシェアする:
「評価」をお選びください:
松井祐介
編集長
フリーランスとして5年以上働いています。新しいことや最新の知識を見つけたときは、いつも感動します。人生は無限だと思いますが、私はその無限を知りません。
すべての記事を表示コメントを書く
製品また記事に関するコメントを書きましょう。