【完全版ガイド】2025年版Macで音声コントロール機能を使用する方法
AppleはMacOSに新しい機能を続々と追加しアクセス性を向上させて、より高速な操作を可能にしています。でも、Macのデバイス全体を音声コントロール機能で制御出来ることをご存知ですか? そうです、その通りです。AppleはMac向けの音声コントロールという新しい機能を導入しました。この機能を使用すれば、アプリを開いたり、テキストを編集したり、デバイスの操作をしたりすることが出来ます。この記事では、MacOSの音声コントロールについてと、その使用方法について詳しく紹介します。また、MacBookで音声コントロール機能を有効にする方法についても詳しく紹介します。
パート1: 音声コントロールの有効や無効にする方法
Macbookで音声コントロールを有効や無効にする方法について多くの人がそのやり方が分からないことがあります。使用するには、音声コマンドを知っておく必要があって言葉を正しく話して、適切なマイクを使用する必要があります。また、この機能はMacOS Catalina以降で使用することが出来ます。必要な要件を満たしたら、この機能を簡単に有効にすることが出来ます。次は、Macデバイスで音声コントロール機能を有効や無効にする方法をについて詳しく紹介します。
MacとMacBook Proの音声コントロールを有効にする方法を手順に沿って詳しく紹介します。1. メニューに移動して、Appleロゴを選択してAppleメニューを開きます。システム環境設定を選択します。
2. プリファレンス画面に移動したら、「アクセシビリティ」を選択します。

3. 左側のサイドバーに「音声コントロール」オプションが表示されるので選択します。オプションを有効にするには、「音声コントロールを有効にする」にチェックします。

4. 管理者パスワードの入力を求められることがありますので、入力すれば完了です。
5. オプションが有効になると、デバイス上にマイクアイコンが表示されます。
1. 音声コントロールオプションを無効にするには再びメニューバーに移動し、Appleメニューオプションを開きます。
2. 次に、システム環境設定に移動します。
3. プリファレンスウィンドウから「アクセシビリティ」を選択します。

4. 最後に「音声コントロール」を選択して「音声コントロールを有効にする」のチェックを外します。

パート2: 音声コントロール機能で出来ること

Macの音声コントロール機能を有効にした場合に、Macを音声で制御することが出来るだけでなくて他にも様々な機能が使用することが出来るようになります。Macの音声コントロール機能で出来る最高な機能について詳しく紹介します。
1. ナビゲーションの制御機能について:音声コントロール機能を有効にしたら、アプリやドキュメントなどのシンプルな操作を簡単に制御出来ます。また、ドキュメントの保存や検索、Macのスリープモードへの切り替え、様々なタブやブラウザの開閉も出来ます。さらに、スポットライトを起動することも出来ます。
2. 文字起こし機能について:このコマンドを使用すれば、テキストフィールド上にテキストを作成出来ます。単に言葉を話すだけで、全ての内容がテキストに変換されます。例えば、クエスチョンマーク、ハッピーな絵文字、パーセント記号と話すだけで、画面上に全てが表示されます。また、「これを削除して」と言えばテキストを削除したり、「全てを削除して」と言えば全てを削除したりすることも出来ます。
3. 音声によるマウス操作について:このオプションの全てのコマンドは、ファイルのドラッグ&ドロップ、ズームインやズームアウトなどの複数のマウス機能を代替することが出来ます。 また、完全にマウスを代替することが出来るのでカーソル操作も出来ます。
4. テキスト編集について:このコマンドは、定期的に音声コントロール機能を使用するのであれば非常に重要な機能です。このコマンドを使用すれば、テキストの切り取り、貼り付け、置換、挿入が出来ます。このオプションは、テキストの太字、下線、斜体の設定も出来ます。
5. 手動モード切替について:「コマンドモード」、「文字起こしモー」、「スペリングモー」と言うことで希望するモードに切り替えることが出来ます。
これらは音声コントロール機能で出来る一般的なことです。さらに、音声コントロールの設定に行って、独自のコマンドを作成することも出来ます。新しいコマンドを追加するには、「+」を選択して使用したいコマンドを定義します。また、独自の書き起こし用語を追加することも可能です。
【裏技】 HitPaw VoicePea - Mac向けの最高のリアルタイムボイスチェンジャーツール
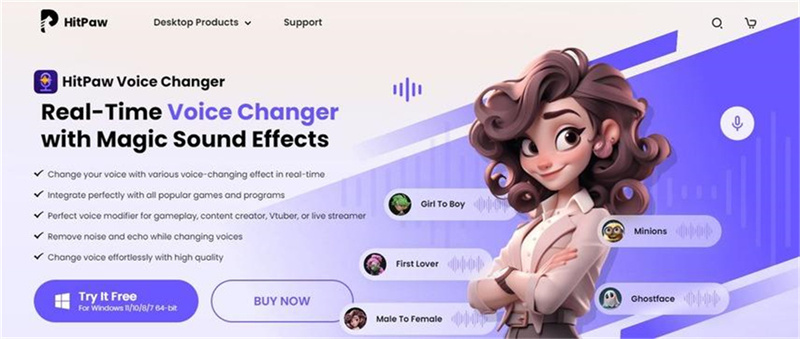
Mac組み込み式の音声コントロール機能を使用したくないのであれば、MacBookデバイス向けダウンロード出来る別のアプリがあります。そのツールはHitPaw VoicePeaです。このツールはMacユーザーにとって最高のツールでリアルタイムのボイスチェンジャーです。さらに、魔法のような音声変換機能が搭載されています。このツールを使用すれば、ゲームをプレイしている間にお気に入りのキャラクターの音声を再現することが出来ます。また、お気に入りの音声に簡単にアクセス出来るようにキーバインドを調整することも出来ます。このツールで使用出来る主な機能について詳しく紹介します。
- Macユーザー向けの簡単なセットアップと魅力的なインターフェース機能を搭載。
- ノイズリダクション機能でノイズとエコーを制御。
- ストリーマー向けに高品質な音声変換を搭載したライブを搭載。
- ゲームをプレイしている時にお気に入りのキャラクターの声を再現。
- Skype、WhatsApp、GTA、Zoomなどの全ての人気プラットフォームに対応。
- 様々な音声変換機能を搭載。
ステップ 1: HitPawのウェブサイトからツールをダウンロードしてMac上で起動します。このアプリは製品一覧で見つけることが出来ます。
ステップ 2:アプリを起動してユーザーアイコンに移動します。ログインを完了します。プランをアップグレードすることを忘れないでください。

ステップ 3: すべての音声変換にアクセス出来るようになったら、希望する音声を選択します。それと同時に、「自分の声を聴く」、「ボイスチェンジャー」、「ノイズリダクション」を有効にします。

ステップ 4: 設定アイコンを選択して入力や出力デバイスを選択します。マイクに向かって話せばデバイスの確認をすることも出来ます。また、ショートカットを追加するためにキーバインド設定も選択出来ます。

ステップ 5: すべての設定が完了したら、最後にマイクの確認をすれば準備完了です。

パート3:Macの音声コントロールに関するよくある質問
Q1. Macの音声コントロール機能とSiriの違いは何ですか?
A1. 音声コントロール機能は、コマンドを話して様々なツールを使用してデバイス全体を制御する機能です。一方、Siriは仮想アシスタントで、機械学習を使用してデバイスを制御します。また、ユーザーに質問をして日常のタスクを完了させることが出来ます。
Q2. Macの音声コントロール機能が動作しないのはなぜですか?
A2. 何らかの理由でMacの音声コントロールが機能しないのであれば、システム設定の問題か、Bluetoothデバイスの無効化を忘れている可能性があります。どちらも問題なくて、それでも音声コントロールが応答しない場合は、インターネットの速度が十分ではない可能性があります。その場合、機能がスムーズに動作するようにインターネット接続を変更することをオススメします。
Q3. Appleの音声コントロール機能はどのようにすれば使用出来ますか?
A3. 音声コントロール機能を使用するには、先ほど詳しく説明した使用方法の手順に従えば出来ます。また、この機能をiPhoneやiPadなどの他のAppleデバイスにも使用することも出来ます。
パート4:まとめ
音声コントロール機能はMac Proを含む全てのデバイスで動作します。ですので、マウスの使用に飽きたり、何か違ったツールを試したいのであればこの機能を試すことをオススメします。この機能を使用すれば、音声や様々なコマンドでMacの制御が出来ます。さらに、独自のコマンドや語彙を作成することも出来ます。

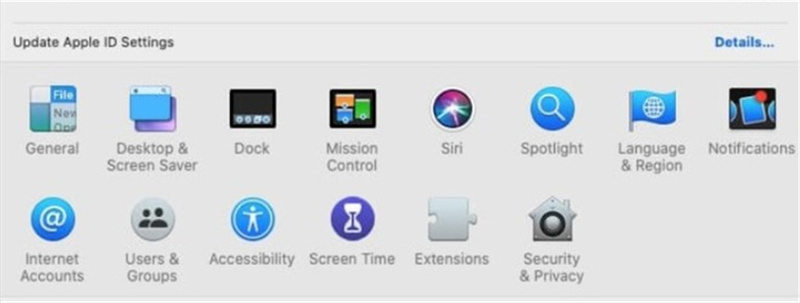
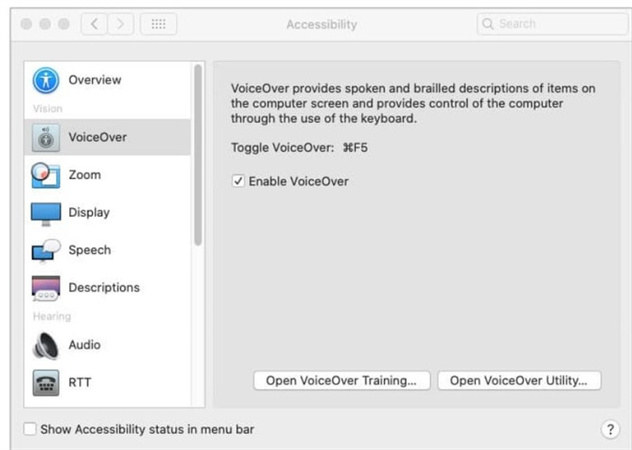
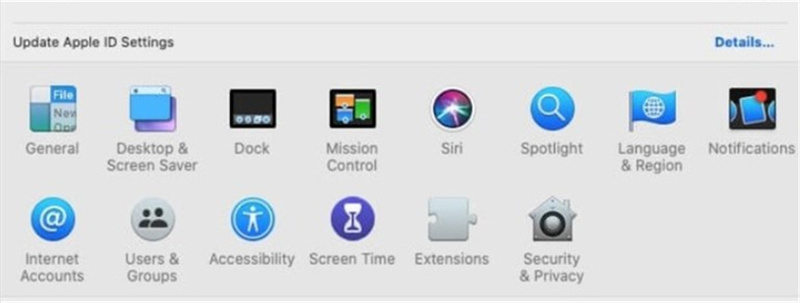
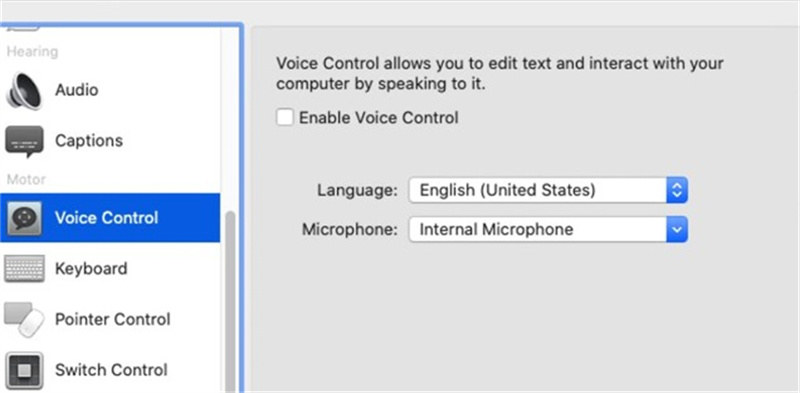




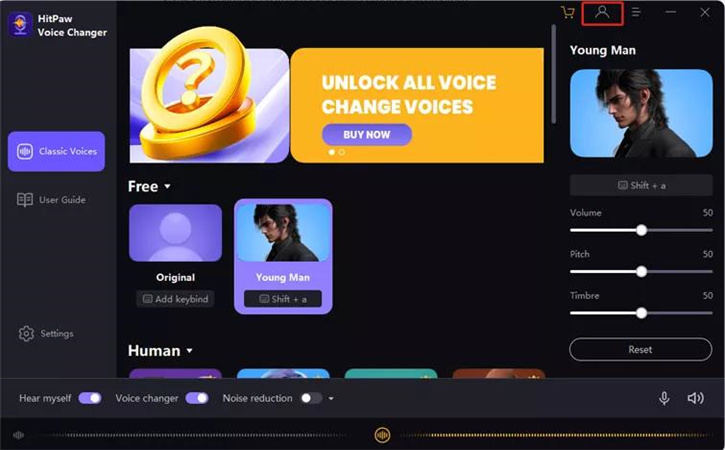
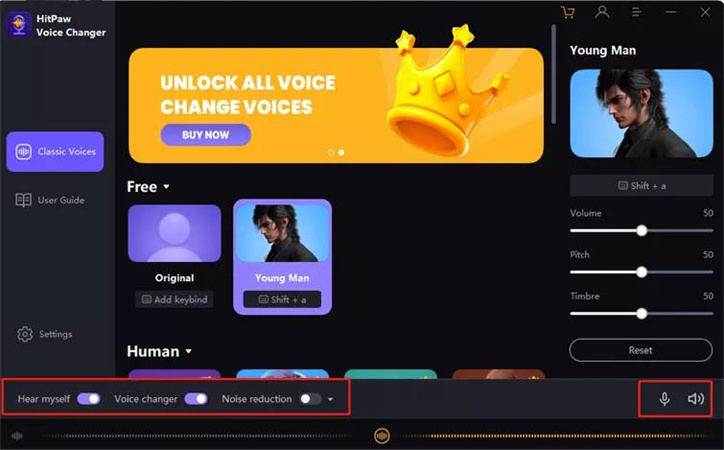
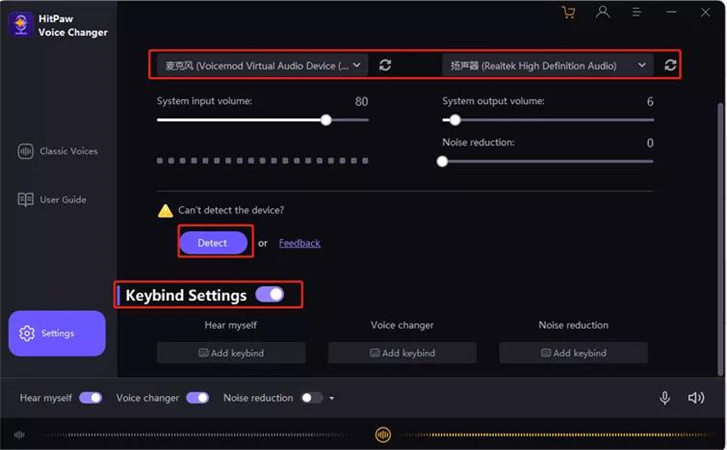
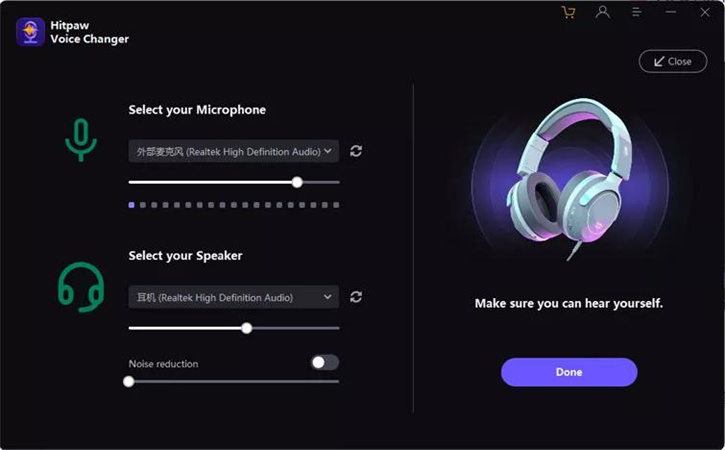

 HitPaw Edimakor
HitPaw Edimakor
この記事をシェアする:
「評価」をお選びください:
松井祐介
編集長
フリーランスとして5年以上働いています。新しいことや最新の知識を見つけたときは、いつも感動します。人生は無限だと思いますが、私はその無限を知りません。
すべての記事を表示コメントを書く
製品また記事に関するコメントを書きましょう。