Windows 10でマイクをテストする方法は?
Windows 10のマイクに問題がありますか?機能的なマイクは、仮想会議、友人とのゲーム、またはポッドキャストの録音に必要です。しかし、Windows 10の複雑な設定をナビゲートして、マイクの問題をテストしたりトラブルシューティングしたりするのは、多くのユーザーにとって大変なことです。
この包括的な記事では、オーディオ体験を最適化するための貴重なヒントとともに、Windows 10 でマイクをテストする方法の詳細なプロセスを説明します。初めてマイクの問題に遭遇した初心者の方も、Windows 10 のオーディオ設定を微調整したいプロの愛好家の方も、この記事を参考にしてください。
Windows 10でマイクをテストする方法
Windows 10でマイクをテストするのは簡単です。しかし、始める前に、マイクがコンピュータに正しく接続されていることを確認してください。外付けマイクを使用する場合は、正しいポートに接続されていることを確認してください。内蔵マイクの場合は、デバイスの設定で有効になっていることを確認してください。
Step 1. サウンド設定を開く
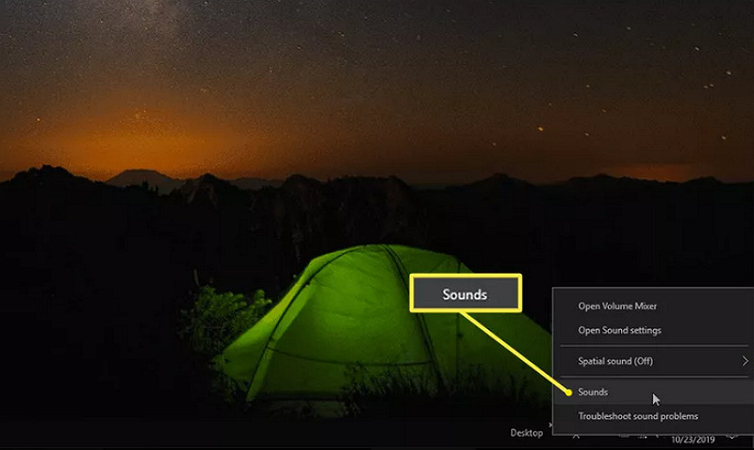
まず、タスクバーの「Speaker」アイコンを右クリックし、「Sound」を選択してサウンド設定にアクセスします。または、コントロールパネルや設定アプリからもアクセスできます。
Step 2. マイクをデフォルトに設定
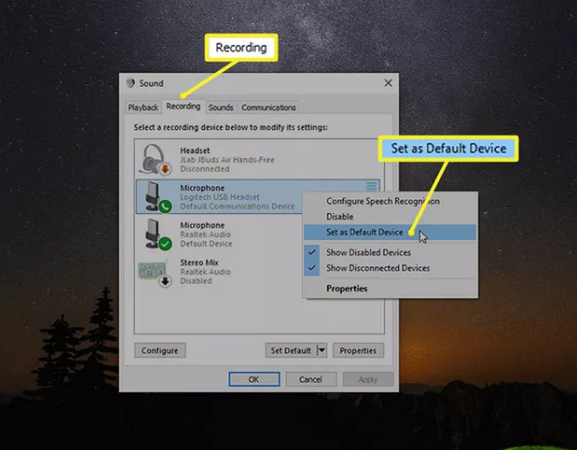
マイクはサウンド設定の「Record」セクションにリストされます。マイクを右クリックし、「Set as default device」オプションを選択します。そして、もう一度 「Mike」を選択し、「Settngs」をタップします。
Step 3. マイク設定にアクセス
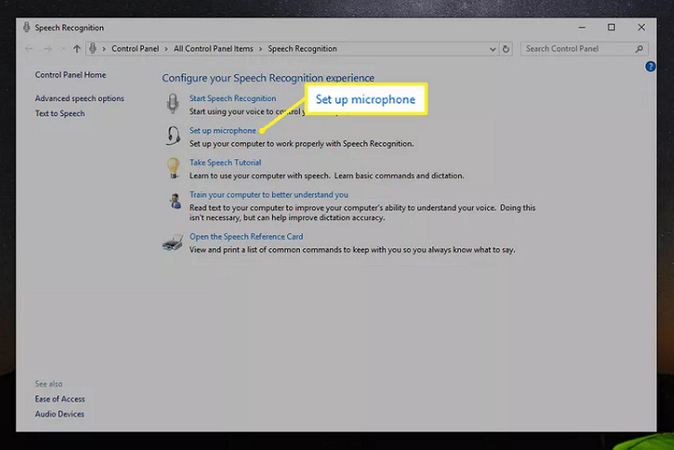
音声認識 ウィンドウから、「Mike settings」タブを押します。マイクのセットアップウィザード が表示されますので、接続するマイクの種類を選択し、「Next」をクリックします。指示に従い、再度 「Next」をクリックします。
Step 4. Windows テストマイク
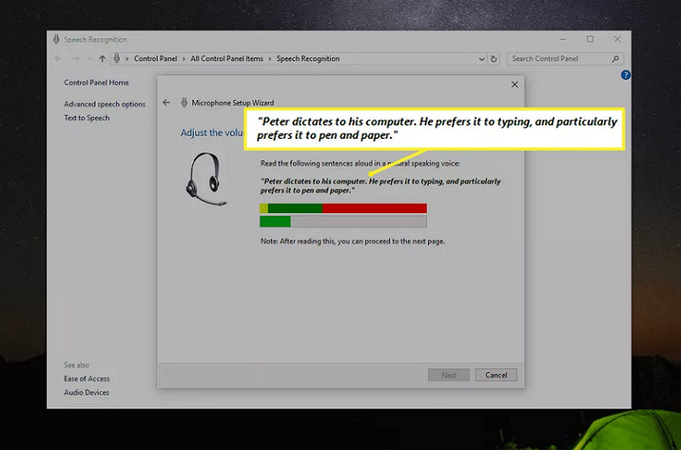
マイクに向かって話すと、下のインジケーターが動くはずです。そうでない場合、マイクまたはその設定に問題がある可能性があります。次へ>終了を押して、マイクのテストを終了してください。
アドバイス:Windows 10のマイクでリアルタイムに声を変える
HitPaw VoicePeaは、あなたの声をリアルタイムで素早く変身させるための完璧なパートナーです。この直感的なソフトウェアは、オンラインチャット、ゲームストリーム、ビデオ通話中にあなたの声をその場で変更することができます。
ロボットやシマリス、あるいはダース・ベイダーのような声を出したい場合でも、好みに合わせて多様なボイス・エフェクトを提供します。また、ユーザーフレンドリーなインターフェイスにより、あらゆるレベルのユーザーがボイスのカスタマイズにアクセスできます。様々なボイスエフェクトを試したり、ピッチやスピードを調整したり、簡単なクリック操作で創造性を発揮することができます。このソフトウェアを入手して、Windows 10 でのオーディオ体験に新しい次元を追加しましょう。
特徴
- 迅速なセットアップと使いやすいインターフェースを実現
- 本格的でリアルタイムの様々なボイスエフェクトを提供
- Windows 10の様々な一般的なプラットフォームに対応
- 出力をプレビューして、外出先で変更を加えることができます
- 音声変調時の背景雑音やエコーの除去
今すぐクリック&リアルタイムで声を変える方法をチェック
Step 1. 入出力ソースの選択

最初のステップは、このソフトウェアを起動し、「Settings」を開くことです。ここで、「Mike」と 「Speaker」のドロップダウンメニューを展開し、入力と出力のソースを選択します。手動で接続したソースについては、更新アイコンをタップします。しかし、それらが表示されない場合は、「Detect」ボタンを押してください。

「Select Mike」と 「Select speaker」ウィンドウのアイコンの色を確認してください。緑色は通常使用可能な状態であることを示します。
Step 2. 音声効果の選択

次に、「Real-time Voice」エフェクトセクションを開き、様々なカテゴリーを選択します。適用したいものをクリックしてください。
Step 3. グローバル設定の変更

一番下を見て、「Hear myself」と「ボイスチェンジャーを切り替える」のオプションを有効または無効にします。システム、サウンドボード、ボイスチェンジャーの音量も調整できます。
Step 4. 音声設定の調整

最後に、漫画のようなアバターにマウスカーソルを合わせて、スライダーで「Volume」、「Pitch」、「Speed」のレベルを変更します。HitPawバーチャルオーディオをWindows 10コンピュータのデフォルトマイクに設定して、違う音で話し始めましょう。
Windows 10のマイクに関するFAQ
Q1. Windows 10でマイクを管理する方法を教えてください。
A1. マイクを管理する方法、「Start」から「Settings」を開き、「Privacy」を選択して「Mike」を展開します。マイクへのアクセスを許可から「Change」を選択し、「Access this device’s mike」がオンになっていることを確認します。また、マイクの設定でマイクへのアクセスを許可するオプションをオンにします。
Q2. Windows 10でカメラのマイクを変更する方法を教えてください。
A2. Windows 10でカメラに関連付けられたマイクを変更する方法、Windowsの「Settings」から「システム」を選択します。システム」の中で、カメラデバイスまたはマイクを見つけるか、「サウンド」をクリックします。ここで、マイク、カメラ、またはサウンドを調整します。
Q3. Windows 10でデフォルトのマイク音量を変更する方法を教えてください。
A3. デフォルトのマイク音量を変更する方法、マイクを接続し、コントロールパネルを開き、「Sound」 をクリックします。録音タブを選択し、アクティブなマイクをダブルクリックします。Levels タブを押して音量を調整します。マイクを抜き差しして、設定を保存します。
Q4. PCがマイクを拾わないのはなぜですか?
A4. PCがマイクを拾わない場合は、接続を確認し、デバイス設定でマイクが有効になっていることを確認し、オーディオドライバーを更新してください。また、ハードウェアやソフトウェアの問題のトラブルシューティングが必要な場合もあります。
Q5. マイクから音が出ないのはなぜですか?
A5. マイクから音が出ない場合は、マイクへのアクセスを許可しているかどうか、音量レベルを確認し、ミュートになっていないかどうかを確認してください。また、ソフトウェア設定のトラブルシューティングやドライバーのアップデートが必要な場合もあります。
最後に
Windows 10でマイクをテストすることは、シームレスな通信とオーディオ録音を保証するために不可欠です。この記事のステップバイステップの手順に従って、マイクの問題を解決し、手間なく使用することができます。
さらに、HitPaw AI Voice Changerで、楽しいボイスモジュレーションエフェクトとエンターテイメントをお楽しみください。直感的なインターフェースと高度なボイスチェンジオプションで、様々な可能性を追求できます。今すぐこのソフトをダウンロードして、Windows 10でマイクを使ってリアルタイムに声を変える実験を始めましょう。






 HitPaw Edimakor
HitPaw Edimakor

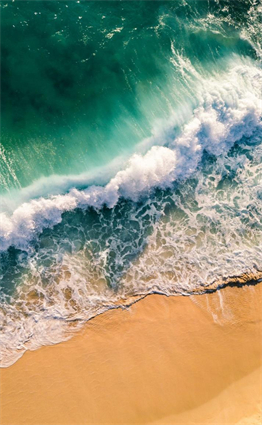

この記事をシェアする:
「評価」をお選びください:
松井祐介
編集長
フリーランスとして5年以上働いています。新しいことや最新の知識を見つけたときは、いつも感動します。人生は無限だと思いますが、私はその無限を知りません。
すべての記事を表示コメントを書く
製品また記事に関するコメントを書きましょう。