ステップ・バイ・ステップガイド: iPhone/Android で 音声テキスト化 を取得する方法
小さなキーボードで次々とテキストをタップして指が疲れませんか?
私は、文字を入力するよりも、メッセージを口述して、携帯電話に書き取らせることを好みます。iPhone と Android の両方に音声入力機能がありますが、見つけづらく、使いにくい場合があります。
音声テキスト化とは何?

音声テキスト化 (音声入力またはスピーチ入力とも呼ばれます) は、テキストを入力する代わりに音声入力でテキスト化できるスマートフォンの機能です。 文字起こし を使用すると、携帯電話のマイクに向かって話したことが、画面上で文字に書き起こされます。
これにより、携帯電話のキーボードに触れることなく、ハンズフリーでテキストメッセージを送信したり、メモを取ることができます。最新のスマートフォンのほとんどには、文字起こしのサポートが組み込まれていますが、メッセージやメモの口述を開始する前にこの機能を有効にする必要がある場合があります。オンラインでトークやテキスト・メッセージを見つけたり、テキスト・トークをダウンロードすることもできます。
iPhoneで文字起こし機能を入手しよう
iPhoneで文字起こしを有効にするのはすごく簡単です。設定で数回タップするだけです。 iPhoneのトークやテキスト・メッセージは無料で使えます。テキストと音声のディクテーション機能を有効にする方法は次のとおりです。
1.iPhoneのホーム画面で「設定」アプリを開きます。
2.下にスクロールして「一般」をタップし、一般設定メニューを開きます。
3.一般設定の「キーボード」をタップします。これにより、キーボード設定が開きます。

4.下にスクロールして「ディクテーションを有効にする」をオンにして、ディクテーション モードをオンにします。
5.ディクテーションを有効にする許可を求めるポップアップ・プロンプトを承認します。 「有効にする」をタップして確認します。

6.ディクテーションが有効になりました。 入力する代わりに、メッセージやメモの口述入力を始めることができます。
iphoneの文字起こしが機能しない場合の対処方法
iPhoneで文字起こしを使おうとしたのに動作しない。またはディクテーションに間違だらけなど、この便利な音声入力機能が突然正常に動作しなくなるとイライラします。
パニックにならずに御安心ください。iPhoneのバックアップで文字起こしを再び実行するための簡単なトラブルシューティング手順がいくつかあります。
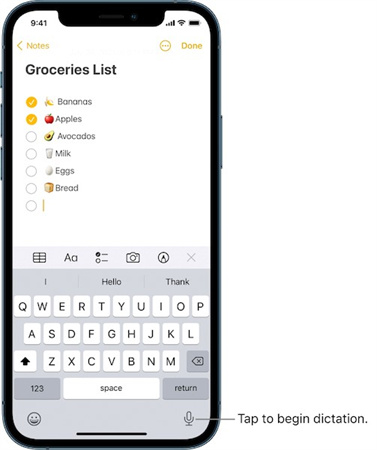
- 1.ネットワーク接続を確認します - ディクテーションを機能させるにはインターネット接続が必要です
- 2.設定でディクテーションが有効になっていることを確認してください
- 3.iPhoneを再起動して音声認識システムを更新してみてください。
- 4.マイクをチェックし、Siri があなたの声をはっきりと聞き取れることを確認します。
- 5.古いバージョンは問題が発生する事があるため、iOSを更新して下さい。
- 6.最後の手段として、音声入力機能を完全にリセットします。
Androidに文字起こし機能を入れる
ほとんどのAndroidスマートフォンには、音声からテキストへの変換機能が、すでに有効化されています。通話をテキストに変換する外部アプリをダウンロードする人もいます。 もしあなたのAndroid に文字起こしがない場合は、次の手順に従って、Android に文字起こし機能を有効にしてください。
ステップ 1: 設定アプリを開きます。
Androidのホーム画面またはアプリ・ドロワーで [設定] アイコンをタップします。 これで、「設定」メニューが開きます。
ステップ 2: 「システム」をタップします。
[設定] で [システム] オプションをタップして、デバイスのシステム設定を開きます。
ステップ 3: 「言語と入力」をタップします。
次に、「言語と入力」をタップして、キーボードと言語の設定にアクセスします。
ステップ 4: 「仮想キーボード」をタップします。
[言語と入力] で [仮想キーボード] を選択し、キーボードの設定を開きます。
ステップ 5: 「Gboard」をタップします。
[仮想キーボード設定] で、[Gboard] を選択します。これは Google のキーボード アプリです。
ステップ 6: 「音声入力」をタップします。
Gboard の設定で、[音声入力] を選択して音声入力オプションを開きます。
ステップ 7: 「音声入力を使用する」をオンにします。
「音声入力を使用する」をオンにして、文字起こしを有効にします。
これで完了です。Androidで音声ディクテーションが有効になるはずです。入力する代わりにテキストのディクテーションを開始できます。
おまけのヒント: 手間をかけずに音声変換しましょう!
iPhoneとAndroidの両方で文字起こし機能をアクティブにする基本について説明しました。 しかし、音声ディクテーションにスパイスを加えて、もっと楽しくしたい場合はどうすればよいでしょうか? そんな時に役立つのが音声変換アプリです!
私のお気に入りのボイスチェンジャーアプリの1つは、 HitPaw VoicePeaです。 このアプリを使用すると、リアルタイムで声を変換したり、オーディオ/ビデオ ファイルをアップロードしてAIで声を変更したりできます。
HitPaw ボイスチェンジャーには、次のような優れた機能が満載- 無料のリアルタイム音声変換エフェクト - さまざまな楽しい音声から選択可能
- ドナルド・トランプやテイラー・スウィフトなどの有名人の声を真似できるAIボイス・チェンジャー
- クリアな音声を実現するノイズリダクションとエコーキャンセル
- テキストを曲に変換したり、ジャンルを変更したりできるAI音楽ジェネレーター
- 最高のAI音声テキストプログラムを無料で提供
そのため、メッセージをディクテーションするときに自分の声に飽きたら、それを風変わりな宇宙人の声や有名人を真似た音声に簡単に置き換えることができます。 AIの声もとてもリアルです。
HitPaw ボイスチェンジャーの使用方法は次のとおりです。ステップ 1:まず、コンピューターにアプリをダウンロードしてインストールします。 起動すると、ロボットの声や有名人の印象など、さまざまな音声オプションを参照できます。 試してみたいものを選択してください。

ステップ 2: 次に、マイクに向かって話して、エフェクトを適用したときに自分の声がどのように聞こえるかをテストします。必要に応じて設定を微調整して、音声を適切に調整できます。 自分の音が全然違うのを聞くのは楽しいですよ!

ステップ 3: 新しい音声に満足したら、ディクテーションを使用したいプログラムを開きます。 音声設定に移動し、入力デバイスを「HitPaw VoicePea Virtual Audio Device」に変更します。 これにより、マイクが音声モディファイアを介して伝達されます。

ステップ 4: 変換された声でチャット、ストリーミング、ゲームができるようになりました。おそらく友達もあなたを認識できないでしょう。音声エフェクトは非常にリアルに聞こえます。
最後に
iPhone と Androidの両方で文字起こし機能を簡単にアクティブにする方法に関するこのガイドは以上です。段階的な指示に従えば、音声ディクテーションが有効になり、ハンズフリーでテキストやメモの作成を開始できるようになります。
内蔵の文字起こし機能も利用可能ですが、 HitPaw VoicePeaも試してみてく下さい。 リアルタイムの音声変換機能で、音声入力に全く新しいレベルの楽しさが加わります。 ロボット、宇宙人、有名人の印象などの声を変えるエフェクトを使用すると、ディクテーションがさらに楽しくなります。 そしてアプリは無料で試すことができます。

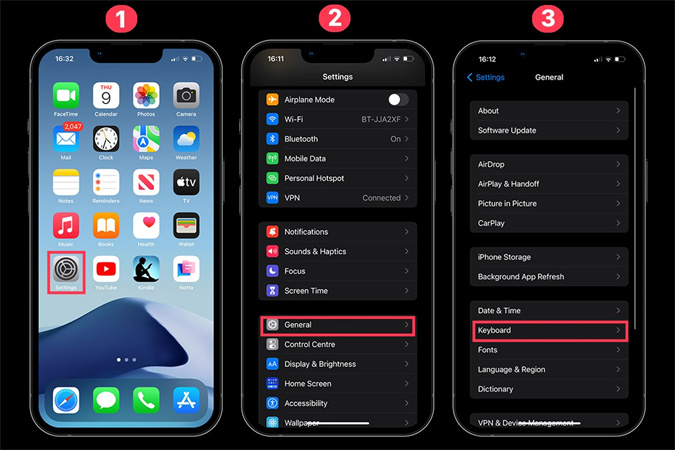
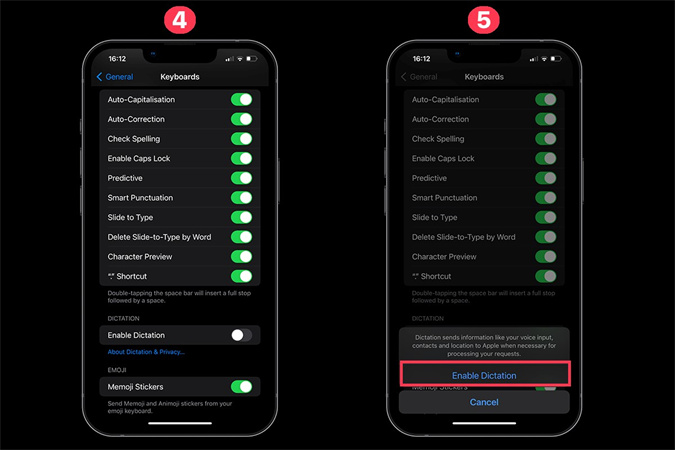
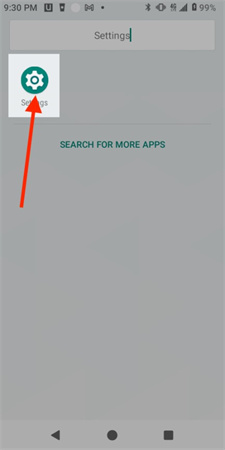
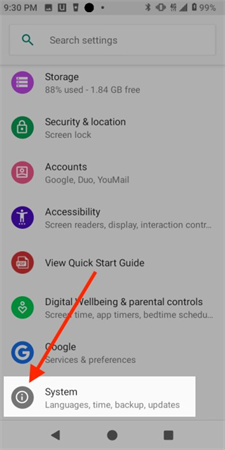
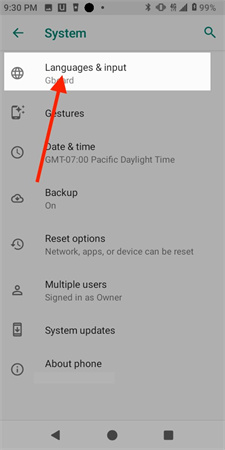
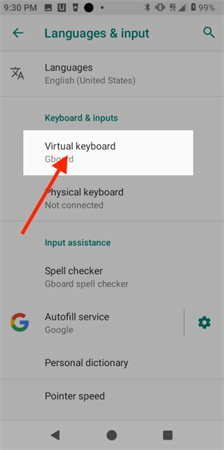
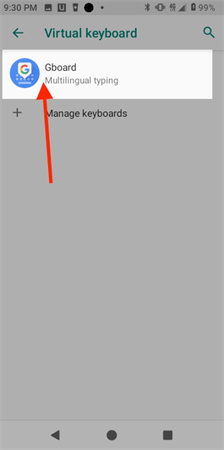
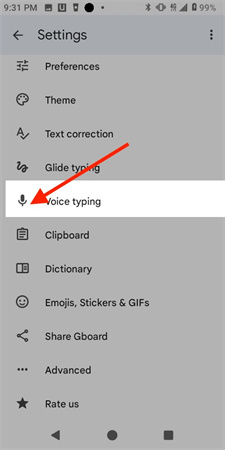
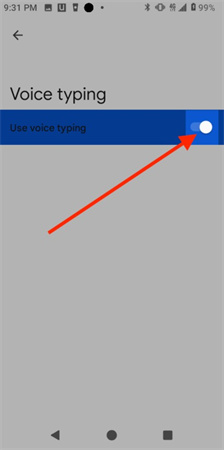






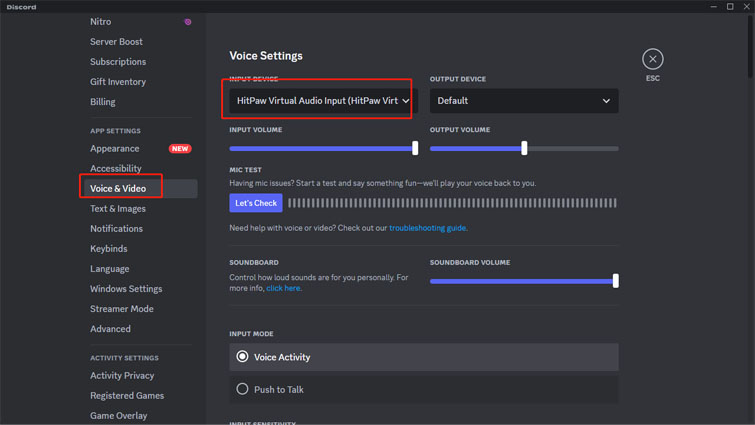

 HitPaw Edimakor
HitPaw Edimakor
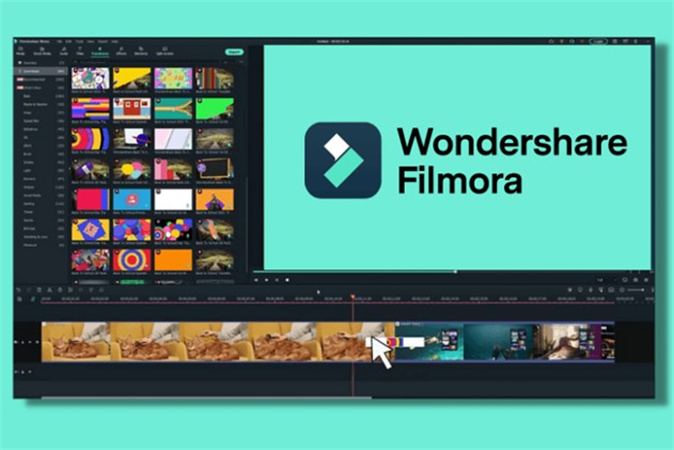


この記事をシェアする:
「評価」をお選びください:
松井祐介
編集長
フリーランスとして5年以上働いています。新しいことや最新の知識を見つけたときは、いつも感動します。人生は無限だと思いますが、私はその無限を知りません。
すべての記事を表示コメントを書く
製品また記事に関するコメントを書きましょう。