完全ガイド:ポッドキャストの文字起こし方法
Googleマップを使って日常の移動をナビゲートすることは、ドライバー、バイカー、歩行者にとって欠かせないものとなっています。しかし、案内する音声を変更して個々の体験をパーソナライズできることをご存知ですか?異なるアクセントや言語でのナビゲーションを聞きたい場合や、有名人があなたの旅を案内してくれるという新しさを楽しみたい場合、Googleマップはあなたの好みに合わせて音声をカスタマイズすることができます。
このガイドでは、iPhoneとAndroidデバイスの両方でGoogleマップの音声を変更する簡単な手順を紹介し、ナビゲーション体験を向上させましょう。
Googleマップの音声を変更する方法
Googleマップの音声をAndroidで変更するステップバイステップのプロセスを詳しく見てみましょう。これにより、ナビゲーションの音声があなたの好みに合わせて調整されます。
ステップ 1: Googleマップの設定を開く
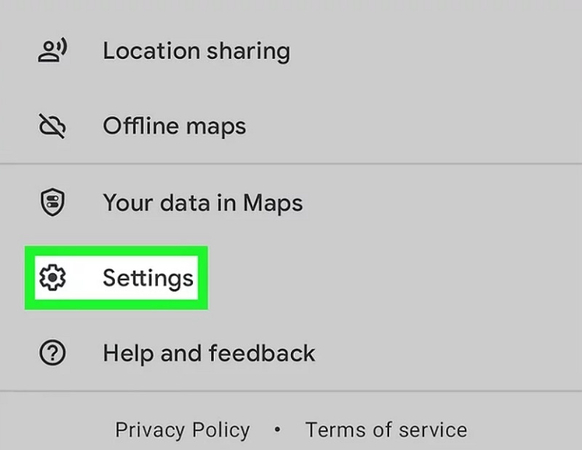
Googleマップアプリを開いたら、音声を変更し始めます。メニューにアクセスするには、右上のプロフィール写真またはイニシャルをタップします。『設定』を選択して、さまざまなカスタマイズオプションを探ります。
ステップ 2: ナビゲーション設定にアクセス
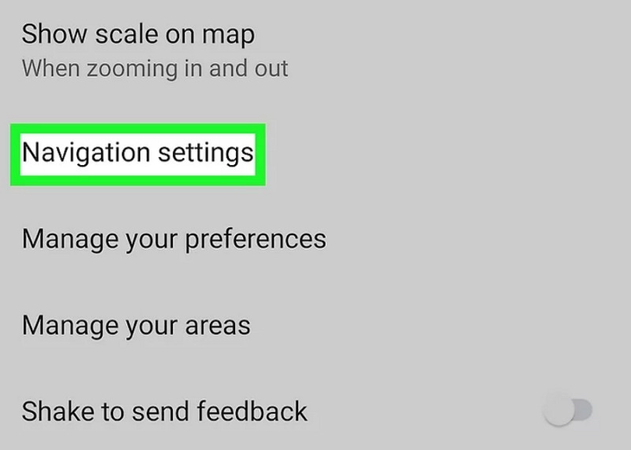
設定メニュー内で、『ナビゲーション設定』を見つけて選択します。このセクションでは、ナビゲート中のGoogleマップとのやり取り方法を変更できます。ここでは、音量レベル、ルートオプション、そして最も重要な音声の選択を調整できます。
ステップ 3: 音声選択を選ぶ
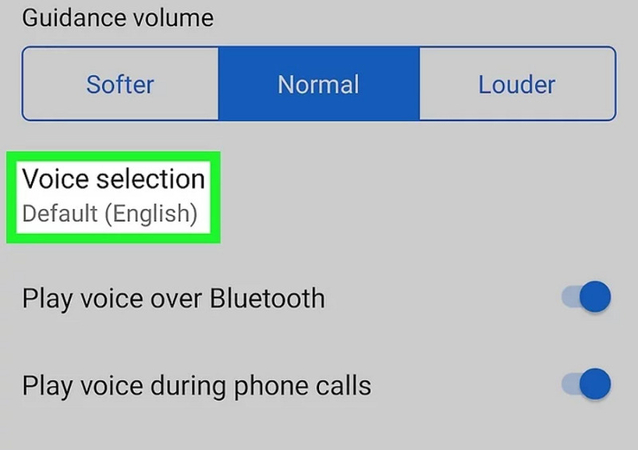
ナビゲーション設定で、『音声選択』をタップします。利用可能な音声のリストが表示され、異なる言語やアクセントが含まれていることが多いです。各音声にはプレビューが付いていることがあり、選択する前に聞いて確認できます。
ステップ4: 希望する音声を選択
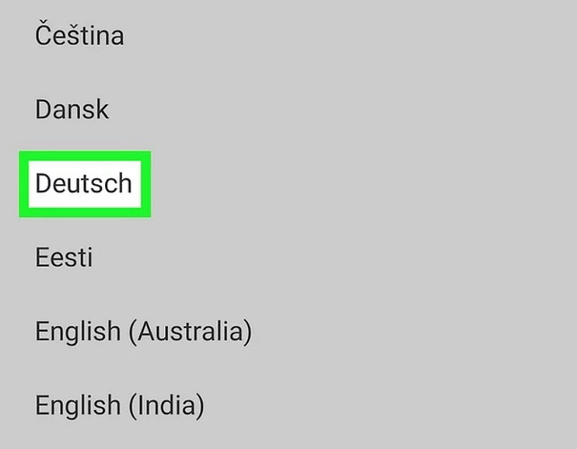
利用可能なオプションを見て、希望する音声を選択します。変更はすぐに適用され、今後のナビゲーション指示は新しい音声で行われます。
対照的に、iPhoneのGoogleマップアプリでは、Androidのように直接音声を変更することはできません。代わりに、iPhoneのGoogleマップで使用される音声はデバイスの言語と地域の設定に依存します。これらの設定を調整してGoogleマップの音声を間接的に変更する方法は次のとおりです:
ステップ 1. 一般設定を開く
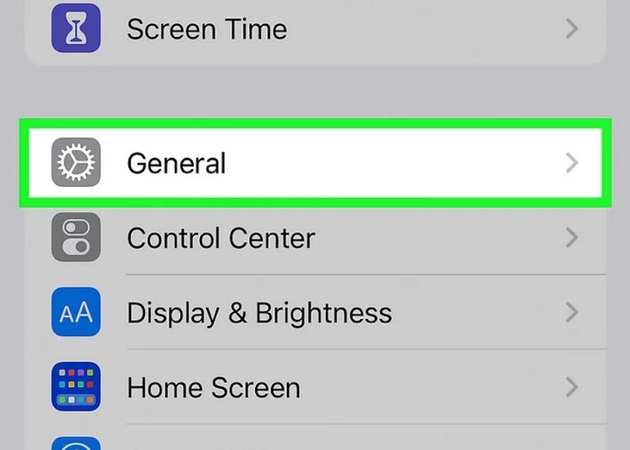
iPhoneのホーム画面から『設定』を開きます。設定メニューで下にスクロールして『一般』をクリックします。
ステップ 2: 言語と地域にアクセス
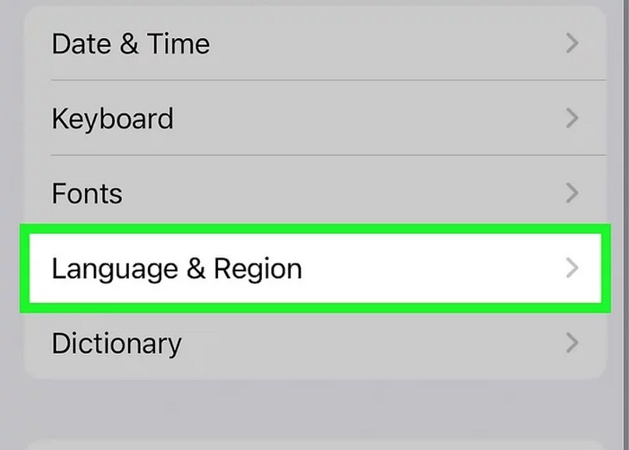
『言語と地域』を見つけてタップします。『iPhoneの言語』をタップして新しい言語を選択します。これにより、デバイス全体の言語が変更され、Googleマップにも影響します。
一部の言語には地域によって異なるアクセントがあります。例えば、英語はアメリカ、イギリス、オーストラリアなどに設定できます。
ステップ 3: 地域を調整
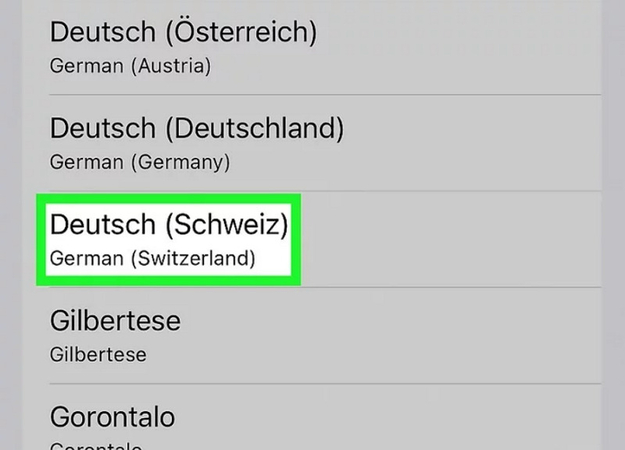
『地域』をタップして地域設定を変更することもできます。これにより、音声のアクセントが変わる場合があります。また、『言語を追加』をクリックして希望する音声を選択することもできます。選択を完了したら、確認が必要な場合があり、変更を反映させるためにiPhoneを再起動する必要があるかもしれません。
追加のヒント: Googleマップの音声をさまざまな有名人の声に変更する方法
Googleマップは公式には有名人の音声をサポートしていませんが、HitPaw VoicePeaのようなツールを使用して、カスタムナビゲーション音声を作成し、間接的に使用することができます。Morgan Freemanの穏やかなバリトン声、Arnold Schwarzeneggerのアイコニックなアクセント、またはSpongeBob SquarePantsの陽気なトーンなど、好みに合わせた多様なオプションを提供します。
これで、Googleマップの音声を好きな有名人の声にカスタマイズして、運転や歩行の指示をさらに楽しくすることができます。音声を変更するのは簡単で直感的です。すぐに選んだ有名人からターンバイターンの指示を受けることができ、旅に興奮と新しさを加えます。退屈なナビゲーション体験にさよならし、終わりのないエンターテイメントの世界にこんにちは!
特徴
- シンプルで直感的なインターフェースを提供
- さまざまなリアルタイム音声効果を提供
- 人気プラットフォームとシームレスに統合
- 音声変調中のバックグラウンドノイズを除去
- 事前に録音されたオーディオやビデオから声を変える
ここでは、HitPaw VoicePeaを使用してGoogleマップの音声をさまざまな有名人の声に変更する方法を紹介します:
今すぐクリックして、リアルタイムで声を変える方法を確認
ステップ 1: 入出力の設定
「設定」を開き、ドロップダウンメニューから使用する入出力デバイスを選択します。
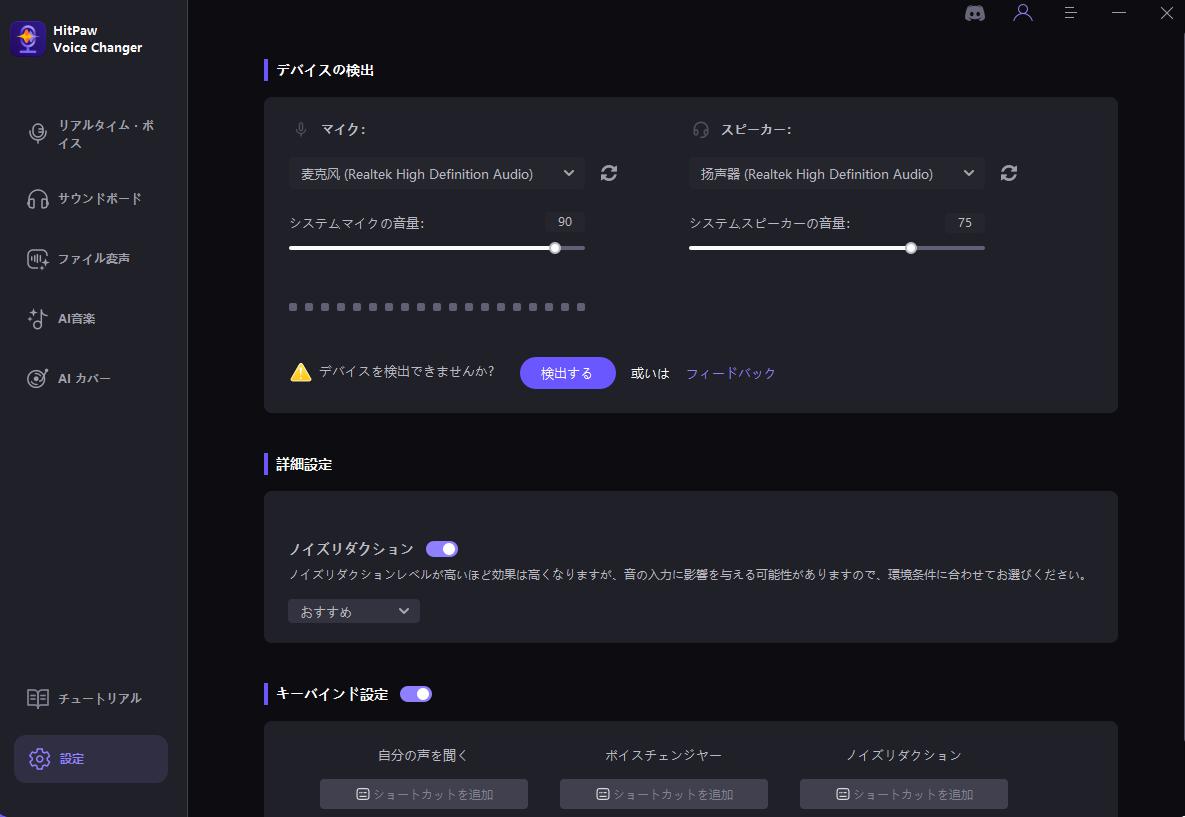
声が出ない時の直し方
他のデバイスを手動で追加した場合は、リストを更新して検出されているかどうかを確認します。
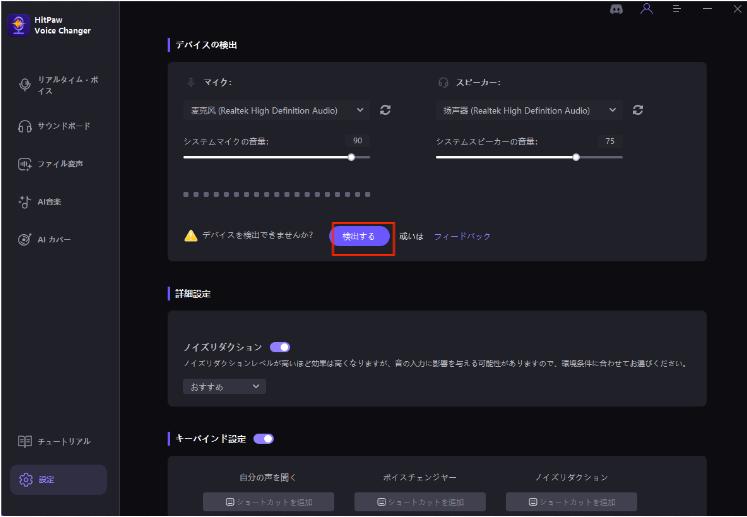
デバイスを選んでも何も聞こえない場合は、「検出」をクリックしてオーディオの状態を確認してください。
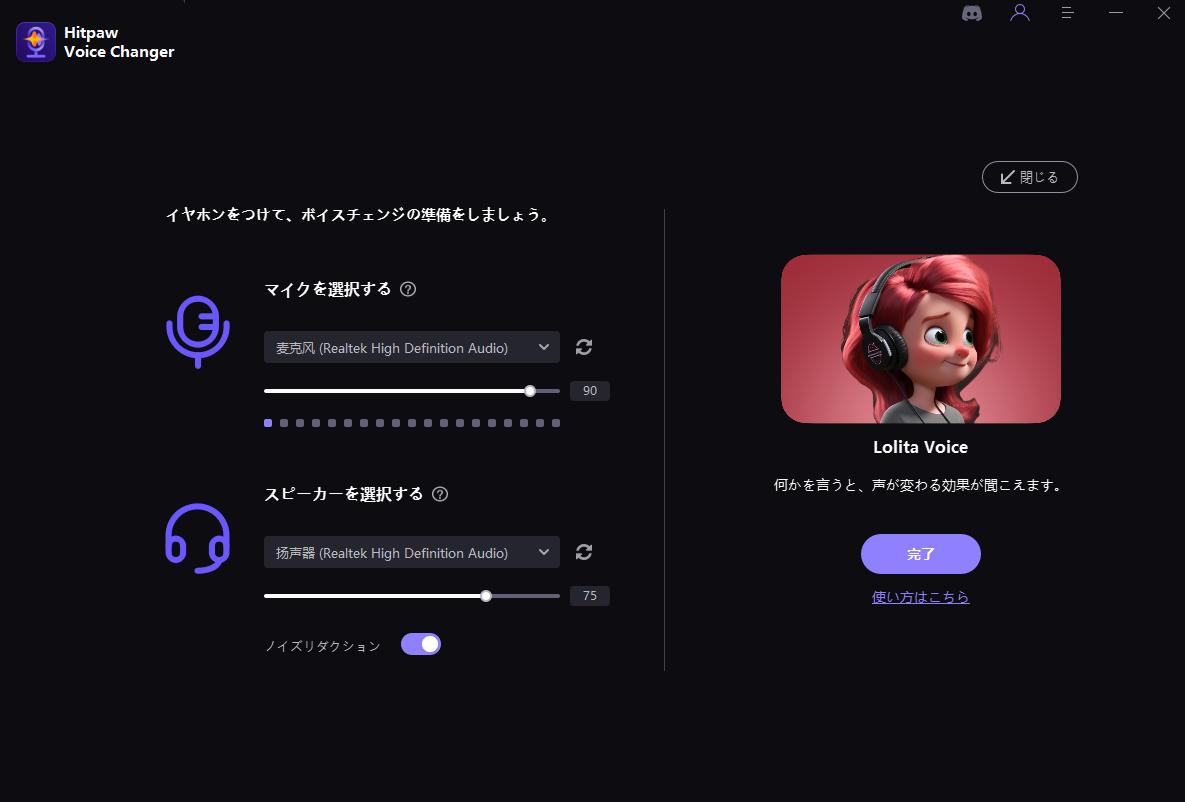
正常に動作していれば、マイクとスピーカーのアイコンは図のようになるはずです。
ステップ 2: ボイスとサウンドエフェクトを選ぶ
利用可能な効果をブラウズし、それらを適用するために好きなものをクリックします。
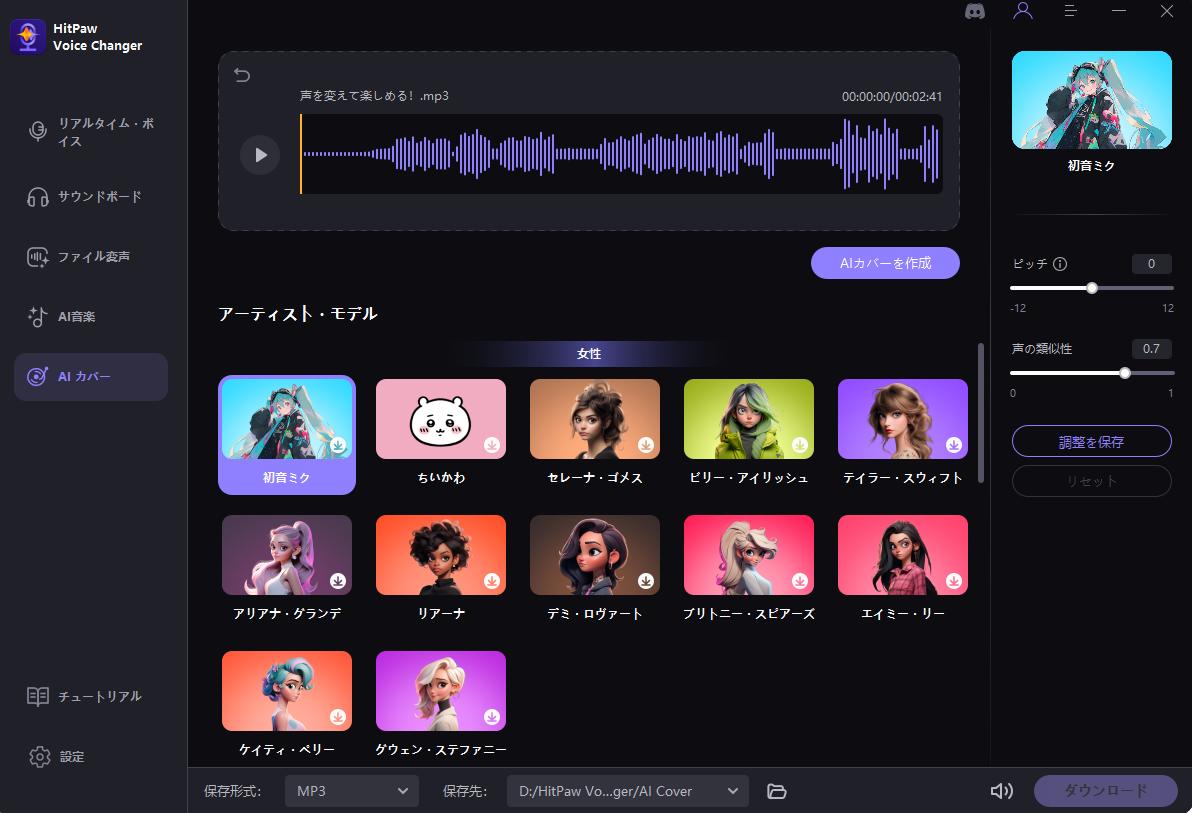
NvidiG以上、AMD G以上のデバイスをお持ちの方は、AIボイスエフェクトを使ってリアルタイムで声を変えることができます。
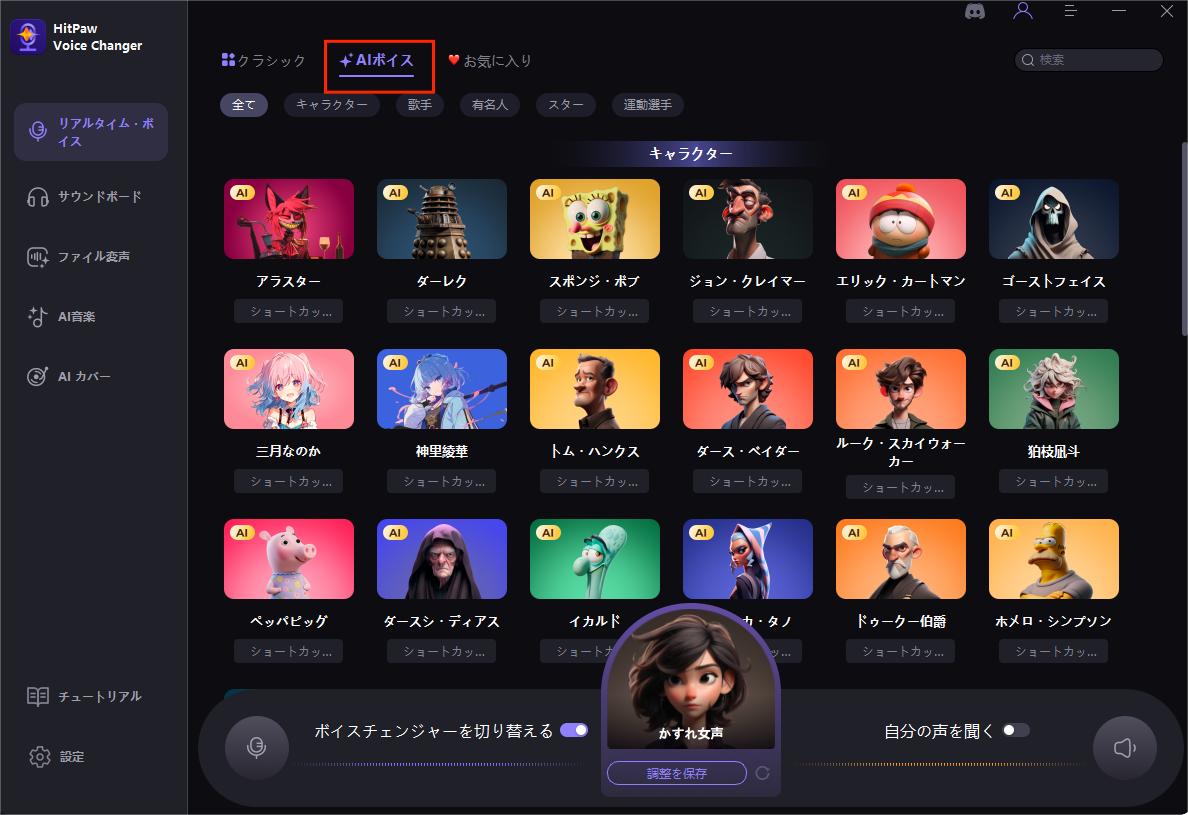
ステップ 3: グローバル設定の調整
「ボイスチェンジャー 」と 「自分の声を聞く」オプションをオンにして、マイクに向かって話すと、自分の声がどのように聞こえるかを聞くことができます。バックグラウンドノイズが多い場合は、「スピーカーアイコン」をクリックしてノイズリダクションを有効にすることができます。
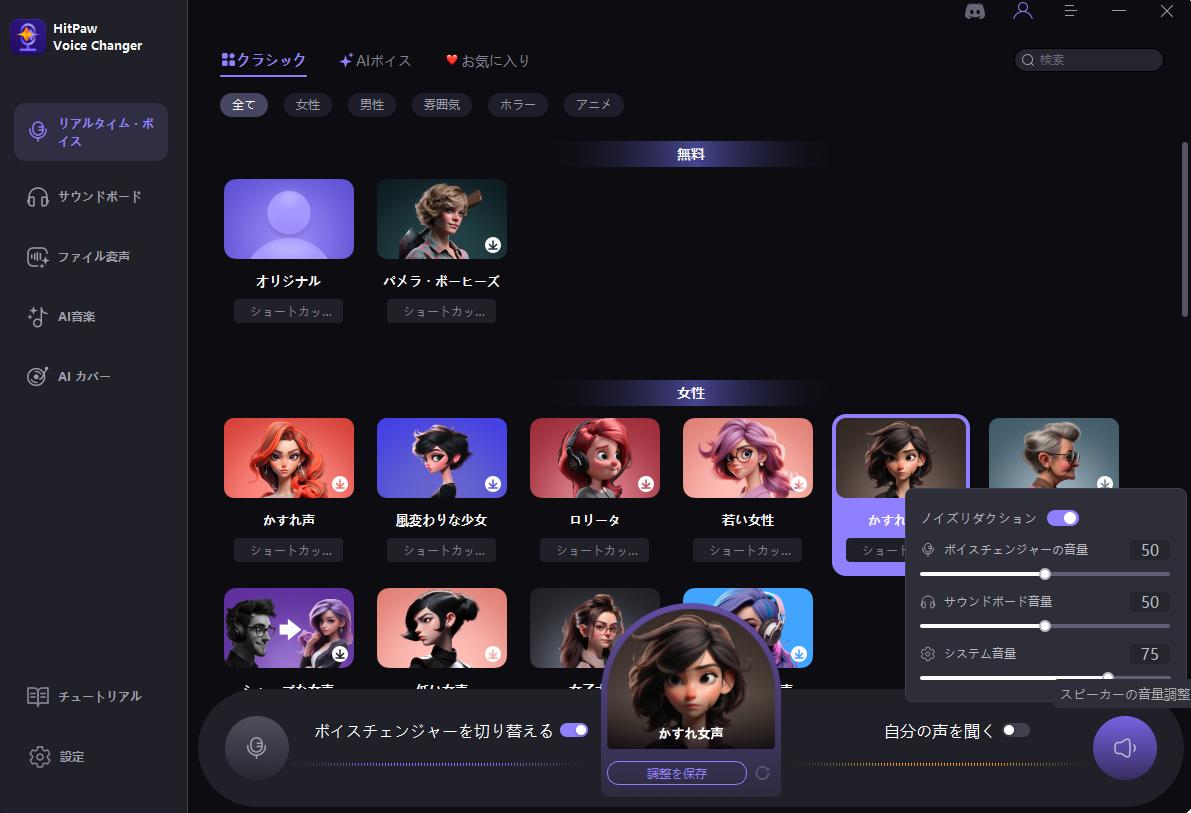
ステップ 4: 音声設定の微調整
お好みのサウンド効果を選んでプレビューしたら、アニメのアバターにカーソルを合わせて音声設定を調整できます。
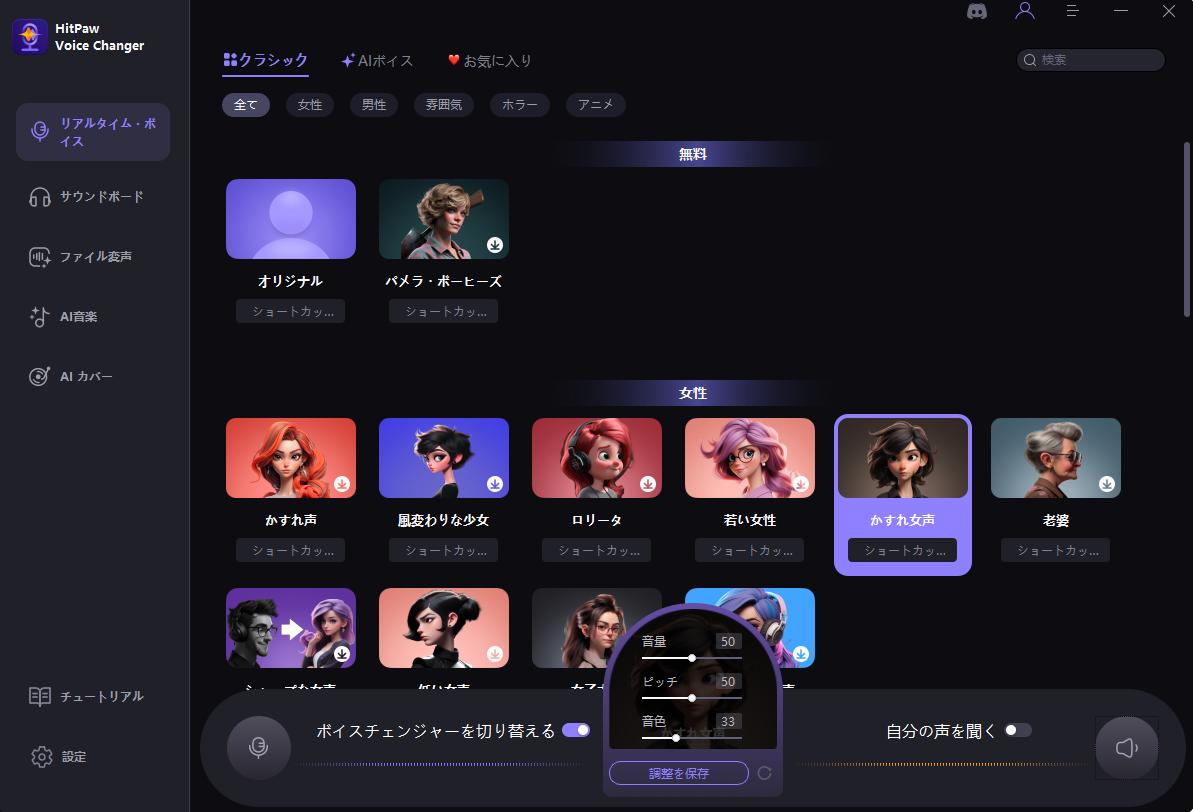
Googleマップの音声変更に関するFAQ
Q1. Googleマップに異なる音声を追加できますか?
A1. はい、Googleマップはさまざまな音声を提供しており、Androidのアプリのナビゲーション設定からアクセスできます。
Q2. iPhoneでGoogleマップの音声アクセントを変更するにはどうすればよいですか?
A2.
iPhoneでGoogleマップの音声アクセントを変更するには:
Q3. Googleマップで有名人の声を使用できますか?
A3. 直接的にはできません。Googleマップは有名人の声を提供していませんが、HitPaw VoicePeaのようなサードパーティの音声変換ツールを使用して、同様の体験を作り出すことができます。
Q4. Googleマップにカスタム音声を追加するにはどうすればよいですか?
A4. Googleマップは直接カスタム音声をサポートしていません。Wazeのような外部アプリを使用してカスタム音声録音を作成し、これらの録音をナビゲーションプロンプトと同期して再生する必要があります。
まとめ
iPhoneとAndroidでGoogleマップの音声を変更するのは難しそうに見えますが、上記のガイドを使うことで簡単にすることができます。実用的な音声変更から有名人の声に変える楽しい変更まで、HitPaw VoicePeaはそれを実現する手助けをします。その直感的なインターフェースと迅速な処理により、ナビゲーション体験をより楽しく、パーソナライズされたものにします。さまざまな音声を試して、あなたの旅に最適なコンパニオンを見つけてください。






 HitPaw Video Enhancer
HitPaw Video Enhancer HitPaw Edimakor
HitPaw Edimakor



この記事をシェアする:
「評価」をお選びください:
松井祐介
編集長
フリーランスとして5年以上働いています。新しいことや最新の知識を見つけたときは、いつも感動します。人生は無限だと思いますが、私はその無限を知りません。
すべての記事を表示コメントを書く
製品また記事に関するコメントを書きましょう。