【最新】パソコンで音楽を録音するおススメの方法3選
パソコンで音楽を録音するにはどうすればよいですか? これはインターネット上で最もよく聞かれる質問と同時に、多くの人がパソコンで音楽を録音する正確な方法を知らないため、戸惑っています。しかしながら、その方法はそれは簡単です。 以下、コンピューターから音楽を録音するための方法について説明します。時間を無駄にすることなく、2024年にパソコンで簡単に音楽を録音できる方法を見てみましょう。
注意:著作権のあるコンテンツを許可なく録画しないでください。
パート 1: ミュージック・レコーダーとは何ですか? なぜ必要ですか?

ミュージック・レコーダーはその名の通り、音楽を録音するための機器です。オーディオ・レコーダーとスクリーン・レコーダーの2つの異なるカテゴリに分類されます。オーディオ・レコーダーとは、音をキャプチャして録音するデバイスです。多くのミュージシャン、プロデューサー、オーディオ・エンジニアは、オーディオ・レコーダーで曲のアイデアを作成し、録音します。一方、スクリーン・レコーダーは、音楽ソフトウェアの視覚的表現をキャプチャするのに役立つ別のタイプの音楽レコーダーです。
音楽に詳しい人は、音楽レコーダーがなければ曲を録音するのが困難だったことを知っています。しかし2024年の現在、音楽レコーダーの役割を担うツールが数多く誕生しています。しかし、パソコンで音楽を録音するのに最適なアプリケーションは何でしょうか? コンピューターで音楽を録音したい場合は、コンピューターで曲を録音するために使用できる主な方法を以下でいくつか説明します。
パート 2: Audacity を使用してパソコンに音楽を録音する方法
パソコンで音楽を録音する最初の方法は、Audacity を使用することです。 これはWindows、macOS、Linux などの複数のデバイスで動作する、無料のオープンソースのオーディオ録音および編集ソフトウェアです。 さらに、次のような多くの高度な機能が付属しています。
- ミキサーまたはマイクを使用してライブオーディオを録音する
- 切り取り、コピー、貼り付けなどのさまざまなツールを使用してオーディオ・ファイルを編集できます。
- ユーザーは同時に多数のトラックを操作できます。
- WAV、MP3、FLAC などの幅広いオーディオ ファイルをサポートします。
- オーディオの分析やエフェクトの追加など、さまざまなプラグインを楽しめます
したがって、あなたがPCユーザーで Windows に音楽を録音したい場合、このツールは間違いなく役に立ちます。以下では、PCで音楽を録音する方法について説明しました。
1.official website of Audacityにアクセスし、このソフトウェアの最新バージョンをダウンロードします。 画面の指示に従ってインストールできます。
2.次にマイクを接続し、PCにシステムを認識させます。

3.アプリケーションを起動して設定を調整します。 「編集」および「好み」をクリックしてデータを編集できます。
4.設定を調整したら、アプリの上部にある赤いボタンを押して、音声の録音を開始します。 「停止」ボタンをクリックして録音を一時停止することもできます。

5.録音が終了したら、「ファイル」をクリックしてから「エクスポート」をクリックして、オーディオ録音を PC に保存します。 ここから、オーディオ・ファイルを再生したり、他のデバイスに送信したりできます。
6.これが、Audacityアプリケーションを使用してコンピューターに音楽を録音する方法です。
パート 3: Ardorを使用してコンピュータから音楽を録音する方法
PCに音楽を録音する2番目の方法は、Ardorを使用する方法です。 簡単に音楽を録音できる信頼できるアプリケーションです。Ardorは、オーディオやさまざまなMIDI プロジェクトの編集、録音、制作に使用できる本格的なデジタル・オーディオ・ワークステーションです。これはオープンソース・アプリケーションであるため、欠点や問題が起こることがあります。しかし全体としては、無料でコンピュータに音楽を録音したい人にとっては最適です。 このアプリケーションは多くのミュージシャン、サウンドエンジニアなどによって使用されています。 また、さまざまなオーディオ関連のタスクを実行できます。このアプリケーションを使用したい場合は、以下で説明する手順を確認してください。
1.https://ardour.org/に移動し、 「今すぐダウンロード」 をクリックしてツールをダウンロードします。

2.次に、アプリを起動して新しいセッションを作成し、名前を付けてください。

3.ここで、「トラック > トラック追加」オプションをクリックして、新しいトラックを追加。

4.次のステップでは、音楽を録音できるようにその他を接続します。メイン画面から設定を調整することもできます。 設定が完了したら、以下の手順に従ってください。

5.次に、もう一度再生ボタンを押して音楽の録音を開始します。

6.完了したら、緑色のボタンをクリックして録音を停止します。これでファイルをインポートできます。これで完了です。コンピューターで音楽を録音する必要があります。
おまけのヒント: 非常におススメのその他オーディオ・ツール
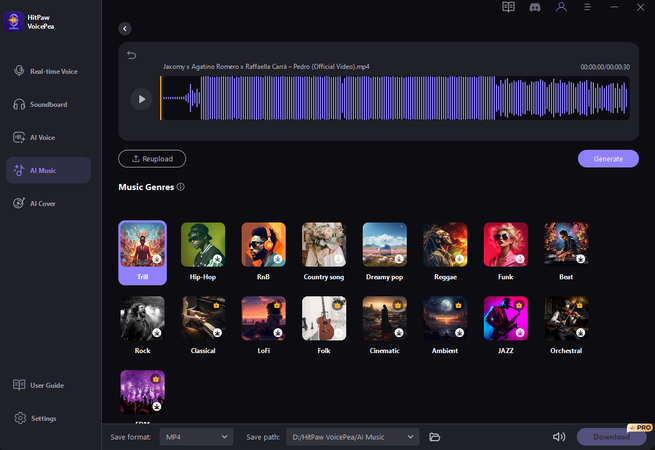
高品質のソフトウェアを使用してオーディオや音楽を生成したい場合は、HitPaw Voice changerアプリケーションを使用できます。ワンクリックでサウンドを変更できる信頼できるツールです。多くの素晴らしい機能が備わっており、誰でも問題なく簡単に利用できます。さらに、使い方は簡単で、技術的なスキルは必要ありません。 したがって、パソコンで音楽を録音する方法がわからない場合は、是非このアプリケーションを使って下さい。 このソフトウェアの主要な機能は以下の通りです。
- 音声変更エフェクト: ロボットの声、シマリスの声、深い声、甲高い声など、複数の音声変更エフェクトを提供。
- リアルタイム音声変更: HitPaw voice changerを使用すると、通話中、ストリーミング中、ゲーム中、オーディオ録音中にリアルタイムで音声変換可能。
- カスタマイズ可能な設定: ユーザーは多くの場合、ピッチ、速度、その他をカスタマイズして、希望の音声エフェクトを実現可能。
- 互換性: Discord、WhatsApp、Zoom などのさまざまな通信アプリ、ゲーム プラットフォーム、または録音ソフトウェアで動作。
- ユーザーフレンドリーなインターフェイス: 直感的で使いやすいインターフェイス。
- 共有と保存: 録音を保存し、さまざまなプラットフォームで共有可能。
- Text-to-Music: テキストを希望の音楽に変換するText-to-Music機能有。
- エコーとノイズの除去: エコーとノイズを数秒以内に簡単に除去できます。
パート 4: 最後に
音楽はどうやって録音するのですか? これまで説明してきた上記の方法に従って、PC に音楽を録音することが簡単にできます。シンプルで本格的なツールを使いたい場合は、ぜひHitPaw voice changerアプリを使ってみてください。このツールは音楽の生成や音声変換でも有名です。 また、シンプルなアプリなので初めての方でも安心してご利用可能です。 このアプリを使用して音楽ジャンルの変更も可能です。

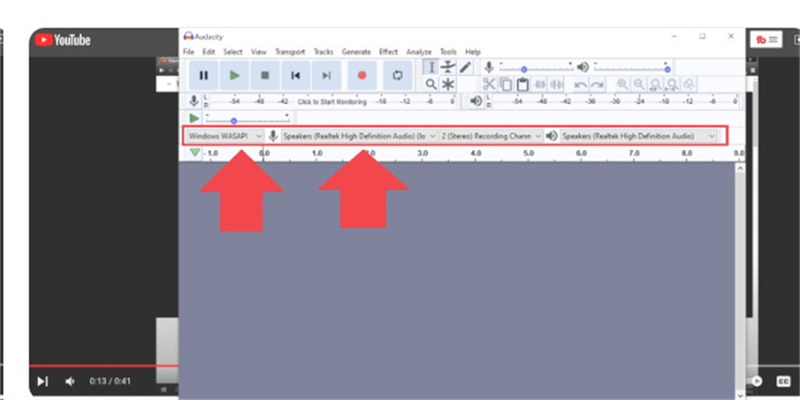
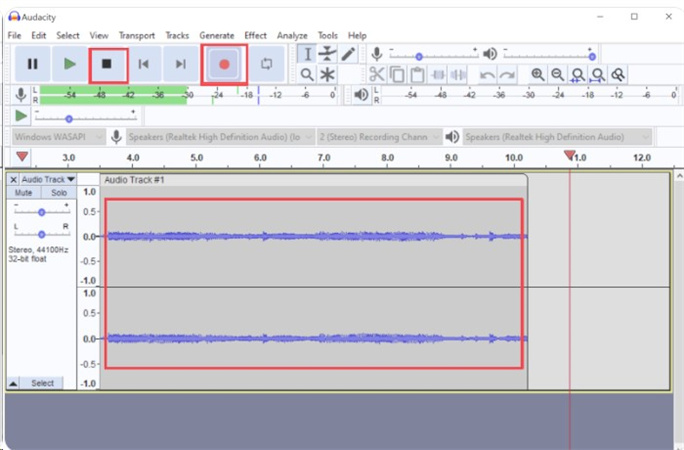
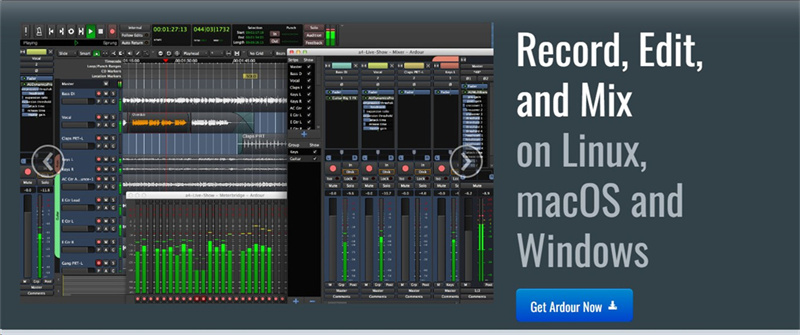
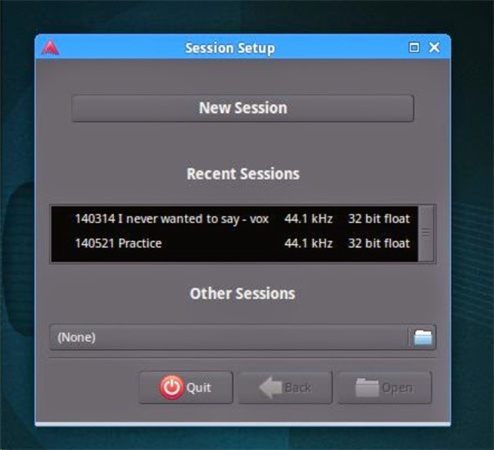
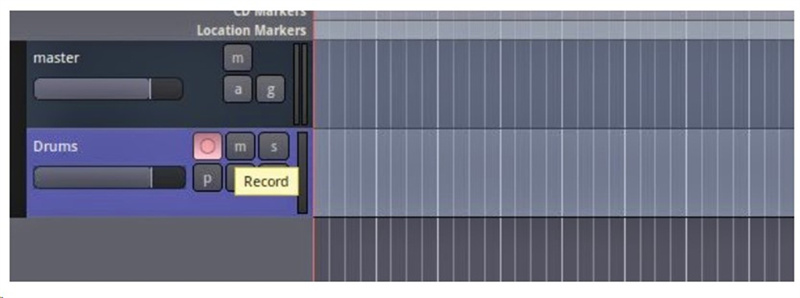
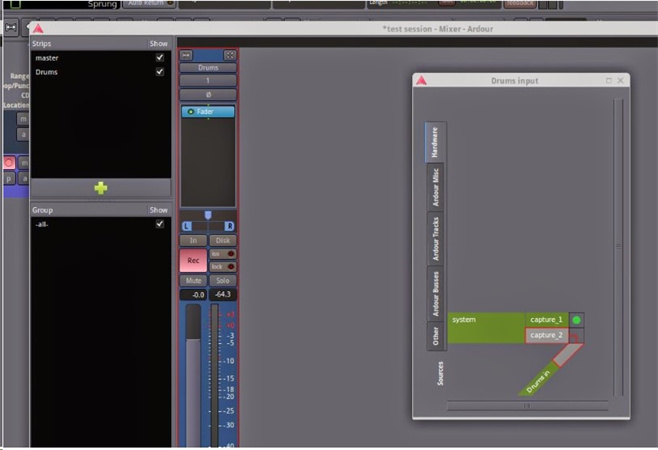
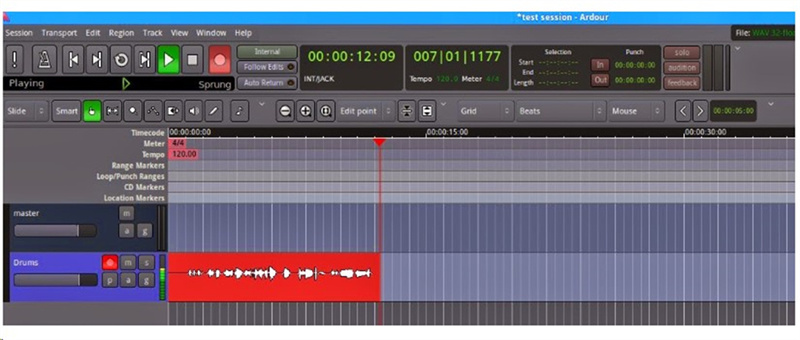





 HitPaw Univd
HitPaw Univd  HitPaw Edimakor
HitPaw Edimakor



この記事をシェアする:
「評価」をお選びください:
松井祐介
編集長
フリーランスとして5年以上働いています。新しいことや最新の知識を見つけたときは、いつも感動します。人生は無限だと思いますが、私はその無限を知りません。
すべての記事を表示コメントを書く
製品また記事に関するコメントを書きましょう。