最新版:2025年版Googleドキュメントでテキスト読み上げをする方法
現代のデジタル社会では、使いやすさとコミュニケーションが重視されています。このことから、Googleドキュメントは新たな可能性を導くためにテキスト読み上げ機能を導入しました。これにより、テキストを聞きながら他の作業をすることで生産性を向上することが出来ます。さらに、画面に常に集中して読む必要がありません。また、学習障害や読字障害のある人々にとっても強力な味方といえる機能です。
しかし、この機能をどう使うかという疑問がよく寄せられます。そのため、この記事ではGoogleドキュメントでテキスト読み上げ機能を有効にする方法について詳しく紹介します。では、一緒に見てみましょう!
手順:Googleドキュメントでテキスト読み上げ機能を有効にする方法
Googleドキュメントでテキスト読み上げ機能を有効にする方法について詳しく説明する前に、いくつかのメリットについて詳しく紹介しましょう。
- 視覚障害者や読み書き障害のような学習障害を持つ人々のアクセシビリティを向上。さらに、文章を読み上げることで簡単に理解することが可能。
- 多忙なユーザーにとって役立ち、他の作業をしながら文書を聞くことで他の作業が可能。
- 正しい発音やイントネーションを聞くことで言語学習をサポート。
- 聴覚学習者にとって、情報を読み上げて効果的に理解することが可能。
- 画面を見つめる時間が長いことから来る目の疲れを軽減。
では、Googleドキュメントでテキスト読み上げ機能を有効にする方法を手順に沿って詳しく紹介します。
ステップ 1. Googleドキュメントを開く
最初に、Googleドキュメントで文書を開き、「ツール」を選択します。次に「アクセシビリティ」を選択します。
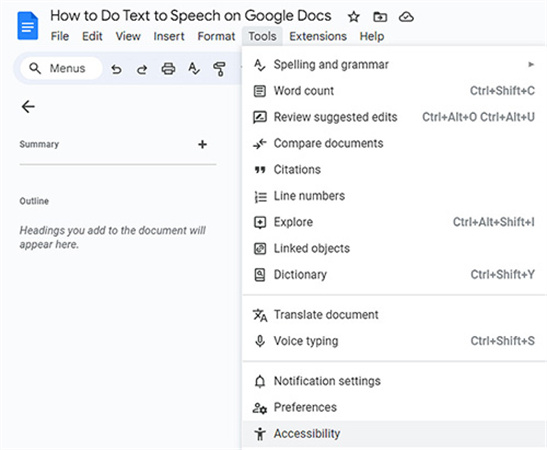
ステップ 2. アクセシビリティ設定にアクセスする
「アクセシビリティ設定」から、「画面読み上げサポートを有効にする」にチェックを入れて、「OK」を選択します。有効にするとメニューに「アクセシビリティ」オプションが追加されます。
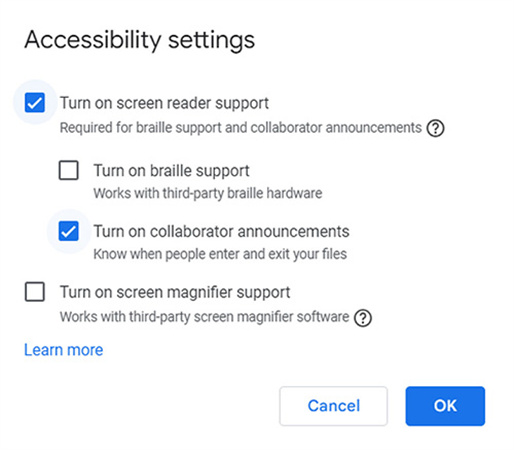
ステップ 3. テキストを選択して再生ボタンを押す
最後に、テキストを音声で聞きたい時は、メニューから「アクセシビリティ」を展開して、「再生」を選択し、「選択した部分を読み上げる」などの任意のオプションを選択します。これだけで、完了です!
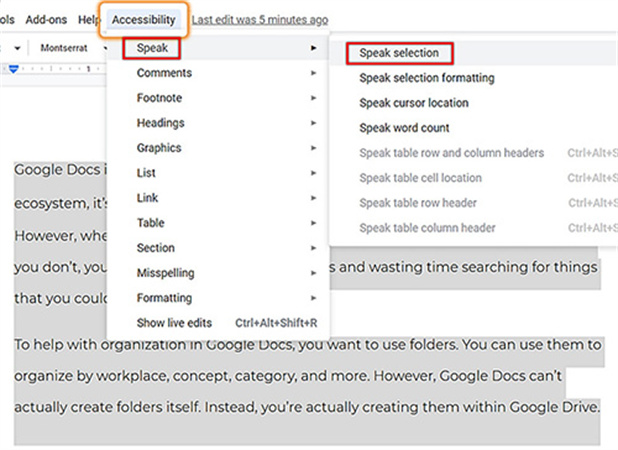
【裏技】:簡単にGoogleドキュメントでテキスト読み上げ機能の音声を変える方法について!
Googleドキュメントの読み上げの音声を変更したいのであれば、 HitPaw VoicePeaを試してみてください。これは、簡単にテキスト読み上げの音声を希望する音声に変えることが出来ます。また、使いやすいインターフェース機能を搭載しているので、セレブの音声を再現したりアクセント、声の高さなどの豊富な音声効果からお気に入りの音声に瞬時に切り替えることが出来ます。そして、ロボットやモンスター、有名な歌手の音声も簡単に再現することが出来るので、あなたに無限の創造性と楽しさを提供します。
さらに、通話中やライブ配信、ゲーム中に声を変えることも可能ですし、入力されたテキストを歌に変換することも可能です。また、強力なリアルタイム音声変換ソフトは、自然で高品質なオーディオ効果を提供するために先進のAI技術とML技術を搭載しています。そして、OBS Studioなどのストリーミングや録画ソフトに対応しているので、より充実した体験をユーザーに提供します。
特徴について
- Googleドキュメントが読み上げる音声を変換するための動画やオーディオファイルのアップロードに対応。
- 処理中のエコーとノイズ除去機能を搭載。
- AI技術を搭載したテキストから音楽を作成。
- クイックアクセスのためのキーバインドコントロール。
- 希望する出力に対して速度、トーン、ピッチ調整機能を搭載。
- 豊富な音声効果とフィルターを搭載。
では、Googleドキュメントでテキスト読み上げ機能を有効にする方法を手順に沿って詳しく紹介します。
ステップ 1. ダウンロードとインストール
最初に、公式ウェブサイトからHitPaw VoicePeaをダウンロードして起動します。
ステップ 2. 入力と出力の設定
次に「設定」から「デバイス検出」を開き、「リフレッシュ」アイコンを選択した後に「入力」と「出力」を選択します。

新しいデバイスを検出したい時は「検出」を選択すれば出来ます。そして、スピーカーやマイクのアイコンが正常に検出されていれば緑色で表示されます。

ステップ 3. 音声と変換効果の選択
次に「リアルタイム音声」を開き、豊富な音声効果から、お気に入りの音声を選択します。そして、「ボイスチェンジャー」と「ノイズリダクション」を有効にします。

ステップ 4. 音声設定を変更する
次に、希望する音声効果を選択したら「ピッチ」「音量」「音色」を調整することが出来ます。また「調整を保存」を選択すれば設定を保存することも出来ます。

ステップ 5. Googleドキュメントのテキスト読み上げを変更する
最後に、ブラウザでGoogleドキュメントのウェブサイトを開きます。メインメニューから「アクセシビリティ」を選択して「再生」を選択し「選択した部分を読み上げる」を選択します。すると、音声が自動的にお気に入りの音声に変換されます。これだけで、完了です!
まとめ
Googleドキュメントのテキスト読み上げは誰にとっても便利です。この機能を有効にするのに苦労する人もいますが、この記事ではGoogleドキュメントでテキスト読み上げ機能を有効にする方法について詳しく紹介しました。
そして、テキスト読み上げ音声をお気に入りのセレブやキャラクター、あるいは好みの音声に変換したいのであれば、 HitPaw VoicePea が、あなたの求める究極の解決策です。さらに、最新AI技術を搭載したノイズ除去やリアルタイム音声変換機能も搭載していて、様々な音声効果やフィルターを提供します。
Googleドキュメントでテキスト読み上げ機能を有効にするに関するよくある質問
Q1. Googleドキュメントでテキスト読み上げ機能を提供するブラウザ拡張機能は?
A1. Read Aloud、Select and Speak、Speechify、NaturalReadersなどが便利なブラウザ拡張機能です。これらを使うと、Docsドキュメントのテキストをブラウザ内で読み上げることが出来ます。
Q2. Googleドキュメントで文書を読み上げる最適な方法は?
A2. Googleドキュメントのテキスト読み上げ機能を有効にする方法は様々あります。Googleのアクセシビリティ設定や外部の拡張機能、Docsと連携する外部アプリなどがあります。
Q3. Googleドキュメントのテキスト読み上げはどんな音声や言語に対応していますか?
A3. Googleドキュメントでは30以上の言語で100以上の音声に対応しています。さらに、男性の声や女性の声、読み上げ速度を調整することも出来ます。
Q4. Googleドキュメントのテキスト読み上げは脚注や見出し、キャプションを読み上げますか?
A4. いいえ。Googleドキュメントでは、脚注や見出し、キャプション、コメントは読み上げません。本文のみが読み上げられます。
Q5. Googleドキュメントのテキスト読み上げ機能の音声トーンやイントネーションを調整することは出来ますか?
A5. Googleドキュメントでは声のトーンやイントネーションを変更するオプションは搭載していません。そして、最小限の表現でコンピューターによって生成された音声です。






 HitPaw Univd
HitPaw Univd  HitPaw Edimakor
HitPaw Edimakor

この記事をシェアする:
「評価」をお選びください:
松井祐介
編集長
フリーランスとして5年以上働いています。新しいことや最新の知識を見つけたときは、いつも感動します。人生は無限だと思いますが、私はその無限を知りません。
すべての記事を表示コメントを書く
製品また記事に関するコメントを書きましょう。