HandBrakeはVP9エンコーディングをサポートしていますか?HandBrake 1.9でロスレスVP9を探る
あなたがコンテンツクリエイターで、YouTube用に4K動画を圧縮しつつ品質を維持したいと考えているとします。VP9が最適だと聞いたことがあるものの、HandBrakeはVP9エンコーディングをサポートしているのでしょうか?HandBrake 1.9では、ロスレスVP9エンコーディングが可能になり、オリジナルの品質を100%保持したまま動画を変換できます。本記事では、HandBrake VP9の機能やメリット・デメリットを詳しく解説し、動画の変換手順を紹介します。また、従来のツールがうまく機能しない場合の強力な代替手段についても探ります。
Part 1: HandBrakeはVP9エンコーディングをサポートしていますか?
HandBrake 1.9では、ロスレスVP9エンコーディングがサポートされ、高品質な動画変換を求めるユーザーにとって大きなアップデートとなりました。HandBrakeは以前からVP9変換をサポートしていましたが、新たにロスレス機能が追加されたことで、オリジナルの品質が完全に保持されます。
これは、圧縮時のアーティファクトや画質の劣化を気にするユーザーにとって大きな改善点です。「HandBrakeはVP9をサポートしていますか?」という疑問を持っている方も、VP9対応だけでなく、ロスレスエンコーディングによる高品質な変換が可能であることを知ると安心できるでしょう。
HandBrakeを使用したVP9エンコーディングのメリット・デメリット
メリット:
- 高品質圧縮:VP9は優れた圧縮率を誇り、ファイルサイズを抑えつつ高画質を維持できます。
- 無料で利用可能:VP9はオープンソースでロイヤリティフリーのため、コストをかけずに使用できます。
- HandBrakeの柔軟性:豊富なオプションを活用して、最適なエンコーディング設定が可能です。
- ロスレスエンコーディング:HandBrakeのVP9ロスレスエンコード機能を使用すれば、オリジナルの品質を100%保持できます。
- 幅広い入力形式に対応:HandBrakeは多様な動画フォーマットをサポートしており、汎用性が高いです。
デメリット:
- エンコード速度が遅い:特に高品質設定では、VP9エンコードに時間がかかります。
- ハードウェアアクセラレーションの制限:すべてのデバイスがVP9のハードウェアサポートを提供しているわけではなく、処理速度が低下する可能性があります。
- CPU負荷が高い:ロスレスエンコーディングはシステムリソースを大量に消費します。
- 設定が複雑:高度なオプションが多く、初心者には扱いが難しい場合があります。
- 互換性の問題:古いシステムでは、HandBrakeの最新VP9機能に対応していない可能性があります。
Part 2: HandBrakeでVP9エンコーディングを使用して動画を変換する方法
HandBrakeのVP9エンコーディング機能を活用したい場合は、以下の手順を参考にしてください。単一の動画変換だけでなく、複数のファイルを一括処理する方法も紹介します。これらの手順に従えば、スムーズかつ効率的にHandBrake VP9エンコーディングを実行できます。
Step 1:HandBrakeの公式サイトから最新バージョンをダウンロードしてインストールします。Windows PCを使用している場合は、Microsoft .NET Desktop Runtime 6をインストールして最適なパフォーマンスを確保してください。
Step 2:HandBrakeを起動し、ローカルドライブから動画ファイルまたはフォルダーを追加します。
Step 3:HandBrakeのスキャンが完了したら、上部の「Presets」メニューを開き、「General」カテゴリのプリセットを選択します。さらに5つのカテゴリーがあり、細かい設定が可能です。
Step 4:「Summary」タブで、MKVまたはWebMフォーマットを選択します。

Step 5:「Video」タブに移動し、「Video Encoder」ドロップダウンリストからVP9またはVP9 10-bitを選択します。フレームレートや画質設定も調整可能です。簡単な設定を希望する場合は、「Matroska」プリセットを使用して、VP9 MKVに直接変換できます。

Step 6:複数の動画ファイルを追加した場合は、それぞれのタイトルを個別に設定し、「Add to Queue」ボタンを押してバッチ処理を行います。
Step 7:「Browse」ボタンをクリックし、VP9エンコードされた動画を保存するフォルダーを選択します。
Step 8:最後に、「Start Encode」ボタンを押してHandBrake VP9変換プロセスを開始します。
Part 3: 高速であらゆる形式に動画を変換できるHandBrakeの最適な代替ツール
HandBrake VP9の詳細な設定に圧倒されたり、変換中に問題が発生した場合は、強力な動画変換・トランスコーディングツールであるHitPaw Univdを試してみてください。
HitPaw Univdは、直感的で使いやすいインターフェースを備えており、わずか数クリックでさまざまな形式に動画を変換できます。HandBrakeの技術的な複雑さを避け、より高速かつスムーズな処理を求めるユーザーに最適なソフトウェアです。その高性能な機能により、HitPaw Univdは高画質の動画デコードおよびエンコードを実現し、「iMovieが頻繁にクラッシュする」などの問題にも対応できる安定した効率的なソリューションを提供します。
- 多数の動画フォーマットに対応し、デバイス間でシームレスな変換が可能。
- 高画質の動画出力により、変換時の品質低下を最小限に抑える。
- 高速変換で効率的な動画処理を実現し、時間を節約。
- 初心者からプロまで使いやすいユーザーフレンドリーなインターフェース。
- バッチ変換機能を搭載し、複数のファイルを同時に処理可能。
- 高度な編集ツールにより、動画の品質向上やカスタマイズが可能。
Step 1:HitPaw Univdをコンピューターにインストールします。ダウンロード後、ソフトウェアを起動し、「Converter」タブに移動します。「Add Video」ボタンをクリックして、変換したい動画をインポートします。

Step 2:「Convert All to」ボタンをクリックし、変換したい動画のフォーマットを選択します。

Step 3:希望の動画フォーマットを選択した後、「Convert All」アイコンを押して変換を開始します。変換が完了すると、「Converted」タブから変換済みの動画にアクセスできます。

まとめ
HandBrakeはVP9エンコーディングをサポートしていますが、処理速度の遅さや設定の複雑さがカジュアルユーザーにとっては課題となるかもしれません。より高速で手間のかからない変換を求める場合は、GPUアクセラレーションや直感的な編集ツールを備えたHitPaw Univdがおすすめです。HandBrakeを選ぶか、代替ツールを選ぶかに関わらず、これらのツールを活用することで、高品質な動画変換を簡単に実現できます。

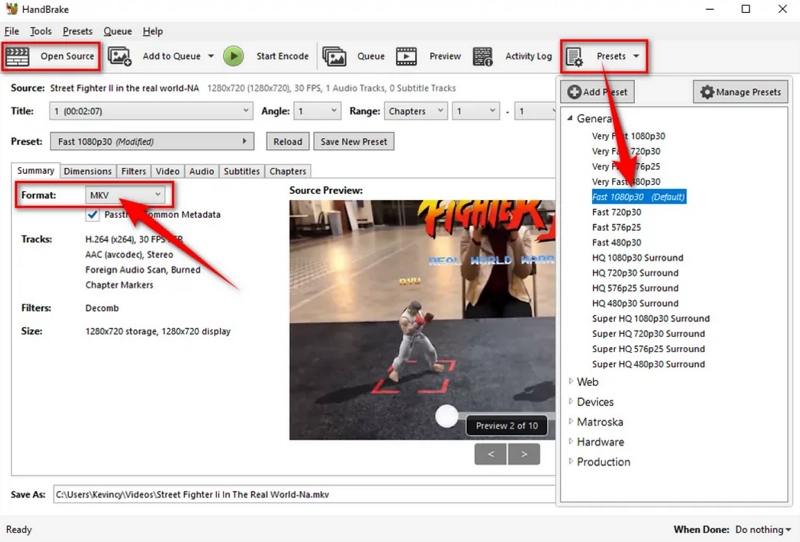
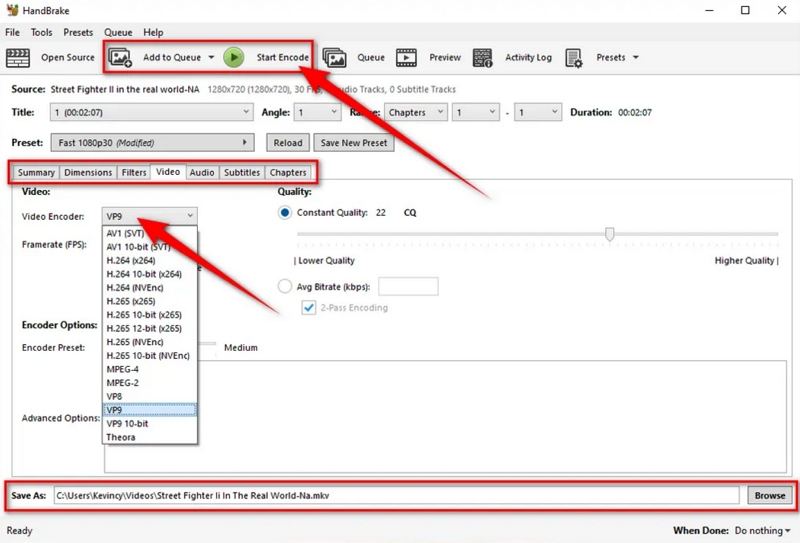








 HitPaw Edimakor
HitPaw Edimakor HitPaw Video Enhancer
HitPaw Video Enhancer HitPaw FotorPea
HitPaw FotorPea


この記事をシェアする:
「評価」をお選びください:
松井祐介
編集長
フリーランスとして5年以上働いています。新しいことや最新の知識を見つけたときは、いつも感動します。人生は無限だと思いますが、私はその無限を知りません。
すべての記事を表示コメントを書く
製品また記事に関するコメントを書きましょう。