Windows&Macで保護あり・なしのVOBをMP4に変換する方法
DVDが一般的だった頃、ほとんどの動画は物理ディスクに入っており、字幕、音声、動画、その他のメディアデータがVOBファイルに含まれていました。しかし、現在VOBファイルはあまり使われていません。ほとんどのテレビ、携帯端末、ソーシャルメディア、動画編集ソフトウェアはVOBファイルを再生できません。そのため、多くのユーザーがVOBからMP4への変換を望んでいます。この記事では、変換に使用できるさまざまなツールについて説明しています。以下で、VOBファイルをMP4に変換するために使用できる最適なツールについてご紹介します。
パート1. WindowsとMacで高品質にVOBからMP4への変換を90倍速で行う方法
HitPaw Univd (HitPaw Video Converter)は、明らかな最初のツールです。このコンバーターは、VOBなどの珍しい形式を含む異なる形式の変換をサポートしています。そのため、ユーザーが.VOBをMP4に変換することは簡単です。さらに、このツールは市場にある他のオプションと比較して90倍の速さで動画を変換します。そのため、ユーザーは変換前後に動画を編集することもできます。
以下のステップに従って、HitPaw Univdを使用してVOBからMP4に変換する方法をご覧ください。
ステップ01デバイスにコンバーターをダウンロードしてインストールします。開いて、「動画を追加」をタップしてVOBファイルをインポートします。

ステップ02下部にある「すべてを変換する」メニューを選択します。動画セクションで、左側のリストからMP4形式を選択します。

ステップ03「ハードウェアアクセラレーション検出」と「無損失変換」セクションをタップし、インターフェース内でターゲットフォルダを選択します。次に、「変換」をクリックして変換プロセスを開始します。

パート2. VLCを使用して無料でVOBをMP4に変換する方法
VLCメディアプレイヤーは、最も使用されているツールの一つであり、VOBをMP4に無料で変換する能力があります。以下のステップに従って、VLCを使用して変換する方法を学んでください。
-
1
デバイスでVLCメディアプレイヤーを起動します。
-
2
上部のメニューバーで、メディアをクリックし、変換/保存を選択します。
-

-
3
追加のオプションをクリックし、VLCにインポートする元のVOBファイルを選択します。
-

-
4
変換セクションの変換/保存オプションをクリックします。
-

-
5
プロファイルオプションのドロップダウンメニューから、動画 - H.264 + MP3 (MP4)またはMP4とタグ付けされているその他の形式を選択します。
-

-
6
保存先フォルダーを選ぶために参照をクリックします。
-

-
7
開始オプションを押して、VLCでWindows 10でVOBをMP4に変換を開始します。
VLCを使用してVOBからMP4に変換するメリット
- 動画の変換、再生、ダウンロード、録画、編集が可能です。
- 無料で使用できます。
- すべての一般的なオーディオと動画形式をサポートします。
VLCを使用してVOBからMP4に変換するデメリット
- 出力動画の品質が低下します。
- VLC変換時に音声が出ないことがあります。
- 変換が遅く、プロセスが複雑です。
パート3. Handbrakeを使用してMacで無料でVOBをMP4に変換する方法
HandBrakeは、MacでVOBをMP4に変換するために使用できる別のツールです。クロスプラットフォームコンバーターとして、このツールはMac、Windows、LinuxでVOBをMP4に変換できます。以下のステップに従って、このツールを使用して変換する方法を学んでください。一方、HandBrakeを使用する前に必要な技術知識を身につけておく必要があります。そうしないと、VOBをMP4に変換する際に多くのエラーが発生する可能性があります。
-
1
デバイスに最新バージョンのHandBrakeをダウンロードしてインストールします。
-
2
ツールを起動し、VOBファイルをインポートします。
-
3
フォーマットセクションで、MP4オプションを選択します。
-
4
出力フォルダを設定するために「参照」をクリックします。
-

-
5
「Start Encode」を押して、HandBrakeで無料で.VOBをMP4に変換を開始します。
HandBrakeを使用してVOBをMP4に変換するメリット
- 無料で使用できます。
- バッチ処理が可能です。
- DVDをMOV、MP4、MKV動画にリッピングできます。
HandBrakeを使用してVOBをMP4に変換するデメリット
- 使い方がそれほど簡単ではありません。
- VOBからMP4にリッピングすると、動画の音声が失われたり、同期が取れなくなることがあります。
- 保護されたVOB動画を変換するためにはlibdvdcssライブラリをインストールする必要があります。
パート4. オンラインVOB変換ツールで無料でVOBをMP4に変換
HitPaw online video converterは、無料でオンライン上でVOBファイルをMP4に変換できる最高のオンラインコンバーターの一つです。完全に無料で使用でき、広告が表示されず、ウォーターマークがなく、サイズ制限もありません。これにより、VOB動画をオンラインでMP4に変換するための完璧な選択肢となります。また、高いセキュリティを備えており、頻繁に更新が行われます。
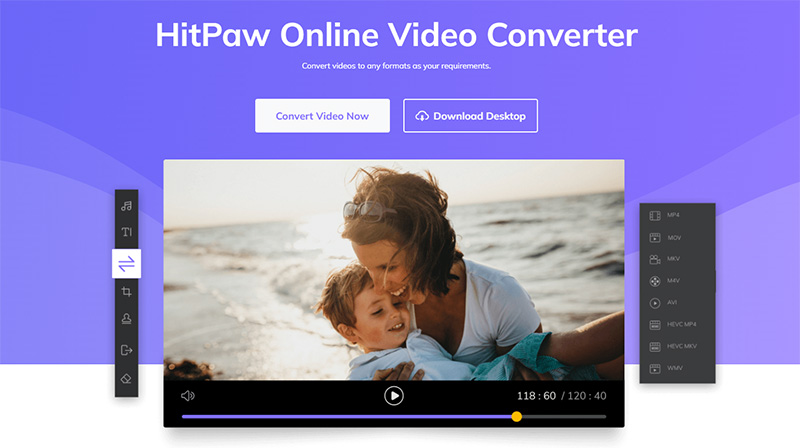
以下の手順に従って、VOBファイルをMP4形式に変換してください。
-
1
オンラインコンバーターに動画をドラッグまたはドロップしてアップロードします。
-
2
変換したいMOV動画の形式としてWEBMを選択します。
-
3
「ダウンロード」を押して変換された動画を保存します。
パート5. VOBからMP4へのコンバーターについてよくある質問
VOBファイルに最適な変換形式は何ですか?
MP4は、最も多くのユーザーによって好まれている最も普及している普遍的な形式であるため、VOBファイルを変換するための最適な選択肢です。
2. どのプログラムがVOBファイルを開けますか?
動画を扱うさまざまなプログラムがVOBファイルを開いて編集できます。無料のVOBプレーヤーには、Windows Media PlayerやVLCがあります。
3. VOBとMP4ではどちらが優れていますか?
VOBファイルよりもMP4の方が比較的優れています。これは、エンコードの品質が非常に良いためです。さらに、ファイルサイズもVOBよりもかなり小さいです。
まとめ
これまでにVOBをMP4に変換するさまざまな方法を見てきました。VLCやHandBrakeを使用することができますが、最良の選択肢はHitPaw Univdを使用することです。このコンバーターは、市場に出回っている他の選択肢に比べて90倍の速さで動画を変換します。オンラインプラットフォームを使用して変換する場合は、VOBファイルをMP4に変換するためにHitPaw online video converterをいつでも選択できます。これは完全に無料で使用でき、広告がありません。





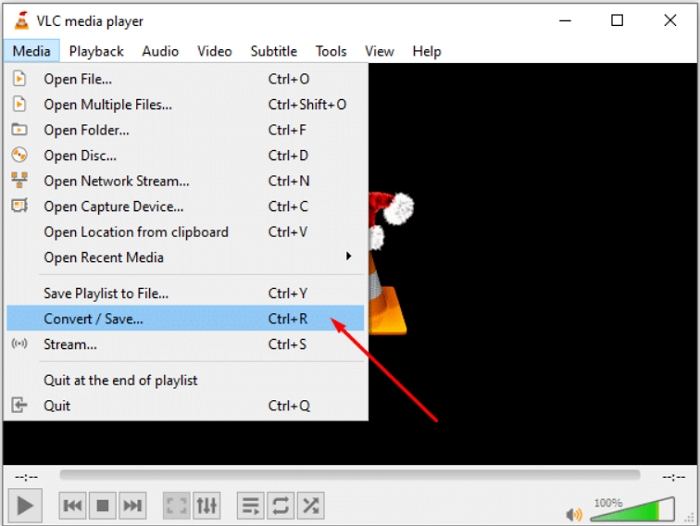
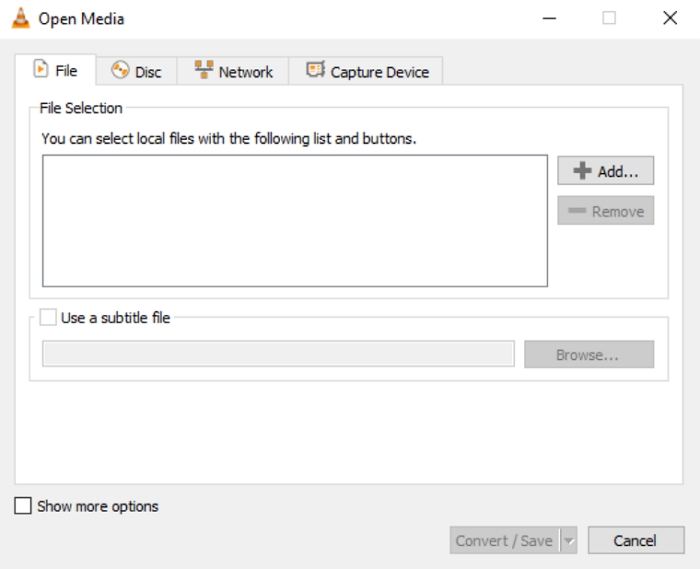





 HitPaw FotorPea
HitPaw FotorPea HitPaw Video Enhancer
HitPaw Video Enhancer HitPaw VoicePea
HitPaw VoicePea



この記事をシェアする:
「評価」をお選びください:
松井祐介
編集長
フリーランスとして5年以上働いています。新しいことや最新の知識を見つけたときは、いつも感動します。人生は無限だと思いますが、私はその無限を知りません。
すべての記事を表示コメントを書く
製品また記事に関するコメントを書きましょう。