VLCでMP4が再生できない問題を解決する7つの方法【クイック修正】
VLCでMP4が再生できない場合は非常にイライラするかもしれませんが、解決できない問題ではありません。この状況に陥っている場合でも、安心してください。あなたは正しい場所にいます。VLCがMP4動画を再生しない理由と、そのエラーを修正する7つの方法を正確にお伝えします。
パート1. VLCがMP4を再生できない潜在的な理由
VLCがMP4を再生できない理由はいくつかあります。まず、再生しようとしているMP4動画が破損しているか偽物の可能性があります。また、VLCの「動画出力モード」の設定が正しくないことも考えられます。
さらに、PC上でMP4動画コーデックの問題に直面しているために、VLCがMP4動画を再生できないこともあります。最後に、古いバージョンのVLCプレーヤーでMP4動画を再生しようとしている可能性もあります。いずれにせよ、これらの問題に対する解決策を持っていますので、続きを読んでください。
パート2. あらゆる視点からVLCがMP4を再生できない問題を修正する7つの方法
「VLCがMP4を再生できない」という問題を修正するのは、思っているよりもずっと簡単です。PCの異なるエラーが原因である可能性があるため、問題のそれぞれに対処する7つの異なる解決策を用意しました。もしVLCプレーヤーがMP4を再生できない場合は、MP4動画をVLC互換の形式に変換してみてください。
また、別のMP4プレーヤーを試したり、破損したMP4を修復したりすることもできます。とにかく、VLCがMP4動画を再生できない問題を解決する方法はたくさんあります。以下で説明する解決策を用いてこの問題を解決する方法を見ていきましょう。
解決策1. MP4をVLC互換の形式に変換する
VLCがMP4を再生できないのは、再生しようとしているMP4動画がVLCプレーヤーと互換性がない可能性があるためです。HitPaw Univd(HitPaw Video Converter)が最適なソフトウェアです。これは非常に高速な変換速度と800以上の動画およびオーディオ形式をサポートしています。その使い方を学ぶために多くのチュートリアルに没頭する必要はありません。なぜなら、そのインターフェイスはユーザーフレンドリーだからです。
- 100%安全
- すべてのポータブルデバイスからの動画およびオーディオ変換
- 付加的な動画編集機能
- 動画とファイルを任意の形式に変換
- 元の品質を保持
- 90倍速
また、このソフトウェアはダウンロードしたファイルを簡単かつ迅速に希望のファイル形式に変換できます。
HitPawでMP4動画をVLC互換の形式に変換する方法は以下の通りです:
解決策2. 別のMP4動画プレーヤーを試す
VLCプレーヤーと同じエラーやバグが発生しない別のMP4動画プレーヤーを試すこともできます。これにより、どのサービスが最適かを見極める機会が得られます。VLCでは提供されていない機能を備えたMP4動画プレーヤーを見つけるかもしれません。
GOM PlayerはVLCの優れた代替品です。無料で利用できるだけでなく、ユーザーフレンドリーなインターフェースがあり、モバイルから操作することもできます。さらに、迅速な変換サポートがありますので、「VLCプレーヤーがMP4を再生できない」という問題に再び直面することはありません!
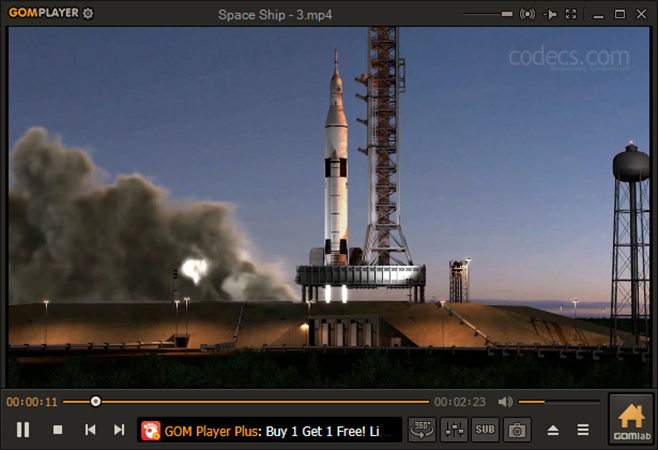
解決策3. 破損したMP4ファイルを修復する
再生しようとしているMP4ファイルが破損しているか偽物の可能性もあります。VLCでMP4が再生できない場合に破損したMP4ファイルを修復する方法は以下の通りです:
- まず、VLCプレーヤーを開いて「メディア」をクリックします。これによりフォーマット変換ツールに進みます。
- 次に、再生しようとしている破損したMP4ファイルを追加します。
- 「設定」をクリックします。
- 再び、VLCを開いて「環境設定」をクリックします。
- 環境設定の「破損または不完全なAVIファイル」オプションの下で「常に修正」をクリックします。
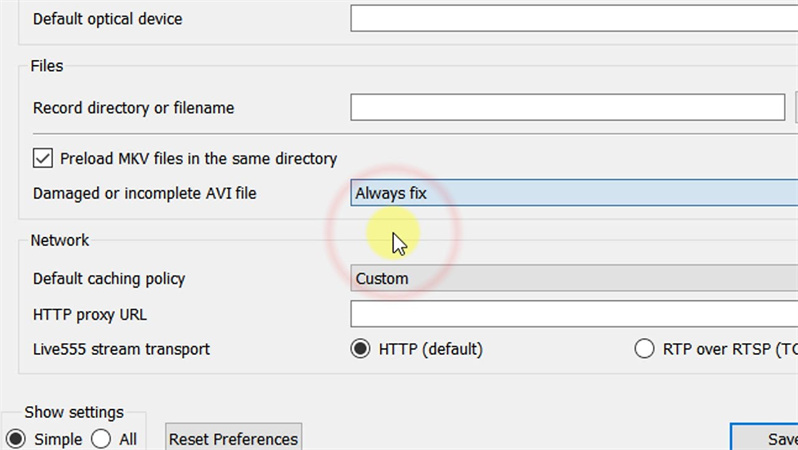
VLCプレーヤーにこのオプションがない場合は、MP4修復ツールを使用して破損したMP4ファイルを修復する方が良いでしょう。
解決策4. 必要なMP4コーデックをVLCにインストールする
前述した通り、VLCがMP4を再生できないのは、PCにMP4動画コーデックの問題があるからかもしれません。以下の簡単な手順で、VLCプレーヤーに必要かつ正しいMP4コーデックをインストールする方法をご紹介します:
- まず、VLCプレーヤーを起動し、「変換/保存」をクリックします。
- VLCプレーヤーを開きます。
- 次に、「追加」をクリックして変換が必要なMP4ファイルを追加します。
- MP4動画の必要な出力形式を選択し、保存先ファイルを決定します。
- その後、「開始」をクリックして必要なMP4コーデックのインストールを開始します。 VLCのMP4コーデックのオンライン代替品も利用できます。
VLCのMP4コーデックのオンライン代替品も利用できます。
解決策5. VLCのハードウェアデコーディングを無効にする
VLCのハードウェアデコーディングを無効にすることで、問題を解決する助けとなるかもしれません。以下の手順でWindows PC上のVLCプレーヤーのハードウェアデコーディングを無効にする方法です:
- まず、PC上でVLCプレーヤーを開きます。
- 次に、上部のバナーから「ツール」をクリックします。
- その後、「環境設定」オプションをクリックします。
- 次に、「入力/コーデック」をタップし、コーデックオプションの下にある「ハードウェアアクセラレーションデコーディング」を見つけます。
- デフォルトの「自動」オプションを「無効」に変更します。
- 最後に、「保存」ボタンを押します。
- MP4動画が同じエラーを示しているか再確認してください。
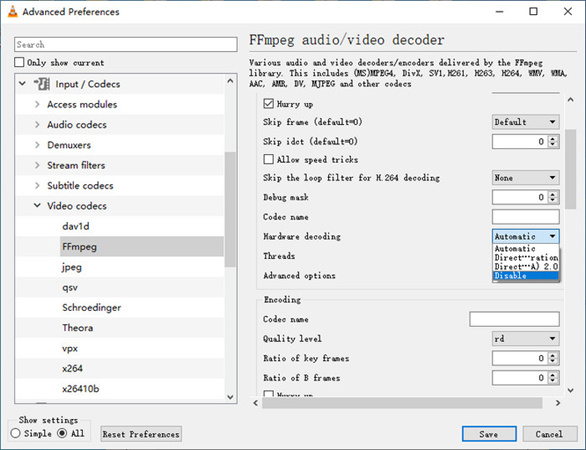
解決策6. 動画出力モジュールの変更
VLCで動画出力モジュールを変更することも、VLCがMP4に変換できない問題を解決する効果的な方法の一つです。以下の手順に従ってください:
- VLCメディアプレイヤーを開いて「ツール」に移動します。
- 「環境設定」を開き、「動画」をクリックします。
- 表示セクションで利用可能な出力オプションを見て、最も適切なものを選択します。
- 動画出力モジュールを変更した後、問題が解決しているか確認します。
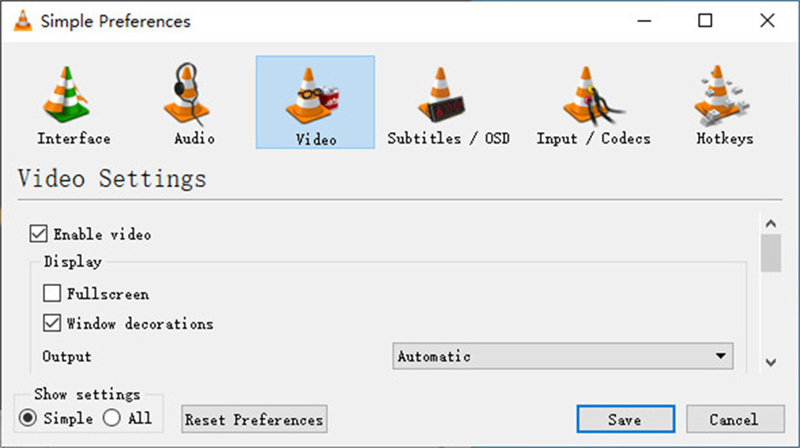
解決策7. VLCの更新、または最新版のインストール
おそらく、使用しているVLCプレイヤーのバージョンが古いため、「VLCでMP4が再生できない」問題が発生しています。VLCプレイヤーの最新版を更新またはインストールする方法は以下の通りです:
- VLCメディアプレイヤーを開き、「ヘルプ」をクリックします。
- 「更新を確認」をクリックします。
- 更新がある場合は、「はい」をクリックしてインストールします。
- 更新がダウンロードされると、VLCはインストーラーを起動します。
- 「インストール」をクリックして、インストールが完了するのを待ちます。
- その後、「以前の設定を使用してVLCをアップグレードする(推奨)」を選択します。
結論
VLCがMP4を再生できない問題は不便かもしれませんが、それほど深刻なエラーではありません。最も簡単で好ましい解決策は、HitPaw Univdを使用することです。このソフトウェアには魅力的な動画変換オプションがあり、あなたはその機能を気に入るはずです。安全で迅速かつ効率的に動画を変換できます。








 HitPaw FotorPea
HitPaw FotorPea HitPaw Video Enhancer
HitPaw Video Enhancer HitPaw VoicePea
HitPaw VoicePea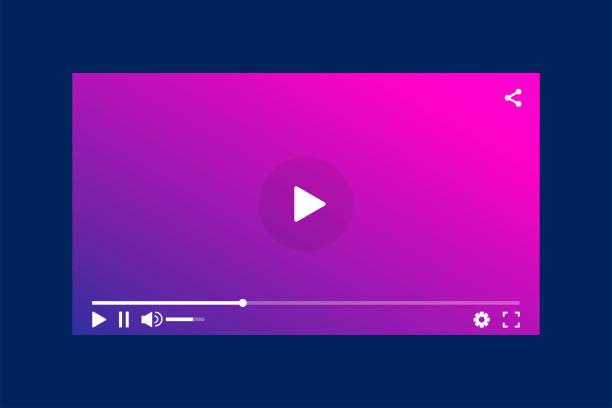
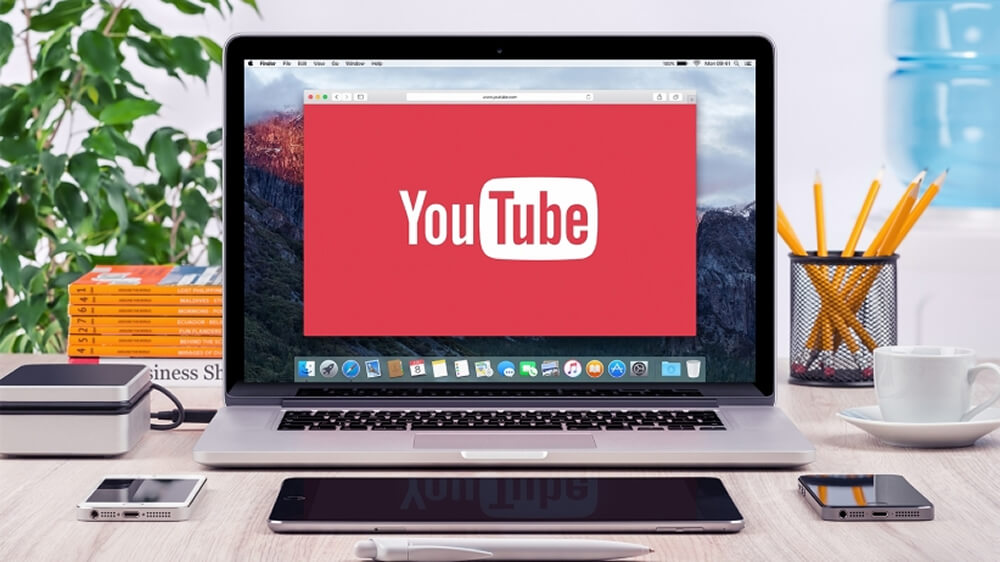


この記事をシェアする:
「評価」をお選びください:
松井祐介
編集長
フリーランスとして5年以上働いています。新しいことや最新の知識を見つけたときは、いつも感動します。人生は無限だと思いますが、私はその無限を知りません。
すべての記事を表示コメントを書く
製品また記事に関するコメントを書きましょう。