VLCを使って動画を変換する方法
vlcは高評価のマルチメディアプレイヤーとして知られているが、その機能はそれだけではない。この強力なツールには、便利な機能が多数搭載されており、その中には動画 変換 vlcの機能も含まれている。さまざまな動画フォーマットに対応し、簡単に変換が可能だ。
vlc mp4 変換をしたいが、方法がわからない場合でも心配はいらない。この記事では、vlcを動画変換ツールとして使用する手順を詳しく解説する。また、より使いやすく高品質な変換が可能なvlcの代替ツールも紹介する。
では、早速本題に入ろう!

パート1. なぜ動画フォーマットを変換する必要があるのか
なぜ動画フォーマットを変換する必要があるのか? その理由はいくつもあり、十分に納得できるものばかりだ。
-
1
動画の互換性を確保
すべての動画フォーマットが、すべてのデバイスやメディアプレイヤーと互換性があるわけではない。特定のデバイスやプラットフォームで再生できない動画がある場合、vlc 変換を使ってmp4やmkvのような汎用フォーマットに変更すると便利だ。 -
2
動画の圧縮
一部の動画フォーマットは情報量が多いため、ファイルサイズが大きくなる。例えば、aviファイルはmp4よりもサイズが大きく、PCのストレージを圧迫する可能性がある。そのため、より軽量なフォーマットに変換し、保存容量を節約するのが一般的だ。また、動画をアップロードしたり、別のデバイスに移動させたりする際にも役立つ。 -
3
映像の視聴体験を向上
vlc 変換を利用するもう一つの大きな理由は、映像の視聴体験を向上させるためだ。使用するデバイスによっては、特定のフォーマットの方がより鮮明な映像を提供できる。例えば、movフォーマットはQuickTimeを含むApple製品に適しており、mp4はWindowsデバイスでの再生に便利だ。 -
4
動画編集のための変換
また、使用する動画編集ソフトが対応するフォーマットに制限がある場合、編集のために動画フォーマットを変換する必要がある。
パート2. Windowsでvlcを動画変換ツールとして使う方法
vlc 変換を使用して動画を変換するのは、技術に詳しくない人にとっては少し難しく感じるかもしれない。しかし、以下の手順に従えば簡単に操作できる。
-
1
PCでvlcを起動する。
-
2
上部の「メディア」メニューをクリックし、「変換/保存」を選択する。
-

-
3
次の画面で「追加」をクリックし、変換したい動画を選択する。「開く」を押して進む。
-

-
4
画面下部の「変換/保存」ドロップダウンをクリックし、「変換」を選択する。
-

-
5
次に、出力フォーマットを選択する。「H.264 + MP3 (MP4)」などの動画形式を選ぶか、編集オプションから詳細な設定を行う。
-

-
6
「参照」をクリックし、変換後の動画ファイルを保存するフォルダを指定する。
-

-
7
最後に「開始」をクリックし、変換が完了するまで待つ。vlc 変換を利用して動画を変換する際は、同じ手順を繰り返せばOK。
-

パート3. Macでvlcを使って動画ファイルの形式を変換する方法
Macでもvlcを利用してファイルを変換できる。変換した動画はiTunesで再生したり、iCloudにアップロードして他のAppleデバイスと同期したりすることが可能だ。
Macでvlc 変換を行う手順は以下の通り。
-
1
Macでvlcメディアプレイヤーを開く。「ファイル」メニューをクリックし、「変換/ストリーム」を選択する。「変換 & ストリーム」ウィンドウが開いたら、「メディアを開く」ボタンをクリックし、変換したいファイルをインポートする。
-

-
2
「プロファイルを選択」セクションで、変換後の出力フォーマットを選択する。
-

-
3
最後に「ファイルとして保存」をクリックする。変換が開始されるので、完了するまで待つ。進行状況を確認し、変換後のファイルをチェックする
パート4. vlc 変換中によくある問題と対処法
問題1
動画がカクつく、または遅延する。
動画が頻繁にカクついたり、音声は流れているのに映像が止まってしまう場合は、キャッシュの設定を変更するか、動画の出力モジュールを変更すると改善できることがある。また、ハードウェアアクセラレーションのデコードを無効にするのも有効な対策の一つだ。
問題2
vlc メディアプレイヤーがクラッシュする。
特定の動画を再生しようとするたびにvlcがクラッシュする場合、無料ツール「Stellar Repair for Video」を使用して、mp4、mkv、movなどの形式の破損した動画を修復できる。
このソフトウェアは、WindowsおよびmacOSであらゆるサイズの動画ファイルを簡単に修復できる。無料のデモ版を試した後、プレミアム機能を利用できる有料版も用意されている。
パート5. vlc 変換が動作しない時のおすすめの代替ツールを試そう
vlc メディアコンバーターは技術に詳しいユーザー向けのツールであり、使いこなすのが難しいと感じる人も多い。また、バッチ変換などの高度な機能がないため、多くの人が日常的な動画変換ツールとして選ばないことが多い。
より自由度の高い変換ツールを求めているなら、HitPaw Univd (HitPaw Video Converter)がおすすめだ。この強力なツールは500種類以上の動画フォーマットに対応しており、動画 変換 vlc よりも簡単かつ高品質な変換が可能。無劣化変換や複数動画の同時変換にも対応している。
さらに、最新のGPU技術を活用し、一般的なソフトの60倍の速さで変換ができる。初心者でも直感的に操作できるシンプルなインターフェースも魅力の一つ。

vlc 変換と比較したHitPaw Univdの主な利点
- シンプルな操作で動画を変換可能
- 複数の動画を同時に変換できる
- あらゆる人気動画フォーマットに対応
- 圧倒的な高速変換
この強力なソフトを使って動画を簡単に変換する方法
まとめ
これで、vlc 変換を使って動画フォーマットを変更する方法が理解できたはずだ。vlcは無料で利用できる便利なツールだが、高度な機能がないため、理想的な変換ソフトとは言えない。
そのため、HitPaw Univdを導入することを強くおすすめする。このソフトなら、高速変換、バッチ変換、ワンクリック操作が可能で、初心者でも簡単に利用できる。

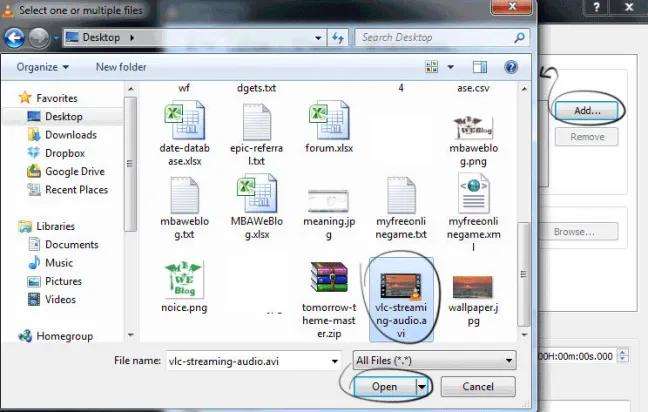
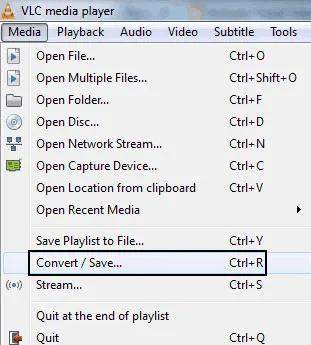
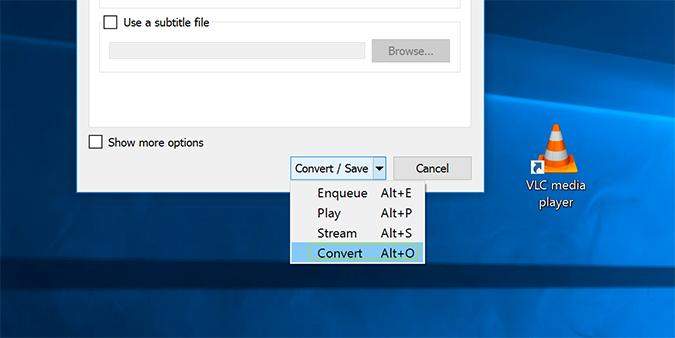
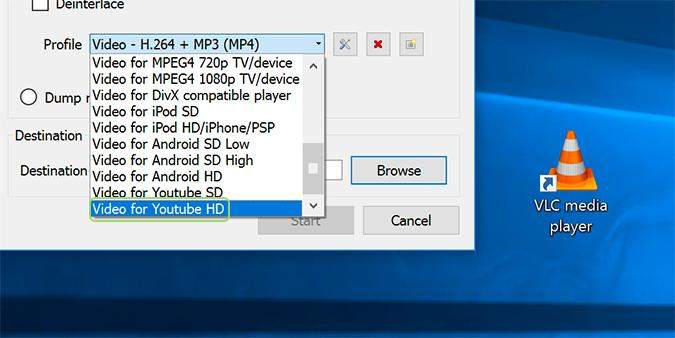
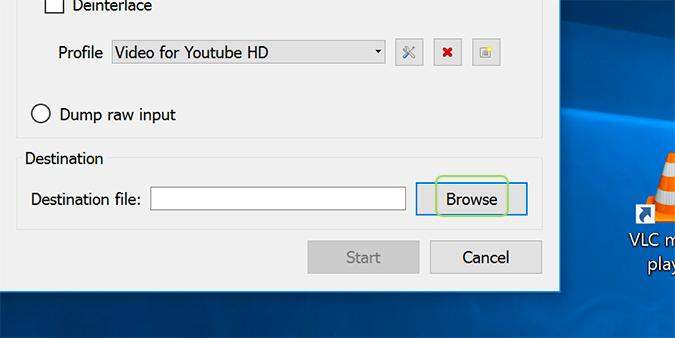
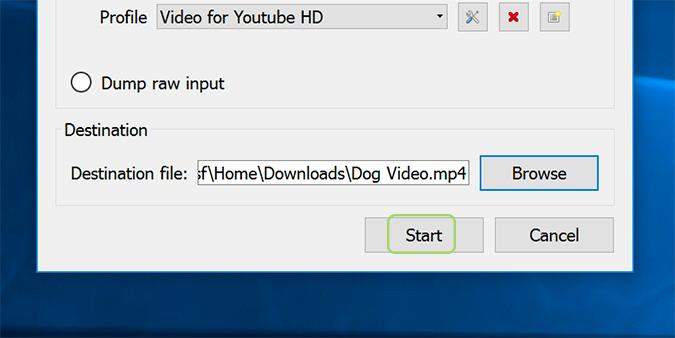
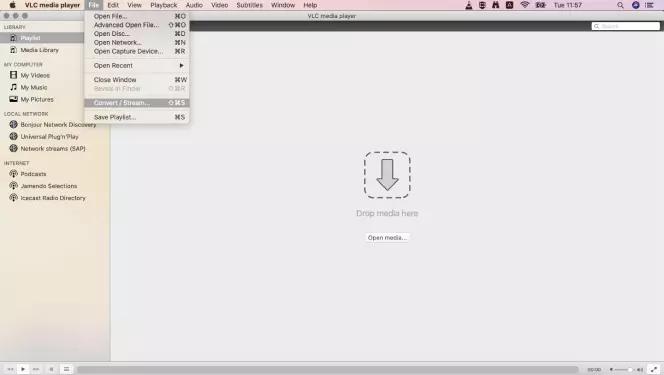
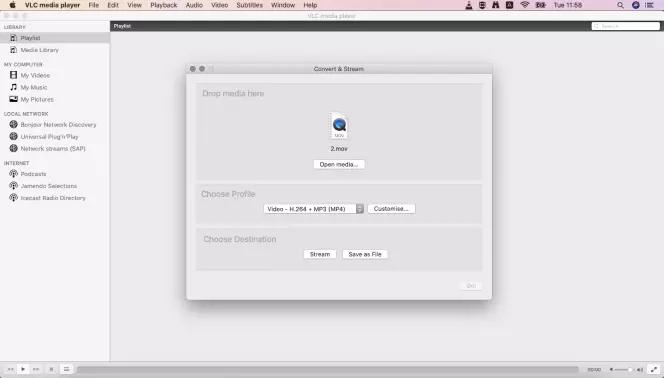




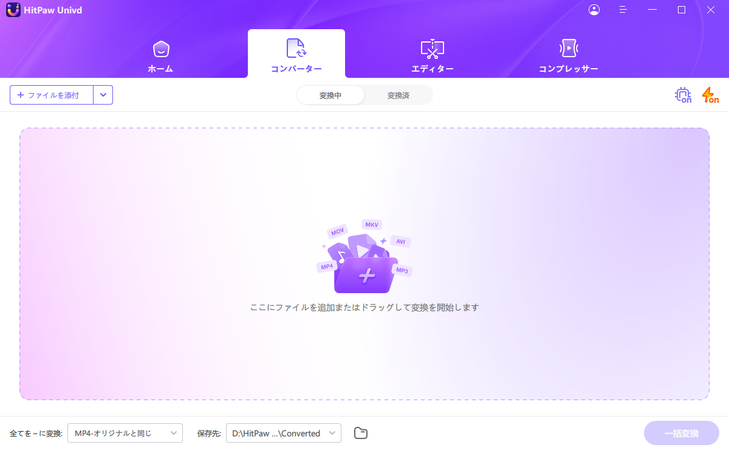



 HitPaw FotorPea
HitPaw FotorPea HitPaw Video Enhancer
HitPaw Video Enhancer HitPaw VoicePea
HitPaw VoicePea



この記事をシェアする:
「評価」をお選びください:
松井祐介
編集長
フリーランスとして5年以上働いています。新しいことや最新の知識を見つけたときは、いつも感動します。人生は無限だと思いますが、私はその無限を知りません。
すべての記事を表示コメントを書く
製品また記事に関するコメントを書きましょう。