VLCで動画をトリミングする方法&おすすめ代替ツールガイド
VLCメディアプレーヤーにできないことはあるだろうか? 音楽や映画の再生だけでなく、vlc 動画 トリミングも可能だ。この便利なツールを使って動画をカットする方法を紹介しよう。手順は非常に簡単で、VLCで動画を再生するのと同じ感覚で行える。ただし、VLCはもともと動画編集用に設計されたツールではないため、いくつかの制限がある。そのため、VLCの制限を克服し、より効率的に動画をトリミングするための追加のヒントも紹介する。では、始めよう。
パート1: VLCメディアプレーヤーで動画をカット・トリミングする方法
本格的な動画編集ソフトの複雑な機能や使い慣れないインターフェースに戸惑う初心者も多い。しかし、VLCなら心配不要だ。ほとんどの人がVLCや類似のメディアプレーヤーを使用した経験があるため、VLCでの動画編集も直感的に行える。以下の手順を参考にしてみよう。
- ステップ1: 動画編集ツールを有効にする
- ステップ2: 動画をカットする
- ステップ3: カットした動画の保存場所を確認
VLCメディアプレーヤーで編集したい動画を開く >> 「表示」メニューをクリック >> 「詳細コントロール」を選択
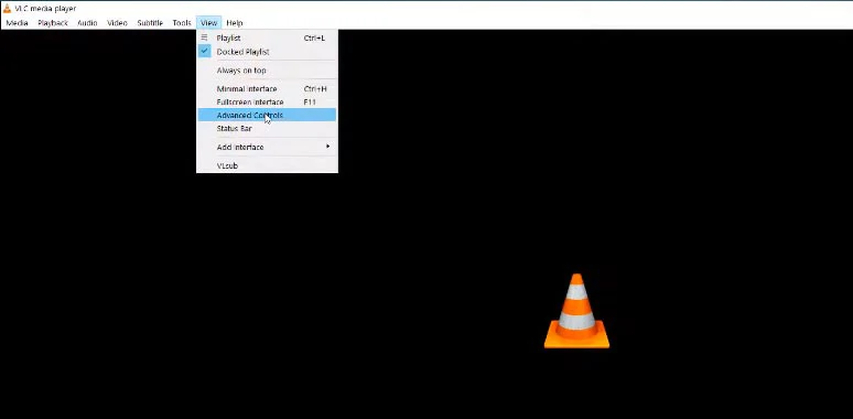
VLCウィンドウ下部の再生コントロールの上に、新しいツールバー(赤いボタン付き)が表示される。
動画を再生するか、再生スライダーをカットの開始位置に移動 >> 「録画」(赤いボタン)をクリック >> 動画を再生し続ける >> カット終了位置で再度「録画」ボタンをクリックして録画を停止
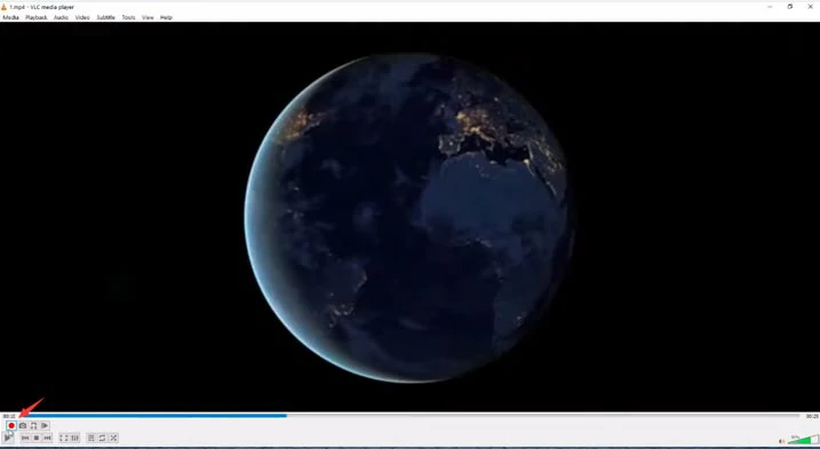
Windowsでは、「ビデオ」フォルダに保存される。
Macでは、自動的に「ムービー」フォルダに保存される。
パート2: vlc 動画 トリミングのメリットとデメリット
VLCで動画をトリミングする方法を理解したところで、この方法が最適かどうかを検討しよう。以下に、VLCの利点と欠点をまとめた。
メリット
- 無料でオープンソース
- 使いやすさと高い親しみやすさ
- 基本的な編集機能が利用可能
VLCは完全無料で、将来的にも無料で利用可能。オープンソースであり、コミュニティのフィードバックを基に新機能が追加され続けている。
VLCメディアプレーヤーでの動画編集は、通常のメディアプレーヤーでの再生と同じ感覚で行える。カット用のボタンもシンプルで、学習コストなしで数秒で編集を始められる。
VLCは動画編集専用ツールではないが、それでもいくつかの編集機能を備えている。クロップ、カット、フォーマット変換、音声同期、カラー補正、画面録画、スクリーンショット取得など、基本的な編集作業には十分な機能が揃っている。
デメリット
- 高度な編集機能がない
- 短い動画向け
- ミスすると時間のロスが大きい
- 複数のセグメントを同時に編集できない
VLCは高度な動画編集ソフトではないため、高度な編集作業には向いていない。基本的なカットや分割には対応できるが、それ以上の編集機能は期待できない。
VLCでは、カット開始位置にスライダーを移動させることはできるが、カット終了位置には直接ジャンプできない。録画開始後は、再生がカット終了地点に到達するまで待つ必要がある。例えば、30分の動画をカットする場合、30分待たなければならない。
録画中にミスをしても修正はできないため、最初からやり直す必要がある。
VLCでは、一度に一つの動画セグメントしかカットできない。別のセグメントをカットするには、一度VLCを閉じて元のファイルを再度開く必要がある。これにより、作業の効率が大きく低下する。
これらのメリットとデメリットを踏まえると、VLCメディアプレーヤーは数秒から数分の短い動画のトリミングには最適だが、長時間の動画編集には向かないことがわかる。
パート3: vlc 動画 トリミングの最適な代替ツール
VLCメディアプレーヤーは基本的な動画トリミング機能を提供するが、高度な編集機能は備えていない。HitPaw Univdは、使いやすい動画編集ツールを豊富に揃えた強力な代替ソフトとして登場した。このソフトウェアを使用すれば、動画のカット、トリミング、結合、カスタマイズを簡単に行うことができる。直感的な操作と多様なフォーマット対応により、vlcでの動画編集よりも柔軟性と精度が向上し、動画をより効果的に編集したいユーザーに最適な選択肢となる。
HitPaw Univd - Windows&Mac両対応のオールインワン動画ソリューション
セキュリティ検証済み|254,145人がダウンロードしました。
- 直感的なデザインで、初心者でも簡単に動画を編集可能。
- 動画をフレーム単位で正確にカット、トリミング、分割できる。
- MP4、AVI、MKVなど、多様な動画フォーマットに対応。
- 高速処理により、待ち時間を短縮しつつ高画質を維持。
- 明るさ、コントラスト、彩度などの動画パラメータを調整可能。
- オーディオ設定の変更、ノイズ除去、カスタムBGM追加が可能。
セキュリティ検証済み|254,145人がダウンロードしました。
HitPaw Univdで動画をカットする方法
VLCでの動画カットが簡単だと思ったなら、HitPaw Univdの使いやすさに驚くはずだ。以下の手順で簡単に動画をカットできる。
- ステップ1: 動画をインポート
- ステップ2: 動画をカット
- ステップ3: 仕上げ
- ステップ4: エクスポート
HitPaw Univdを起動し、「エディタ」タブへ移動 >> 「カット」をクリック >> 動画をドラッグ&ドロップ。

プレビューを確認し、カットの開始・終了位置を決定 >> 再生ヘッドを開始位置へ移動 >> 「ハサミ」アイコンをクリックして動画を分割。終了位置でも同じ操作を繰り返す。

画面右側にカット済みのクリップが一覧表示される。不要なクリップを削除し、「1つのファイルに結合」にチェックを入れて統合 >> 「確認」をクリック。
メイン画面で編集内容をプレビューし、「エクスポート」または「すべてエクスポート」をクリック。

vlc 動画 トリミングに関するよくある質問
Q1. VLCにはトリミング機能がありますか?
A1. はい。VLCメディアプレーヤーには基本的なトリミング機能がありますが、本格的な動画編集ソフトと比べると制限があります。「表示」メニューから「詳細コントロール」を有効にすることで利用できます。ただし、この方法では正確なトリミングができず、録画機能を使って保存する必要があるため、細かい編集やプロ仕様の作業には向いていません。
Q2. vlcで動画をカットできますか?
A2. はい、可能です。VLCは短い動画のカットには便利で簡単なツールです。ただし、数分以上の長い動画を編集する場合には向いていません。
まとめ
VLCメディアプレーヤーは、ほぼすべての動画形式を再生できる便利なツールです。そして、短い動画のカット機能も備えています。しかし、本格的な動画編集ソフトではないため、長時間の動画編集には適していません。そのような場合は、HitPaw Univdを活用するとよいでしょう。HitPawは多機能で使いやすく、処理速度も速いのが特徴です。さらに、vlcではできないマルチセグメント編集も可能です。実際、HitPawにはAIを活用した高度な機能が搭載されており、VLCや一般的な動画編集ソフトでは得られない利便性を提供します。今すぐHitPaw Univdをダウンロードして試してみましょう!







 HitPaw FotorPea
HitPaw FotorPea HitPaw VoicePea
HitPaw VoicePea HitPaw Video Enhancer
HitPaw Video Enhancer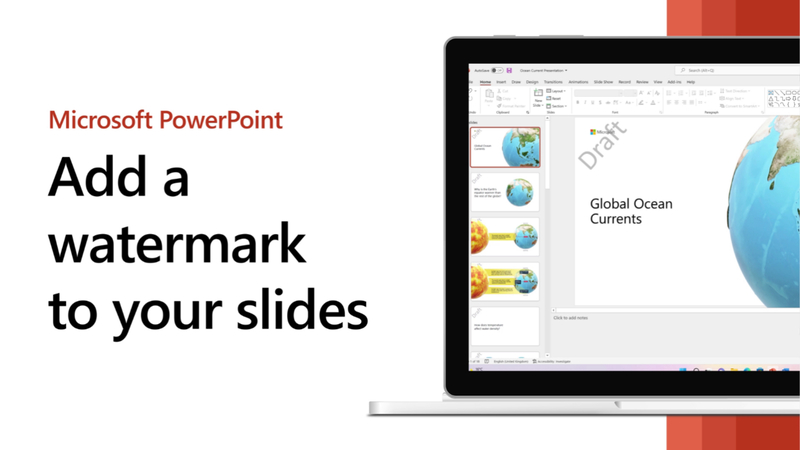

この記事をシェアする:
「評価」をお選びください:
松井祐介
編集長
フリーランスとして5年以上働いています。新しいことや最新の知識を見つけたときは、いつも感動します。人生は無限だと思いますが、私はその無限を知りません。
すべての記事を表示コメントを書く
製品また記事に関するコメントを書きましょう。