[お見逃しなく!]簡単な手順でVLCプレイリストを作成する方法
VLCメディアプレイヤーは、現在利用可能な最も多用途で広く使用されているメディアプレイヤーの1つです。ほぼすべてのメディアファイル形式を再生できる機能、軽量なデザイン、オープンソースの特性により、世界中のユーザーに選ばれています。
vlcプレイリストを使用すると、音楽、映画、ポッドキャストなどのメディアファイルを自動再生する構造化された順序で整理できます。これは、長時間のリスニングセッションや映画マラソンを計画している場合、またはお気に入りのトラックや動画を一か所にまとめておきたい場合に特に便利です。
本ガイドでは、PCおよびAndroidデバイスでのvlcプレイリスト作成方法を説明し、この強力なメディアプレイヤーを最大限に活用できるようにします。
パート1: PCでvlcプレイリストを作成する手順
PCでvlcプレイリストを作成するのは、メディアファイルを整理して途切れない再生を楽しむためのシンプルで効率的な方法です。パーティー用の音楽プレイリストを作成する場合や、お気に入りの動画を並べる場合でも、手順は簡単です。
1.VLCメディアプレイヤーを起動: PCでVLCを起動します。
2.プレイリストウィンドウを開く: 上部メニューの「表示」ボタンをクリックし、ドロップダウンメニューから「プレイリスト」を選択します。これでプレイリストウィンドウが開き、メディアファイルを管理できます。

3.トラックやフォルダを追加: 個別のトラックやメディアファイルを含むフォルダ全体をプレイリストウィンドウにドラッグ&ドロップします。ファイルは自動的にプレイリストに追加されます。

4.プレイリストの並び替え: 再生順を変更するには、トラックをリスト内で上下にドラッグします。これにより、再生する順番をカスタマイズできます。

5.プレイリストの保存: プレイリストが希望の順序に整理されたら、上部メニューの「メディア」ボタンをクリックし、ドロップダウンメニューから「ファイルにプレイリストを保存」を選択します。

6.プレイリストの名前を付けて保存: エクスプローラーウィンドウが表示され、プレイリストファイルに名前を付けて保存できます。デフォルトでは、プレイリストは.xspf拡張子で保存されますが、ドロップダウンボックスから.m3uを選択することも可能です。
-
7.VLCをデフォルトプログラムに設定(必要に応じて):プレイリストファイルをダブルクリックしてもVLCで自動的に開かない場合や、別のメディアプレイヤーが開く場合は、ファイルをVLCに関連付ける必要があります。
プレイリストファイルを右クリックして「プロパティ」を選択し、「開くプログラム」セクションで「変更」をクリックします。
VLCプログラムフォルダに移動し、vlc.exe(アプリケーション)ファイルを選択します。
これらの手順に従うことで、プレイリストがVLCでいつでも再生可能になり、シームレスなメディア体験を楽しむことができます。
パート2: Androidでvlcプレイリストを作成ステップ
Android版のVLCでプレイリストを作成する方法は少し異なりますが、同様に簡単です。VLC for Androidではオーディオファイルをプレイリストに整理でき、外出先でも音楽を簡単に管理できます。
1.VLC for Androidを開く: AndroidデバイスでVLCアプリを起動します。初回使用時、VLCは自動的に携帯電話内のメディアファイルをスキャンします。
2.オーディオモードに切り替え: VLC for Androidでは動画プレイリストに対応していないため、左上の三本バーアイコンをタップして「オーディオ」に切り替えます。
3.プレイリストに曲を追加: 「SONGS」タブに移動します。追加したい曲ごとにトラックの横にある三つの点をタップし、「プレイリストに追加」を選択します。

4.プレイリストの名前を付ける: プロンプトが表示されたら、プレイリストに名前を付けて「OK」をタップして保存します。

5.さらに曲を追加する: プレイリストに追加したい曲があれば、同じ手順で「プレイリストに追加」を選び、目的のプレイリストを選択します。/p>
6.プレイリストにアクセスして再生: 「PLAYLISTS」タブに移動してリストを更新すると、作成したプレイリストが表示されます。それをタップして音楽再生を開始します。
この方法により、Androidデバイス上で素早くプレイリストを作成・管理でき、いつでもお気に入りのトラックを再生できるようになります。
パート3: vlcを設定してプレイリストを自動保存・再読み込みする方法
同じメディアファイルを頻繁に使う場合、VLCを設定してプレイリストを自動保存・再読み込みするようにすると、多くの時間を節約できます。
- 1.VLCの設定を開く: VLCを起動し、「ツール」メニュータブをクリックします。Macを使用している場合は、メニューバーから「VLC」を選択し、「設定」を選びます。
- 2.高度なメニューに切り替え: 設定ウィンドウの左下にある「すべて」または「すべて表示」を選択し、高度なメニューに切り替えます。
- 3.プレイリストの設定に移動: 左のサイドバーで「プレイリスト」を選択します。
- 4.メディアライブラリを有効にする: 「メディアライブラリを使用」のチェックボックスにチェックを入れます。
- 5.変更を保存: 「保存」をクリックして変更を適用します。
この設定により、VLCはプログラム起動時に自動的にプレイリストを保存・再読み込みするため、前回の続きから簡単に再生を開始できます。
パート4: MP3にコンバートするツール
HitPaw Univdは、動画や音楽ファイルを簡単にMP3形式に変換することができる強力なツールです。このソフトウェアは、インターフェースがシンプルで初心者でも簡単に使用でき、どんな動画でも音声を取り出してMP3に変換できます。
HitPaw Univdの特徴
HitPaw Univd - Windows&Mac対応のオールインワン動画ソリューション
セキュリティ検証済み|254,145人がダウンロードしました。
- 高速変換:HitPaw Univdは、高速で変換を行い、大量のファイルも短時間で処理することができます。
- 高音質のMP3変換:変換後のMP3ファイルは、音質を損なうことなく、元の音声品質をそのまま保持します。
- 簡単な操作:直感的なインターフェースで、わずかな手順でMP3への変換が完了します。特別な技術的な知識は不要です。
- 多様なフォーマットに対応:MP4、AVI、MKV、MOVなど、さまざまな動画・音声形式をMP3に変換可能。
セキュリティ検証済み|254,145人がダウンロードしました。
HitPaw Univdを使用すると、音楽やポッドキャストの収集、動画から音声の抽出などが簡単に行え、あなたのデバイスでMP3形式で保存しておくことができます。
HitPaw Univdの使用方法
ステップ1.HitPaw Univdをインストールします。
ステップ2.変換したいファイルをHitPaw Univdにインポートします。

ステップ3.「MP3」フォーマットを選び、変換ボタンをクリックします。

ステップ4.変換が完了したら、保存先を指定してファイルを保存します。

簡単なステップで、お好みの音楽や動画をMP3形式で手軽に保存できます。
パート5: vlcプレイリストに関するよくある質問
Q1. Android版VLCで動画プレイリストを作成できますか?
A1. いいえ、現在Android版のVLCはオーディオプレイリストのみサポートしており、動画プレイリストには対応していません。
Q2. 保存したプレイリストを編集するにはどうすればよいですか?
A2. VLCで保存したプレイリストを開き、必要に応じてトラックを追加または削除し、更新されたプレイリストを再度保存することで編集できます。
Q3. vlcプレイリストを他人と共有できますか?
A3. はい、プレイリストファイル(.xspfまたは.m3u)を他の人と共有できます。他の人はVLCでそのファイルを開き、同じメディアファイルの順番で再生することが可能です。
おわりに
vlcメディアプレイヤーのプレイリスト作成と管理は、メディアファイルをシームレスに再生するための簡単で効率的な方法です。PCでもAndroidデバイスでも、vlcプレイリスト作成機能を活用することで、メディア体験を大幅に向上させることができます。



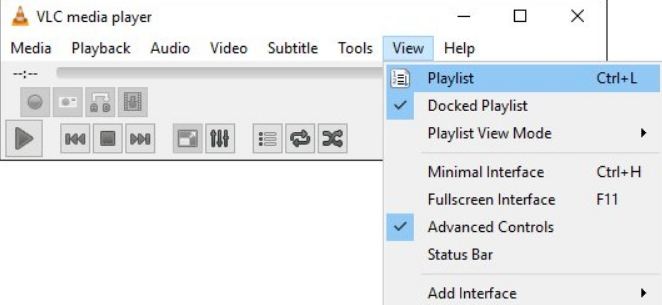
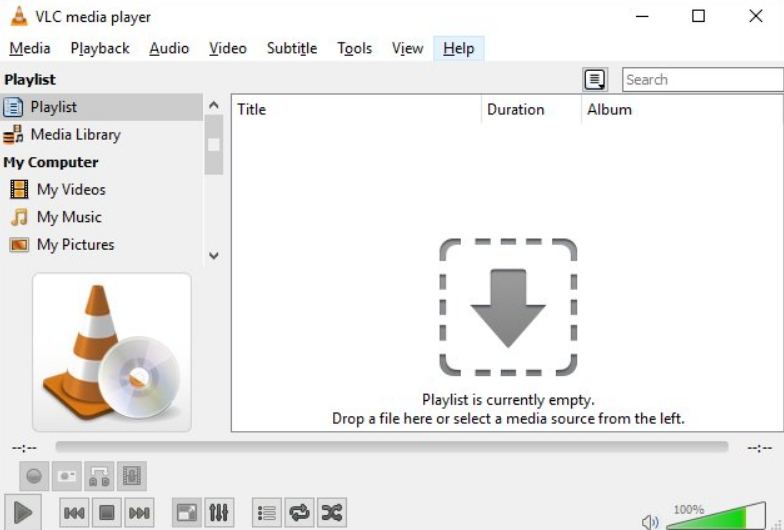
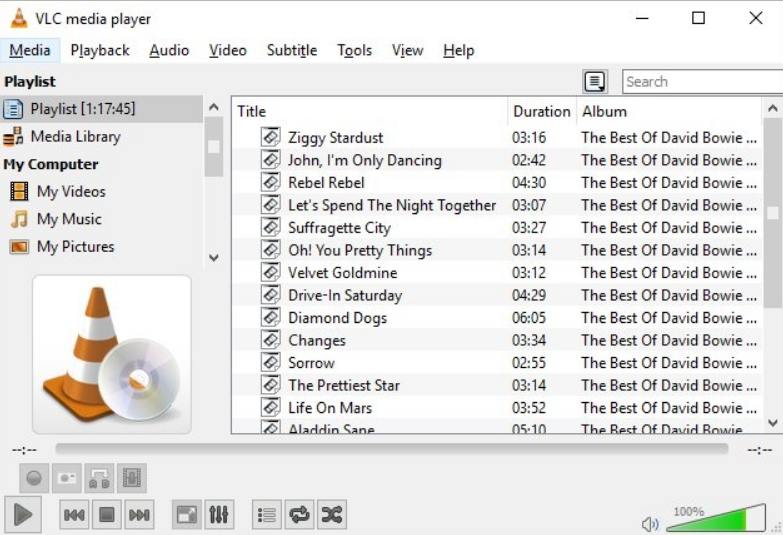
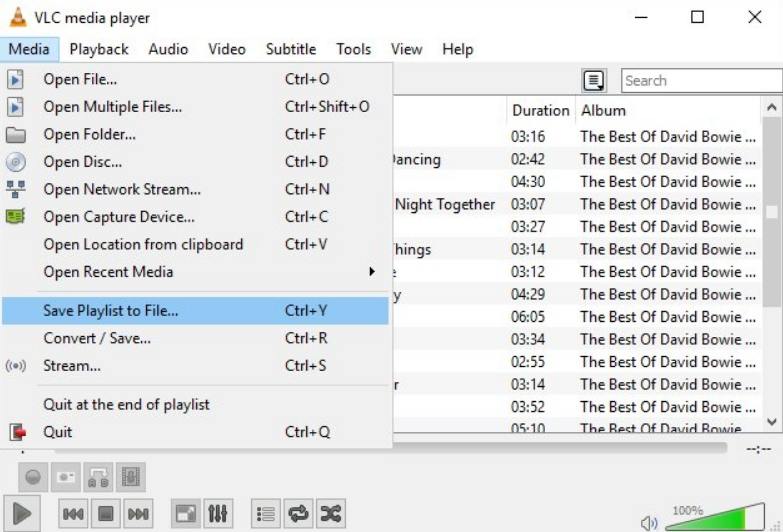
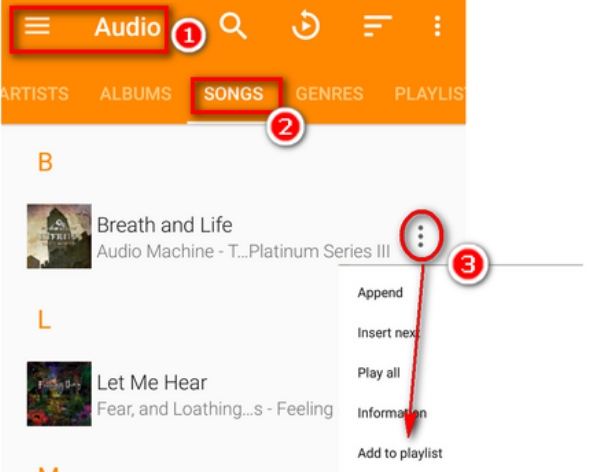
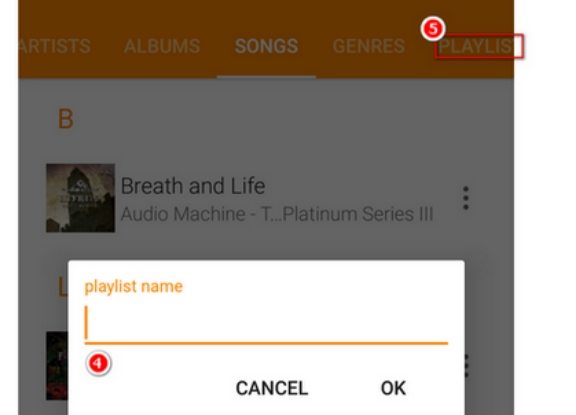






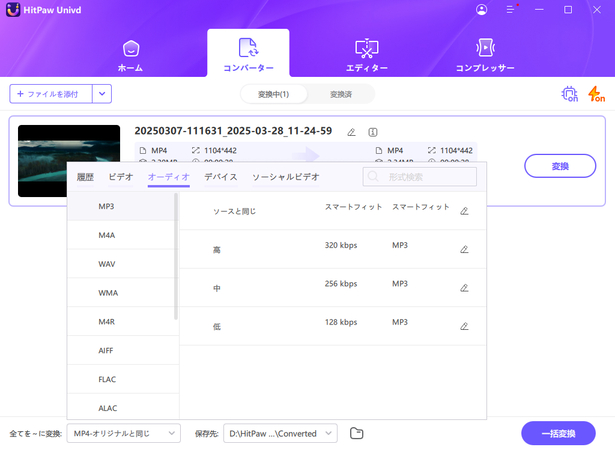
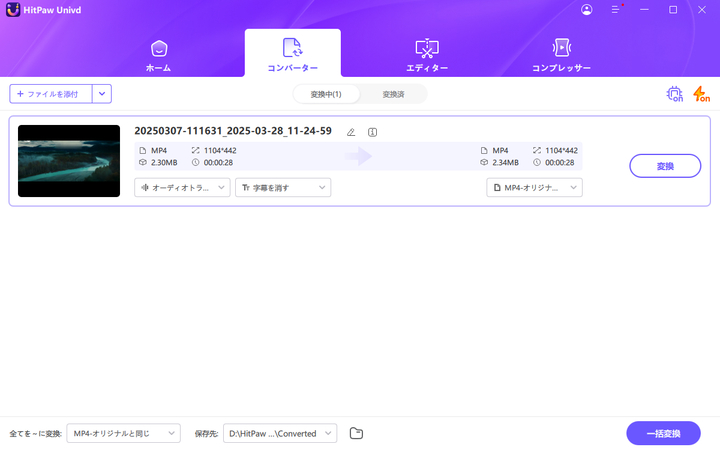

 HitPaw Edimakor
HitPaw Edimakor HitPaw Video Enhancer
HitPaw Video Enhancer
この記事をシェアする:
「評価」をお選びください:
松井祐介
編集長
フリーランスとして5年以上働いています。新しいことや最新の知識を見つけたときは、いつも感動します。人生は無限だと思いますが、私はその無限を知りません。
すべての記事を表示コメントを書く
製品また記事に関するコメントを書きましょう。