【必読】VLCで動画の背景ノイズを除去する方法
VLCメディアプレーヤーには、動画の音質を改善するために背景音を除去する便利な機能があります。この機能の使い方を知ることが、効果的に利用するための鍵です。VLCのインターフェースは、アルゴリズムと呼ばれる特別なプログラムを通じて動作し、これらのアルゴリズムが動画内の不要なノイズを検出します。アルゴリズムは、ヒスノイズやハム音などの背景ノイズを示すパターンを探し、それを発見するとノイズを除去し、音質を改善します。
こうして、動画の音声をより良くし、視聴しやすいものにすることができます。VLCは、ユーザーに対して動画のノイズを軽減し、全体的な品質を向上させる機会を提供しています。ここでは、 VLCで動画 ノイズ除去を行う具体的な方法を詳しく解説します。
パート 1: VLCメディアプレーヤーで背景ノイズを除去できるか
はい、VLCメディアプレーヤーを使用して背景ノイズを除去することは可能です。VLCには音質を向上させるイコライザー機能も備わっています。この方法を使うことで、動画の中で気になるノイズを取り除くことができ、視聴者が動画を楽しむ際の妨げとなる要素を排除できます。特に、騒がしい場所で撮影された動画や、音質が一部で悪い場合に便利です。
背景ノイズを抑えることで得られるメリットは多数あります。動画の内容がより聞き取りやすくなり、背景ノイズが視聴者の集中を妨げることがなくなります。また、動画がよりプロフェッショナルな仕上がりになり、視聴の質が向上します。次に、VLCでノイズ除去を行う手順について詳しく見ていきます。
パート 2: VLCを使用して背景ノイズを除去する詳細な手順
ステップ1: 動画をVLCで開く
まず、VLCメディアプレーヤーがインストールされ、コンピュータで起動されていることを確認してください。画面上部の「メディア」タブをクリックし、「ファイルを開く」ボタンを選択して、編集したい動画をアップロードします。
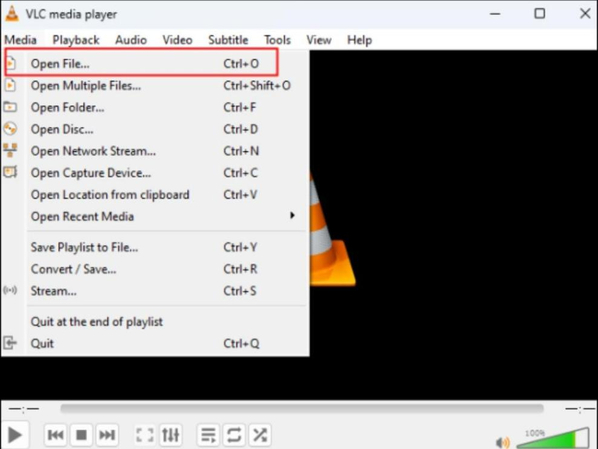
ステップ2: オーディオ効果にアクセス
動画を再生し始めたら、画面上部の「ツール」メニューをクリックし、「エフェクトとフィルター」を選択します。これにより、特定のオーディオ効果を変更できるウィンドウが表示されます。
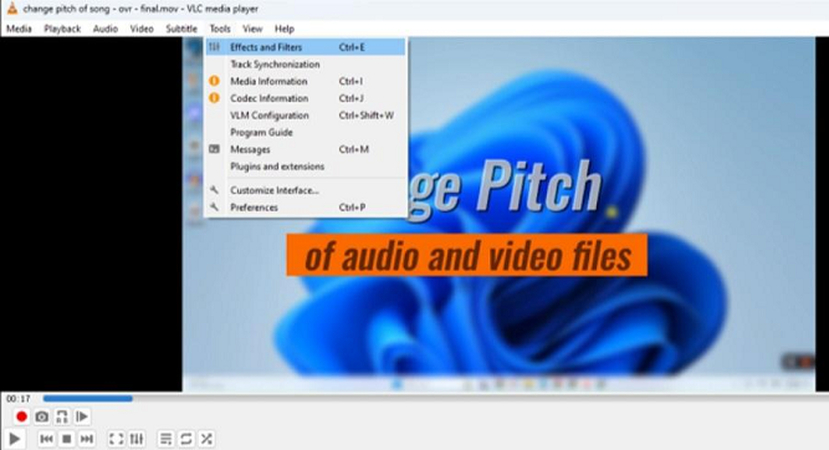
ステップ3: ノイズ除去の設定
「エフェクト」ウィンドウ内の「オーディオ」タブを選択し、「ノイズ除去」サブカテゴリまでスクロールします。「有効化」チェックボックスをオンにし、ノイズ除去のセクションが表示されたら、「レベル」スライダーを動かしてノイズ除去のレベルを調整します。レベルを上げると、ノイズがより多く除去されますが、音質が歪むことがあります。
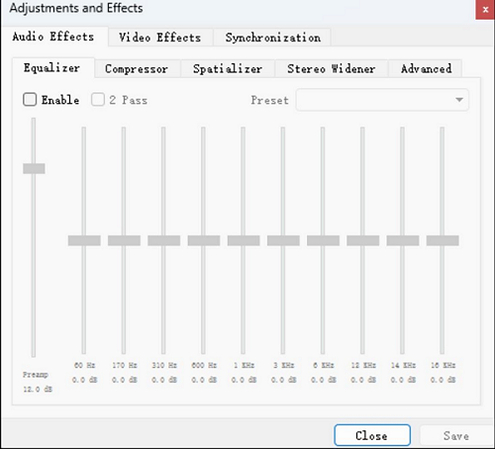
ステップ4: 変更をプレビュー
ノイズ除去を有効にしたら、動画を再生して音を確認し、元の音声と比較します。まだノイズが大きい場合は、「レベル」スライダーをさらに調整し、満足のいく結果になるまで音声を再生します。
ステップ5: 動画を保存
希望するノイズ除去レベルに達したら、「エフェクト」ウィンドウを閉じ、「閉じる」ボタンをクリックします。変更が完了すると、VLCは動画に対して行った変更を保存するよう促します。
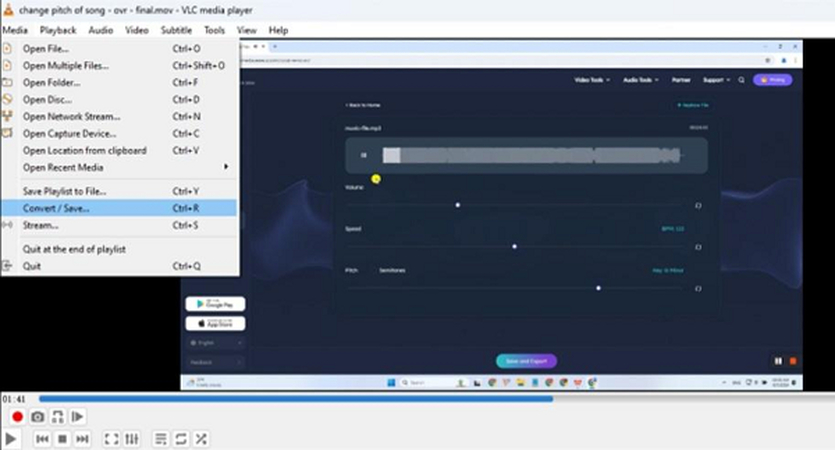
パート 3: WindowsとMacで使えるVLCの代替ノイズ除去ツール
HitPaw Univd (HitPaw Video Converter) は、動画のトリミングや背景ノイズの除去もできる効率的な動画コンバーターです。VLCメディアプレーヤーより多機能なソリューションを探している場合には、このツールが役立ちます。HitPawのノイズ除去機能はユーザーフレンドリーで、新規ユーザーからプロまで幅広く利用できる機能を備えています。このツールは、特に背景ノイズを迅速かつ効果的に除去できる点が非常に便利です。
HitPaw Univd (HitPaw Video Converter) - Windows&Mac両対応のオールインワン動画ソリューション
セキュリティ検証済み|254,145人がダウンロードしました。
- 高度なノイズ除去機能:HitPaw Univdは、特別なプログラムを使用して動画内の背景ノイズを検出し、クリアな音声に変換します。
- バッチ処理:複数の動画を一度に処理でき、時間の節約に繋がります。
- リアルタイムプレビュー:カスタマイズ時に変更をリアルタイムで確認し、必要に応じて修正できます。
- 高品質な出力:様々な出力フォーマットに対応し、高品質な結果が得られるのがHitPawの特徴です。
- 追加の編集機能:ノイズ除去だけでなく、動画のカット、リサイズ、結合、フィルタ適用などの編集機能も提供しています。
セキュリティ検証済み|254,145人がダウンロードしました。
動画/音声から背景ノイズを除去する手順
ステップ1: ノイズ除去ツールの取得
まず、HitPaw Univdを開き、「ツールボックス」からノイズ除去機能をダウンロードします。

ステップ2: 音声または動画を追加
ノイズ除去機能をダウンロードしたら、メイン画面に戻り、編集したい音声または動画ファイルを選択またはドラッグ&ドロップします。

ステップ3: 背景ノイズを除去
プログラムが自動的に音声や動画から背景ノイズを除去します。AI技術がノイズを検出し、自動的に排除します。

ステップ4: メディアファイルを確認・保存
ノイズ除去が完了したら、音声を確認し、元のファイルと比較します。結果に満足したら、「エクスポート」ボタンを押してノイズのないファイルを保存します。

VLCのノイズ除去に関するFAQ
Q1. VLCで動画から音声を削除できますか?
A1. はい、VLCではノイズ除去が可能です。動画の音声を完全にオフにするには、「オーディオ」アイコンをクリックし、「ミュート」を選択すれば、音声なしで動画を再生できます。
Q2. VLCにノイズリダクション機能はありますか?
A2. はい、VLCにはノイズリダクションのオプションがあります。この機能を使用して、不要なノイズを取り除き、音質を向上させることができます。「オーディオ」から「フィルタ」を選択し、「ノイズリダクション」をオンにすることで利用可能です。
結論
HitPaw Univdは、多機能で使いやすいアプリケーションで、初心者でも簡単に操作できます。動画の変換、リサイズ、圧縮、エフェクトの追加など多様な機能を備えており、VLCのノイズ除去にも対応しています。簡単な操作で高品質な結果が得られるため、試してみる価値があります。









 HitPaw Edimakor
HitPaw Edimakor HitPaw Video Enhancer
HitPaw Video Enhancer
この記事をシェアする:
「評価」をお選びください:
松井祐介
編集長
フリーランスとして5年以上働いています。新しいことや最新の知識を見つけたときは、いつも感動します。人生は無限だと思いますが、私はその無限を知りません。
すべての記事を表示コメントを書く
製品また記事に関するコメントを書きましょう。