VLCメディアプレイヤーのスキン完全ガイド
VLCメディアプレイヤーをユニークなスキンでカスタマイズすることで、視聴体験を向上させ、インターフェースをお好みに合わせてパーソナライズできます。この完全ガイドでは、VLCメディアプレイヤーのスキンの見つけ方、インストール方法、使用方法を探求し、これらのカスタマイズを最大限に活用するための専門的なヒントとコツを紹介します。スタイリッシュで機能的なスキンでVLCインターフェースを手軽に変身させましょう。
Part 1.VLCメディアプレイヤースキンについて
VLCメディアプレイヤースキン
VLCメディアプレイヤースキンは、VLCインターフェースの視覚的外観を変更するカスタムデザインのテーマです。これらのスキンにより、ユーザーはメディアプレイヤーを個性的なスタイル、色、レイアウトでパーソナライズでき、全体的な視聴体験を向上させることができます。VLCのスキンはデザイナーや愛好家によって作成され、幅広い美的オプションが提供されています。
プレイヤーインターフェースをカスタマイズするスキンの利点
- パーソナライゼーション: VLCメディアプレイヤースキンを使用すると、プレイヤーの外観を好みに合わせて調整でき、メディア体験をより楽しいものにすることができます。
- 強化された美学: スキンは視覚的に魅力的なデザインを提供し、プレイヤーをよりモダンでスタイリッシュに見せることができます。
- 改善された機能性: 一部のスキンは、レイアウトとコントロールのアクセシビリティを改善するように設計されており、プレイヤーのナビゲーションを容易にします。
- 多様性: VideoLANスキンコミュニティは、豊富なスキンコレクションを提供しており、あらゆる好みやスタイルに合うものが見つかります。
VLCプレイヤーにスキンを使用することは、その視覚的魅力を高めるだけでなく、パーソナルタッチを加えてあなただけのメディアプレイヤーにすることができます。
Part 2.VLCメディアプレイヤーのおすすめスキン
VLCメディアプレイヤー用に利用できるベストスキンのレビュー
1. Darklounge
特徴:- ダークテーマ:夜間視聴に最適。
- モダンなデザイン:スリークでエレガントな外観。
- 直感的な操作:ナビゲートが簡単でユーザーフレンドリ
Darkloungeは、特に低照明環境でVLCメディアプレイヤーの視覚的魅力を高める洗練されたダークテーマのインターフェースを提供します。このスキンのミニマリストデザインと直感的な操作性は、スタイリッシュで機能的なVLCダークスキンを求めるユーザーに人気です。
2. MinimalX
特徴:- クリーンなレイアウト:シンプルさと使いやすさに重点を置く。
- 整理されたインターフェース:不要な要素を排除。
- ユーザーフレンドリー:直感的で効率的なデザイン。
MinimalXはクリーンでミニマリスティックなデザインを提供し、シンプルなインターフェースを好むユーザーに最適です。その整理されたアプローチは使いやすさを向上させ、効率とシンプルさを重視するVLCのベストスキンを求めるユーザーにとって理想的な選択肢です。
3. Alienware Darkstar
特徴:- 未来的なデザイン:Alienwareのゲーミング美学にインスパイア。
- ネオンハイライト:ハイテク感を追加。
- 機能的なレイアウト:印象的な視覚効果と使いやすさを兼ね備えたデザイン。
Alienware Darkstarは、ネオンハイライトとダークな背景を特徴とする未来的なデザインで、ゲーマーやテック愛好家に魅力的です。このスキンは、機能性を損なうことなく、ハイテクな外観を提供し、印象的でクールなVLCスキンです。
4. Zune 1.0
特徴:- レトロインスパイア:MicrosoftのZuneメディアプレイヤーをモデルに。
- モダンな要素:ノスタルジックなデザインと現代的な要素の融合。
- スムーズなインターフェース:ユニークで魅力的なユーザー体験。
Zune 1.0は、レトロな魅力とモダンな機能を融合させたユニークなユーザー体験を提供します。そのクラシックなレイアウトとスムーズなインターフェースは、ビジュアルと実用性の両方で魅力的で、ヴィンテージと現代の美学を楽しむユーザーに最適です。
5. Slim Beam
特徴:- 軽量デザイン:効率的でシンプルなデザイン。
- クイックアクセスコントロール:再生機能への簡単なアクセス。
- スタイリッシュな外観:機能性と美的魅力を組み合わせたデザイン。
Slim Beamは、軽量でスタイリッシュなデザインを持ち、合理化された操作性と使いやすさを重視しています。その効率的なレイアウトは再生機能への迅速なアクセスを保証し、機能性と視覚的魅力を兼ね備えたVLCメディアプレイヤーを求めるユーザーにとって理想的な選択肢です。
VLCのベストスキンを選ぶには個人の好みとニーズが重要です。夜間視聴用のダークスキンを好むか、未来的なデザインのクールなスキンを求めるかに関わらず、あなたのスタイルに合ったスキンがあり、VLCメディアプレイヤーの体験をより良くします。
Part 3.VLCメディアプレイヤーにスキンをインストールして適用する方法
VLCメディアプレイヤーにスキンをダウンロード、インストール、適用するためのステップバイステップガイド
Step 1: スキンをダウンロード
- VLCプレーヤー用のスキンを提供している信頼できるウェブサイト、例えばVLC公式スキンページにアクセスします。
- 提供されているスキンをブラウズし、好みのスキンを選びます。
- スキンの .vlt ファイルをコンピュータにダウンロードします。
Step 2: VLCスキンフォルダを見つける
- VLCメディアプレイヤーがインストールされているフォルダを開きます。通常、Windowsでは C:\Program Files\VideoLAN\VLC に、macOSでは /Applications/VLC.app にあります。
- VLCインストールフォルダ内にあるスキンフォルダを見つけます。存在しない場合は、新しいフォルダを作成し、skins と名前を付けます。
Step 3: スキンファイルを移動
- ダウンロードした .vlt ファイルをコピーします。
- skins フォルダに .vlt ファイルを貼り付けます。
Step 4: VLCでスキンを適用
- VLCメディアプレイヤーを開きます。
- メニューバーの「ツール」に移動し、「設定」を選択します。
- 「インターフェース」タブで、「見た目と操作」セクションの「カスタムスキンを使用する」を選択します。
- 「選択」をクリックして、skins フォルダに移動します。
- ダウンロードした .vlt ファイルを選択し、「開く」をクリックします。
- 変更を保存し、新しいスキンを適用するためにVLCメディアプレイヤーを再起動します。
スキンインストール中によくある問題のトラブルシューティングのヒント
問題 1: スキンが正しく適用されない
解決策: .vlt ファイルが skins フォルダに正しく配置されていることを確認し、VLCの設定で正しく選択されていることを確認してください。VLCを再起動して変更を適用します。
問題 2: スキンを適用するとVLCがクラッシュする
解決策:スキンファイルが破損しているか、VLCのバージョンと互換性がない可能性があります。別のソースからスキンを再度ダウンロードするか、別のスキンを選択してください。
問題 3: スキンインターフェースが正しく表示されない
解決策:画面解像度や互換性の問題で、一部のスキンが正しく表示されないことがあります。画面解像度を調整するか、より安定したスキンを試してみてください。
問題 4: スキンフォルダが見つからない
解決策:VLCインストールディレクトリに skins フォルダが存在しない場合、手動で skins という名前のフォルダを作成し、その中に .vlt ファイルを配置してください。
これらのステップとトラブルシューティングのヒントに従うことで、VLCプレーヤー用のスキンを簡単にダウンロード、インストール、適用し、パーソナライズされた視覚的に魅力的なインターフェースでメディア体験を向上させることができます。
Part 4.プロのヒント: VLCメディアプレイヤーのベストな代替ソフト
VLCメディアプレイヤーの代替ソフトを探しているなら、 HitPaw Univd (HitPaw Video Converter) が多機能で包括的な動画処理ソフトとして際立っています。この強力なツールは、フォーマット変換だけでなく、マルチメディア体験を強化するためのさまざまな機能を提供します。
HitPaw Univdは、さまざまなマルチメディアニーズに対応するオールインワンのソリューションです。単なるメディア再生を超えて、動画の変換、編集のツールを提供します。使いやすいインターフェースと強力な機能を兼ね備え、信頼性の高いVLCメディアプレイヤーの代替を求める人にとって、優れた選択肢となります。
特徴
- 写真/動画フォーマットの変換: 幅広い写真や動画フォーマットに対応し、ファイルを希望のフォーマットに簡単に変換できます。
- 動画編集: トリミング、クロッピング、エフェクト追加など、プロフェッショナル品質の動画を作成するための強力な編集ツールを提供します。
- 人気のツール: 画像圧縮、2Dから3Dへの変換など、便利なマルチメディアツールが含まれています。
ステップ
HitPaw Univdを使用して動画フォーマットを変換する手順は次のとおりです:
1.HitPaw Univdをダウンロードしてインストール
HitPaw Univdを公式ウェブサイトからダウンロードします。
画面の指示に従ってソフトウェアをコンピューターにインストールします。
2.動画ファイルを追加
「ファイルを追加」ボタンをクリックして、変換したい動画ファイルをインポートします。

3.出力フォーマットを選択
利用可能なオプションから希望の出力フォーマットを選択します。HitPawは、さまざまなニーズに応える幅広いフォーマットに対応しています。

4. 変換を開始
「変換」ボタンをクリックして変換プロセスを開始します。ソフトウェアは、選択したフォーマットに迅速に動画を変換します。

5.変換されたファイルにアクセス
変換が完了すると、指定した出力フォルダに変換されたファイルが保存されます。

結論
VLCメディアプレイヤーをスキンでカスタマイズすることで、視覚的に魅力的なインターフェースを提供し、視聴体験を個性的で楽しいものにします。スリムなデザインやミニマルなレイアウト、未来的な美学など、好みに合ったスキンが必ず見つかります。
メディア再生以上の機能を求める場合、HitPaw Univd (HitPaw Video Converter) は強力な代替ソフトです。豊富なフォーマット変換、編集機能を備え、マルチメディアのニーズを満たすオールインワンのソリューションとして最適です。






 HitPaw Edimakor
HitPaw Edimakor HitPaw Video Enhancer
HitPaw Video Enhancer
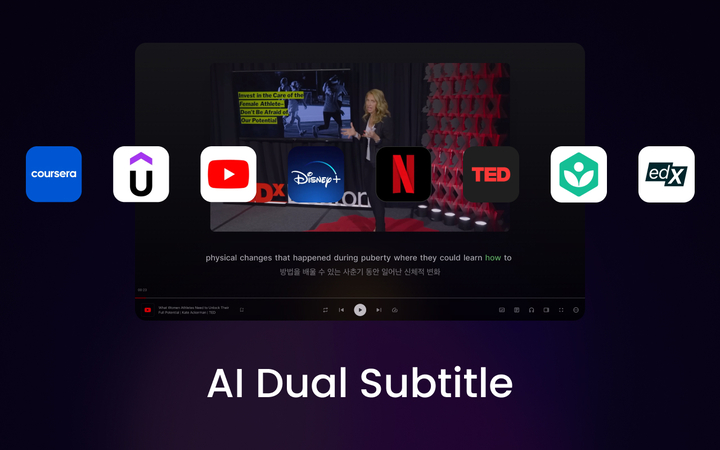

この記事をシェアする:
「評価」をお選びください:
松井祐介
編集長
フリーランスとして5年以上働いています。新しいことや最新の知識を見つけたときは、いつも感動します。人生は無限だと思いますが、私はその無限を知りません。
すべての記事を表示コメントを書く
製品また記事に関するコメントを書きましょう。