WindowsとMacでVLCを使ってMKVをMP4に変換する方法
"VLCはMKVファイルをMP4に変換するのに適したツールですか?そうでない場合、他にどのような選択肢がありますか?" - Quoraからの実際の質問
MKV動画形式は非常に人気があり、多くの人々がお気に入りの映画や動画をオンラインでダウンロードする際にこの形式に遭遇します。一方、すべての動画アプリやデバイスがこの形式に対応しているわけではなく、特にモバイルデバイスでの互換性は限られています。そのため、しばしばMKVをMP4に変換する必要があります。MP4はほぼすべてのアプリやデバイスで広くサポートされています。VLCは非常に人気のある有名なアプリで、MKVをMP4に変換する手助けをしてくれます。今日は、皆さんの便宜のために、VLCでMKVファイルをMP4に変換する方法についてお話します。詳細は以下をご覧ください。
パート1: VLCメディアプレーヤーでMKVをMP4に変換できるかどうか
MKVはオープンソースであり、全世界の標準ではありません。すべての動画アプリやデバイスがMKVファイルに対応しているわけではなく、特にモバイルデバイスでの互換性はありません。macOSやWindowsのデフォルトであるQuickTimeやWindows Media Playerでは動作しません。MP4はほとんどのアプリやデバイスと互換性があり、変換プロセスで品質が大きく損なわれることはありません。
VLCはオープンソースのメディアプレーヤーで、MKVファイルを再生できる数少ないツールの一つです。また、VLCはMKVをMP4やその他の動画形式に変換するのに確かに役立ちます。
パート2: VLCでMKVをMP4に変換する方法
VLCメディアプレーヤーは多機能ツールで、MKVを含むほぼすべての形式の動画を識別して再生することができます。さらに、これらをより一般的なもの、例えばMP4に変換することもできます。以下の手順に従って、VLCでMKVをMP4に変換する方法を確認してください。
-
1
お使いのデバイスにVLCメディアプレーヤーをダウンロードしてインストールします。VideoLANの公式ウェブサイトからVLCメディアプレーヤーをダウンロードできます。インストール時に細かい字をよく読んで、デバイスに不要なソフトウェアがインストールされないようにしてください。
-
2
メインUIの左上にあるメディアセクションをクリックします。
-
3
画面に表示されるドロップダウンメニューから「変換/保存」を選択します。
-

-
4
「追加」オプションをタップして、変換したいソースMKVファイルをお使いのデバイスで見つけます。
-
5
選択したら、画面の下部にあるメインUIの「変換/保存」オプションをクリックします。
-

-
6
希望する動画形式としてMP4を指定します。「プロファイル」の隣のドロップダウンメニューからH.264 + Mp3 (MP4)を選択します。
-

-
7
ドロップダウンメニューの隣にあるツールロゴをタップすると、エンカプセレーション、動画コーデック、オーディオコーデック、字幕などの設定をさらに調整できます。
-

-
8
エンカプセレーションタブで、MP4/MOVを選択します。
-

-
9
動画コーデックタブで、コーデックのドロップダウンをH-264に変更します。
-

-
10
オーディオコーデックタブで、コーデックのドロップダウンからMPEG 4 Audio (AAC)を選択します。
-

-
11
オーディオコーデックタブのサンプルレートのドロップダウンを44100 Hzに変更した後、「保存」オプションをクリックします。
-

-
12
「出力」セクションでファイルのエクスポート先を指定します。
-

-
13
「開始」をクリックします。タイムラインが進行バーに変わり、終了すると動画が準備完了になります。
MKVファイルは依然として存在しています。MKVファイルが不要でデバイスのストレージスペースを増やしたい場合は、変換が終了したらMKVファイルを削除できます。
パート3: VLCでMKVをMP4に変換する際の一般的な問題と解決策
VLCを使用してMKVをMP4に変換するプロセスは可能ですが、VLCを使用することにはいくつかの欠点があります。以下は、VLCの使用中にユーザーが直面する問題とその解決策です。
1. VLCでMKVをMP4に変換しても動画が出ない
多くのユーザーがVLCでMKVをMP4に変換しても動画が出ないという問題に直面しています。x265コーデックでエンコードされたMKVファイルを現在のコーデックを維持しながらMP4に変換する場合、この問題が発生する可能性が高くなります。
解決策:VLCを使用してMKV動画をMP4 x264にトランスコードすることができます。
2. VLCでMKVをMP4に変換しても音声が出ない
VLCで変換する際に、出力の音声サンプルレートが元のファイルより低い場合、音声のない動画が作成されることがあります。
解決策:ツール >> コーデック情報に移動して元の音声サンプルレートを確認します。VLCを使用して変換する際には、より高いサンプルレートを選択してください。さらに、音声がオンになっていることを確認してください。
パート4: 高品質でMKVをMP4に変換する最良の代替方法
上記の問題に直面しているユーザーで別の方法を求めている場合、良いオプションをご紹介します。それはHitPaw Univd(HitPaw Video Converter)です。このツールは使用が非常に簡単で、MKVファイルをMP4に変換できます。これだけでなく、このコンバーターは多くの形式の動画を変換する能力を持っています。使用方法も非常に簡単です。以下の手順に従ってMKVをMP4に変換してください。
HitPaw UnivdでMKVをMP4に変換する方法
ステップ1: MKVファイルをインポートする
HitPaw Univdを開き、動画を追加を選択してMKVファイルをインポートします。

ステップ2: MKVファイルの出力設定を選択する
画面下部からすべてを変換するメニューを選択して開き、左ペインのリストからMP4形式を選択します。希望する解像度も選択できます。

ステップ3: 高速でMKVをMP4に変換する
インターフェイスでターゲットフォルダを選択します。次に、変換をタップして変換プロセスを開始します。変換が完了すると、上部の変換済みセクションをクリックできます。ここで変換されたMP4動画ファイルが見つかります。

ステップ4: 変換されたMKVファイルにアクセスする
変換が完了した後、変換済みタブで変換されたMKVファイルを見つけることができます。必要に応じてMP4動画を編集するために、リストに追加をクリックして編集することもできます。

VLCを使ったMKVからMP4への変換に関するよくある質問
Q1. ソフトウェアを使用せずにMKVをMP4に変換する方法は?
ソフトウェアを使用せずにMKVをMP4に変換する方法として、HitPaw Online Video Converter、CloudConvert、FreeConvertなどのオンライン変換サービスを利用する方法があります。オンライン変換器の利点は、ソフトウェアをダウンロードする必要がないことですが、インターネット接続により依存します。
Q2. MKVを無料でMP4に変換する方法は?
VLCやHandbrakeのようなオープンソースソフトウェアを使用して無料でMKVをMP4に変換することができます。また、オンラインの無料MKVからMP4への変換サービスを利用してMKVファイルをMP4に変換することもできます。
Q3. VLCでMKVをMP4に変換したときに音声が出ないのはなぜですか?
この問題にはいくつかの原因があります。まず、使用しているVLCメディアプレーヤーが最新バージョンであることを確認してください。次に、VLCがサポートしていない形式があります。変換しようとしている形式がVLCにサポートされていない場合、出力されたMP4に音声が出ないことがあります。最後に、VLCの設定で出力されるMP4を変更することができます。「ツール > 環境設定 > 入力/コーデック > 動画コーデック > FFmpeg > 厳格に標準に従うを-2に変更」してみてください。
結論
VLCを使用してMKVをMP4に変換する方法をご紹介しました。このプロセスは非常に簡単で手軽です。また、VLCにはいくつかの欠点があることも見てきました。VLCの良い代替手段として、MKVファイルをMP4に変換するのが簡単で使いやすいHitPaw Univdがあります。

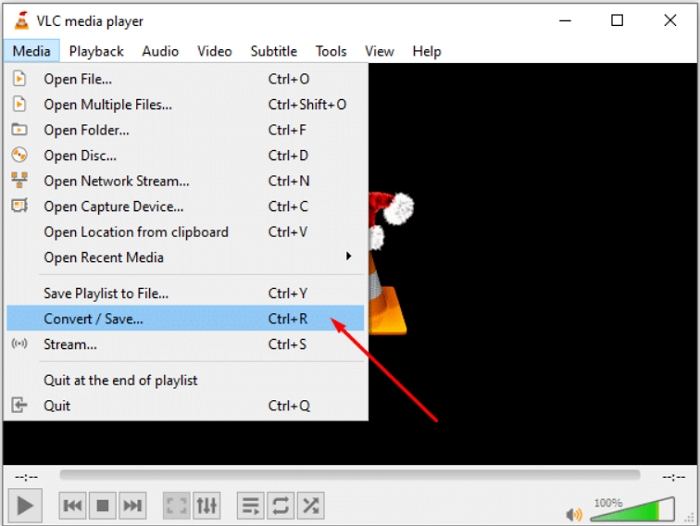
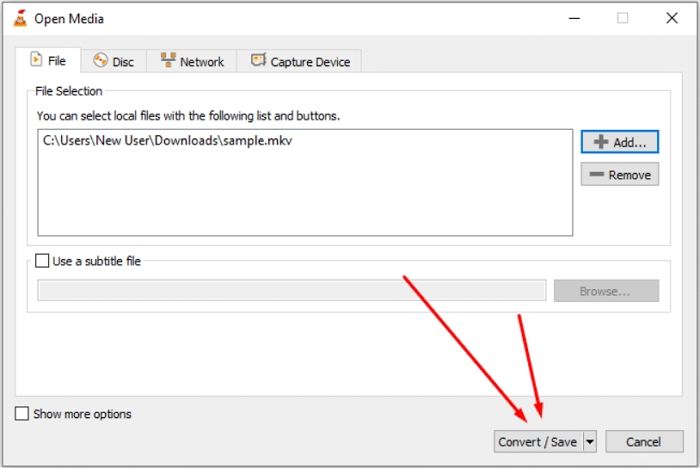
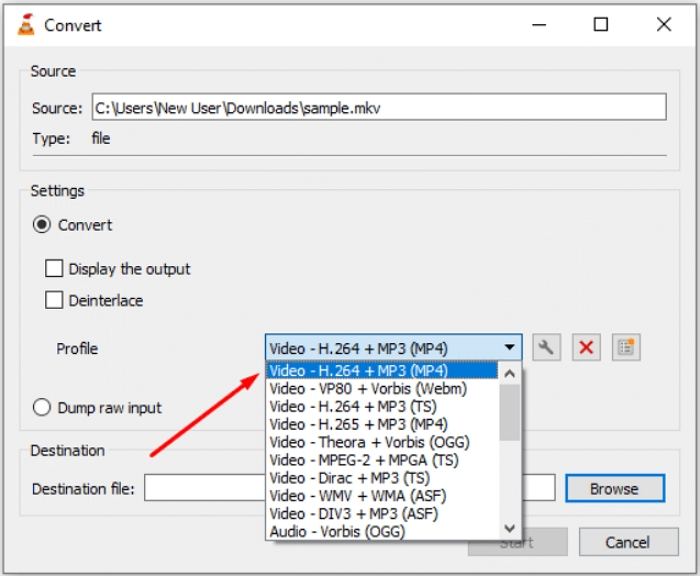
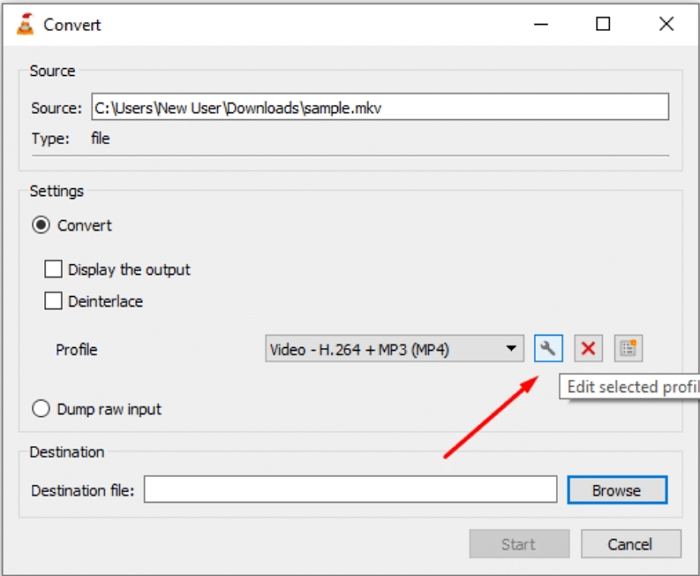
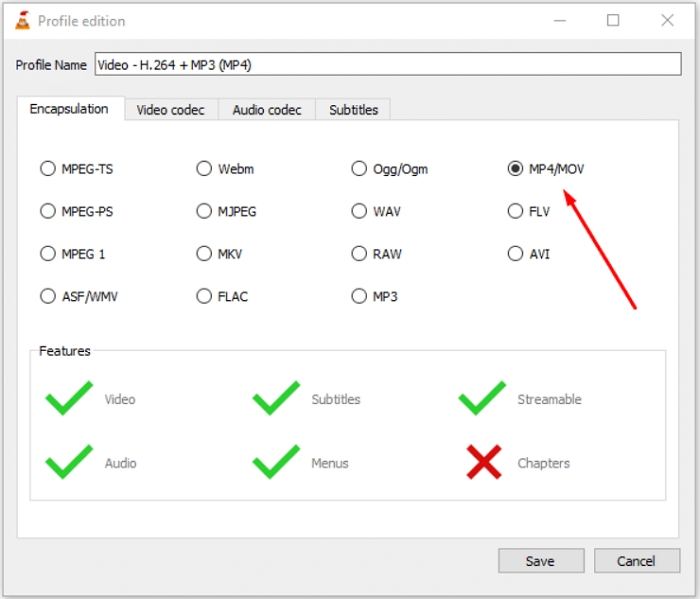
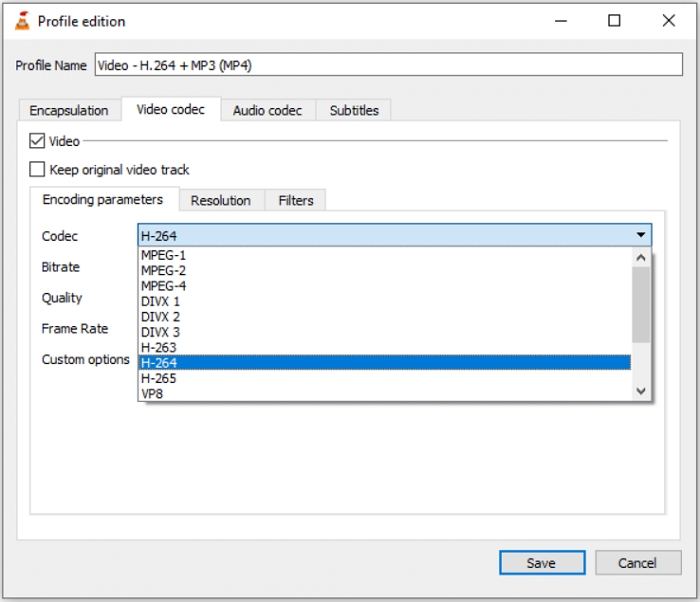
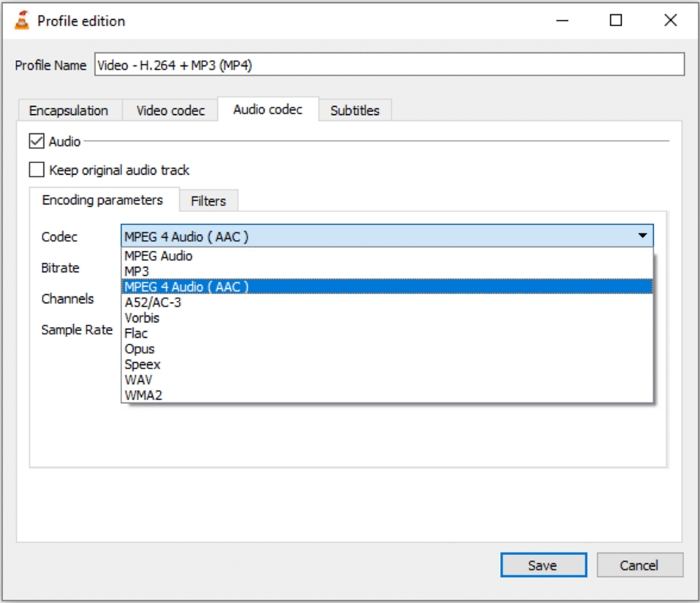
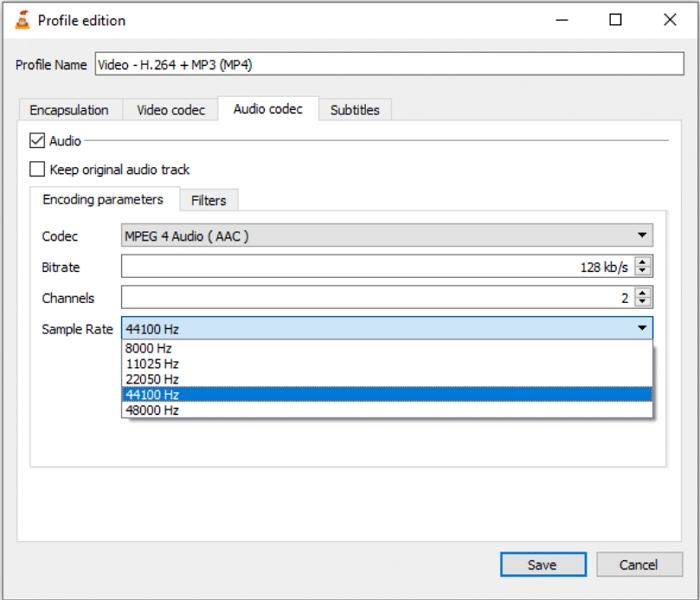
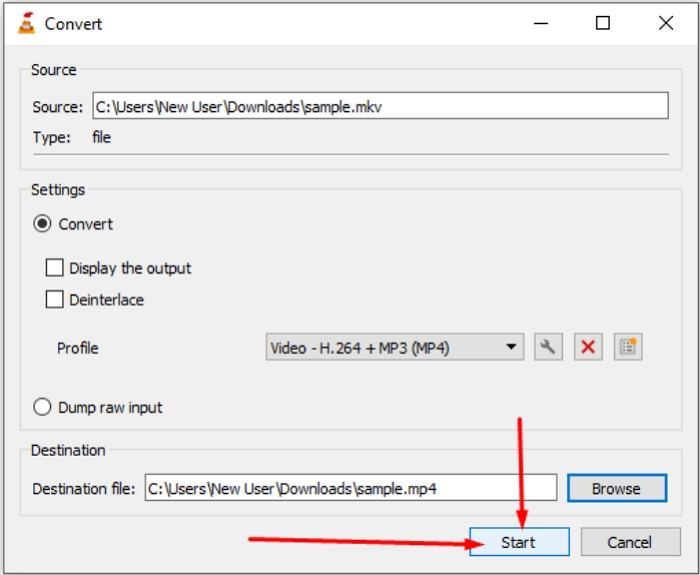





 HitPaw FotorPea
HitPaw FotorPea HitPaw Video Enhancer
HitPaw Video Enhancer HitPaw VoicePea
HitPaw VoicePea



この記事をシェアする:
「評価」をお選びください:
松井祐介
編集長
フリーランスとして5年以上働いています。新しいことや最新の知識を見つけたときは、いつも感動します。人生は無限だと思いますが、私はその無限を知りません。
すべての記事を表示コメントを書く
製品また記事に関するコメントを書きましょう。