VLCでCDAをMP3に変換する方法[追加ヒント付き]
オーディオファイルをある形式から別の形式に変換することは、多くの人にとって日常的な作業です。最も人気のあるオーディオ形式の一つがMP3で、その理由は、そのファイルサイズが小さく、さまざまなデバイスで互換性があるからです。あなたがCompact Disc Audio(コンパクトディスクオーディオ)を表すCDA形式のオーディオファイルを持っている場合、もっと持ち運びしやすくするために、それらをMP3に変換したいと思うかもしれません。この記事では、VLCメディアプレーヤーを使って、CDAをMP3に簡単に 変換する方法 を紹介します。嬉しいことに、VLCには組み込みの変換機能があり、別の変換ソフトウェアを必要とせずにメディアファイルを変換することができます。続けて読んで、VLCを使ったCDAからMP3への変換を始めましょう。
パート1. CDAファイルとは何かを理解する
VLCを使ってCDAファイルをMP3に変換する方法に入る前に、まずCDAファイルが何かを正確に理解しましょう。CDAはCompact Disc Audioの略で、これらのファイルには、オーディオCDの生のデジタルオーディオトラックが含まれています。
オーディオCDをコンピュータに挿入すると、CDのトラックがCDAファイルとして表示されます。しかし、MP3やWAVファイルのような一般的なオーディオ形式とは異なり、これらはコンピュータやMP3プレーヤーで直接再生できる実際のサウンドファイルではありません。CDAファイルには、CD上のデジタル情報がどこにあるかを示す情報のみが含まれています。これらは、光ディスク上の実際の生のオーディオデータへのショートカットやポインタのようなものです。
CDAファイルをCDの目次のようなものと考えてください。それ自体は実際の曲を保持していませんが、コンピュータに各トラックの始めと終わりがどこかを教えています。トラックを何らかの方法で使用したり編集したりするには、まずメディアプレーヤープログラムや変換ソフトウェアを使って、MP3やWAVのような使用可能なファイル形式に抽出または「リッピング」する必要があります。ここで、VLCを使ったCDAからMP3への変換が役に立ちます。CDAからMP3に変換されると、トラックはあなたが保存、編集し、様々なデバイスで再生できる持ち運び可能なファイルになります。
パート2. VLCメディアプレーヤーでCDAをMP3に変換する
VLCメディアプレーヤーは、人気のある無料でオープンソースのメディアプレーヤーで、ほとんどすべてのオーディオとビデオ形式を再生できます。VLCの便利な機能の一つは、CDのオーディオトラックをCDAからMP3形式にリッピングして変換する機能です。以下に、VLCでCDAをMP3に変換する手順を詳細に説明します。
ステップ1: CDをコンピュータのドライブに挿入し、VLCプレーヤーを開く
CDをコンピュータのCD/DVDドライブに挿入すると、MP3ファイルにリッピングする準備が整います。コンピュータにVLCメディアプレーヤーを開きます。これは公式サイトからダウンロードできる無料ソフトウェアです。VLCプレーヤーを開いたら、上部の「メディア」メニューをクリックし、ドロップダウンメニューから「変換/保存」を選択します。
「オープンメディア」という新しいウィンドウが表示されます。「ディスク」タブの下で、「オーディオCD」が選択されていることを確認し、CDが検出されていることを確認します。これによりCDがスキャンされ、リッピングするオーディオトラックが一覧表示されます。
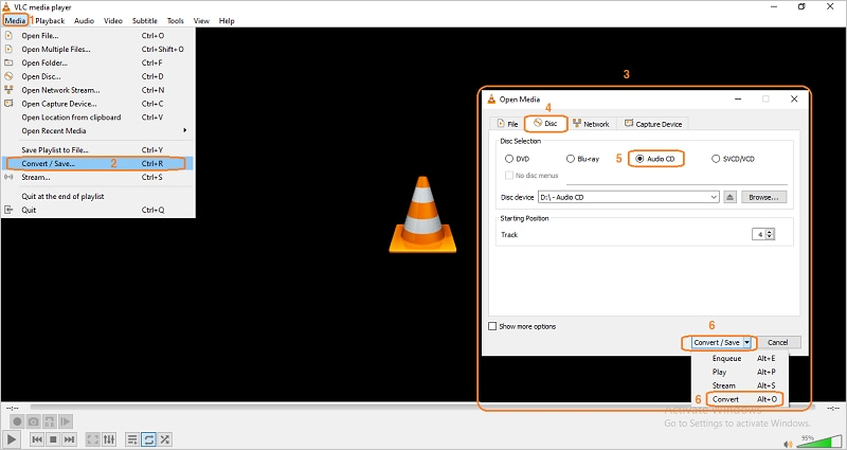
ステップ2: 変換の設定を行い、MP3を出力形式に選択する
オーディオCDのトラックが表示される「オープンメディア」ボックスで、「変換/保存」ボタンをクリックします。これにより、「変換」ウィンドウが開き、CDAのトラックをMP3形式に変換するための設定を行うことができます。「プロファイル」のドロップダウンメニューをクリックし、「オーディオ - MP3」を出力形式として選択します。
その後、変換が完了したらMP3ファイルを保存するフォルダを検索して選択できます。オプションとして、変換をクリックする前に、エンコーダー、ビットレート、サンプルレートなどのMP3ファイルのパラメータを好みに合わせて選択することもできます。
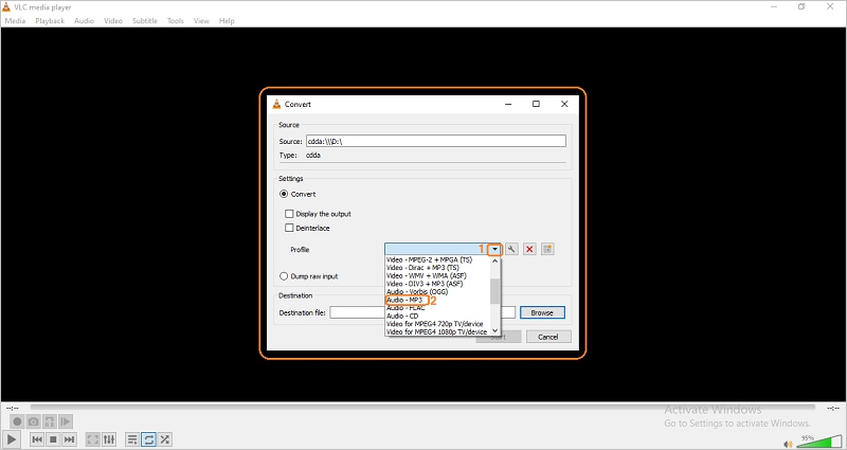
ステップ3: 変換をクリックして、CDをMP3にリッピングする
「変換」ウィンドウで出力形式とフォルダの保存先を選択し、MP3のエンコーディング設定を行ったら、変換を完了する準備が整います。CDから変換したいすべてのトラックがチェックされていることを確認します。
その後、単に「開始」ボタンをクリックして、CDAからMP3への変換プロセスを開始します。VLCがオーディオトラックをリッピングしてMP3形式にエンコードする際、進行状況が表示されます。かかる時間は、曲の数と長さによって異なります。すると、CDの音楽がMP3ファイルとして利用できるようになり、再生できるようになります!
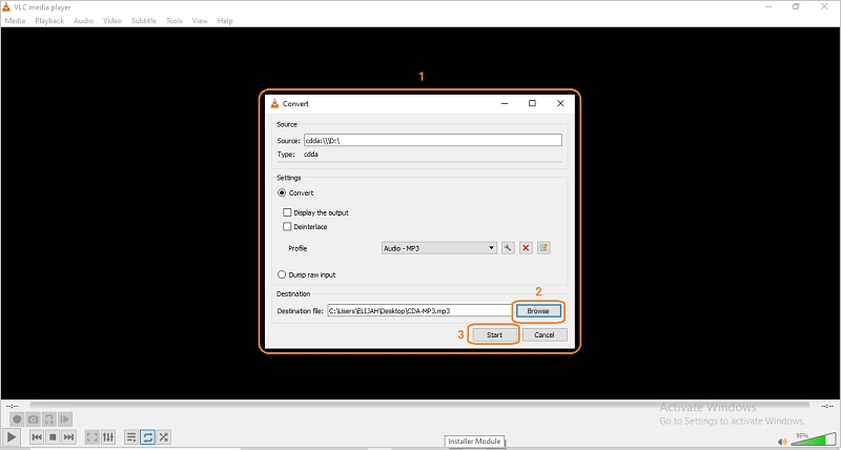
パート3. WindowsでVLCを使ってCDAをMP3に変換する簡単な方法
CDAをMP3に変換するもっと簡単な方法を探していますか?その場合は、Windows Media Playerを使ったCDAからMP3への変換方法を見てみる必要があります。続けて読んで、Windows Media Playerを使ってCDAをMP3に変換する手順を紹介します。
ステップ1: オーディオCDを挿入し、Windows Media Playerを開く
音楽CDをコンピュータのCD/DVDドライブに挿入した後、Windows 10オペレーティングシステム上のWindows Media Playerアプリケーションを開きます。この組み込みのメディアソフトウェアは、CDのトラックをリッピングして、MP3のような異なる形式にエンコードすることができます。Windows Media Playerで、「Drive E:」またはCD ROMに割り当てられているどのドライブレターかに移動します。
これにより、Windows Media PlayerがCDのトラックを自動的にスキャンすることができます。オーディオCDが正常に認識されると、音楽のトラック数と総再生時間が表示されます。
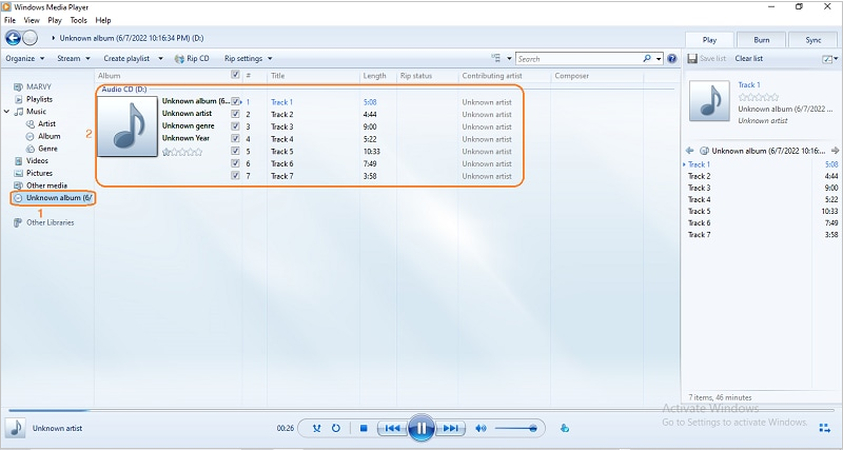
ステップ2: 出力形式の設定を構成して、MP3に変換する
Windows Media Playerで、ユーザーインターフェイスの上部近くに目立って表示されている「リッピング設定」ボタンをクリックします。これにより、CDのオーディオトラックをCDAからMP3形式にどのように変換するかをカスタマイズするための設定オプションが開きます。「形式」メニューに行き、ドロップダウンオプションから「MP3」を選択します。
さらに、「オーディオ品質」セクションからビットレートの品質など、より多くの出力仕様を微調整することもできます。設定が完了したら、「OK」をクリックして、出力形式の設定を適用します。Windows Media Playerが選択するデフォルトの設定でも、CDを高品質のMP3ファイルにリッピングするのに十分に機能します。
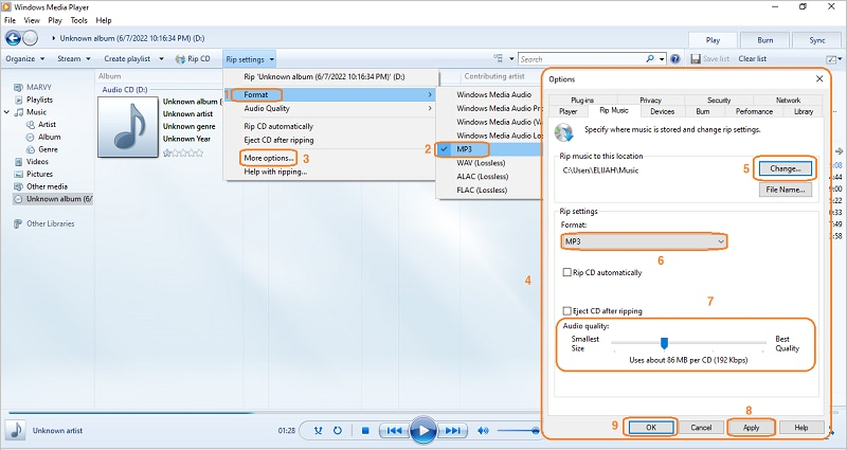
ステップ3: 「CDをリッピング」をクリックして、トラックをCDAからMP3に変換する
最後に、CDの元のCDA形式からコンピュータ上の持ち運び可能なMP3ファイルにリッピングとエンコードするプロセスを開始するには、Windows Media Playerの上部メニューバーに目立って表示されている「CDをリッピング」ボタンを単にクリックします。
CDの変換状況と、トラックごとのリッピングの進行状況が表示されます。デフォルトでは、すべてのトラックがリッピング対象として選択されています。変換が完了すると、設定した出力先のフォルダに、各楽曲のMP3形式のバージョンが保存されているのが確認できます。
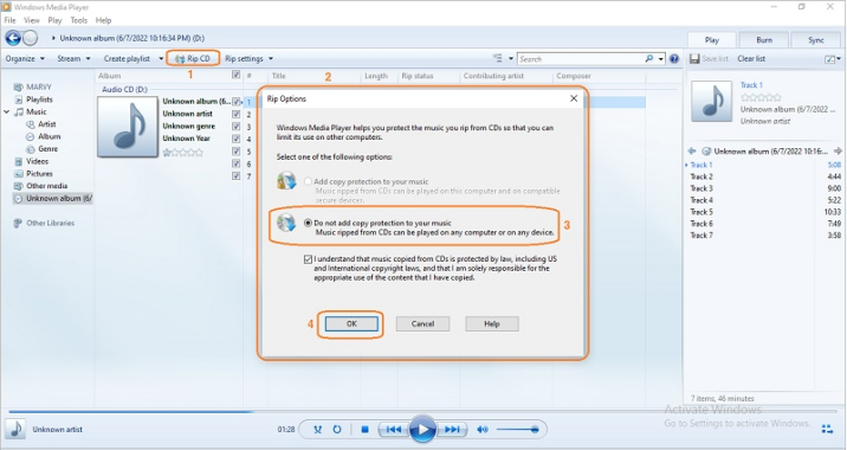
追加ヒント:最高のオーディオからMP3への変換ソフト[編集者の選択!]
HitPaw Univd(HitPaw Video Converter) は、高度なAI技術を搭載したメディア変換ツールで、1000種類以上の形式間でビデオ、音楽、DVD、画像を効率的に変換することができます。GPUアクセラレートによるエンコーディングを特長としており、出力品質を犠牲にすることなく、高速にビデオを変換することができます。多様な形式サポート、デバイスプリセット、豊富な編集ツール、スマートAI機能を備えており、ビデオの変換、編集、圧縮、バーニングにおいて卓越したコントロールを提供します。VLCでCDAをMP3に変換する代替手段を探している場合、これは検討する価値のある選択肢です。

HitPaw Univd - WindowsとMac用の統合型ビデオソリューション
安全検証済み。254,145人がダウンロードしています。
- MP4、AVI、WMV、MOV、FLV、MP3など、1000種類以上の入力および出力ビデオ/オーディオ形式をサポートします。
- iPhone、Androidスマートフォン、タブレット、ゲーミングコンソール、テレビなど、あらゆるデバイス用にビデオを変換します。
- トリミング、切り抜き、回転、ウォーターマークや字幕の追加など、ビデオを編集します。
- 大きなビデオファイルを目立った品質低下なく、より小さなサイズに圧縮します。
- 300種類以上のビデオ形式からDVDフォルダとISOファイルを作成するための組み込みDVDバーナーを備えています。
- 顔のぼかし、ノイズ低減、音声テキスト変換などのAI機能を備えています。
- WindowsとMacの両方に対応しており、Intel、AMD、Nvidia、およびM1/M2 GPUによるハードウェアアクセラレーションをサポートしています。
安全検証済み。254,145人がダウンロードしています。
VLCを使ってCDAをMP3に変換するに関する質問
質問1. MacでVLCを使ってCDAをMP3に変換するにはどうすればいいですか?
答え1. MacでVLCメディアプレーヤーを使ってCDAをMP3に変換するプロセスも同様です。単にオーディオCDを挿入し、Mac上のVLCプレーヤーを開き、「メディア」>「変換/保存」に行きます。その後、CDを選択し、プロファイルをMP3形式に設定し、保存先を選択し、「変換」をクリックして、CDをMP3トラックにリッピングします。
質問2. オンラインのCDAからMP3への変換ソフトはありますか?
答え2. はい、ソフトウェアをインストールする必要なく、オーディオCDのCDAトラックをMP3形式に変換できる無料のオンラインツールやウェブサイトがたくさんあります。これらのツールやサイトを使えば、CDAファイルをアップロードし、ボタンをクリックするだけで変換することができます。ただし、信頼性と柔軟性の点では、VLCのようなデスクトップアプリを使った方が、より良いコントロールが得られます。
結論
CDA形式の古いオーディオCDを持ち運び可能なMP3ファイルに変換することで、現代のデバイスで聴くためのそれらの完全な可能性を開きます。学んだように、VLCメディアプレーヤーは、1000種類以上のメディア形式間を迅速かつ手間なく変換する方法を提供します。CDのリッピング以外にも、VLCのトランスコーディングと編集ツールは、日常的なメディア変換のニーズにとって非常に役立ちます。
ただし、高度なAI機能とロスレスのビデオ品質が必要な場合、HitPaw Univdは素晴らしい選択肢です。GPUアクセラレーション、デバイスプリセット、DVDバーニングオプション、スマートビデオエフェクトを備えたHitPawは、あなたのデジタルメディアライブラリを管理する生産性を向上させます。






 HitPaw Edimakor
HitPaw Edimakor HitPaw Video Enhancer
HitPaw Video Enhancer HitPaw FotorPea
HitPaw FotorPea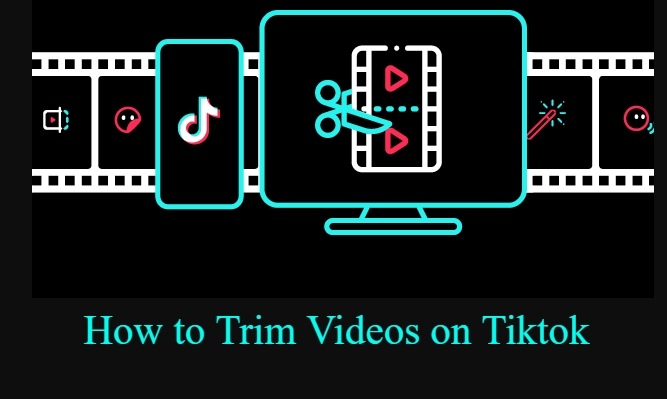
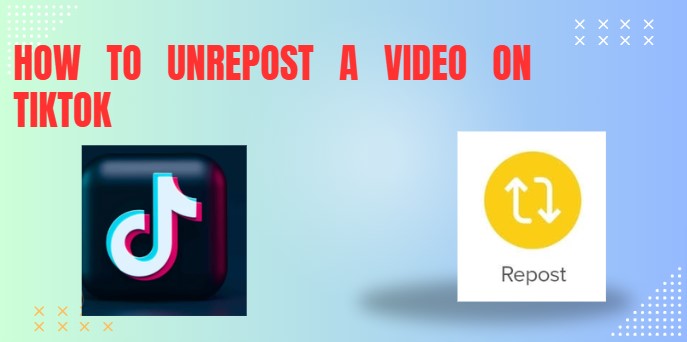


この記事をシェアする:
「評価」をお選びください:
松井祐介
編集長
フリーランスとして5年以上働いています。新しいことや最新の知識を見つけたときは、いつも感動します。人生は無限だと思いますが、私はその無限を知りません。
すべての記事を表示コメントを書く
製品また記事に関するコメントを書きましょう。