動画を明るくしよう:VLCの明るさを調整する方法
動画の明るさ調整は、視聴体験を格段に向上させ、暗くて見づらいシーンを鮮やかでクリアな映像に変えることができます。VLC Media Playerを使えば、好みに合わせて動画の明るさを簡単に調整できます。この機能に慣れていない方でも、本ガイドではVLCの明るさを変更する方法を手順を追って解説します。
操作が複雑に感じる場合は、HitPaw Univd(HitPaw Video Converter)が、明るさ、コントラスト、シャープネスなどをより簡単に調整できます。
Part 1. VLCでの明るさ調整機能
VLC Media Playerで明るさを調整することは可能です!VLCには、再生中に一時的に明るさを調整する機能と、調整後の動画を保存して永続的に明るさを変更する機能があります。ここでは、VLCで動画の明るさを調整する方法を解説します。早速見ていきましょう!
Part 2. VLCで明るさを調整する方法
VLC Media Playerは、動画再生に関する豊富な機能を持つ多機能ツールで、その柔軟性から多くのユーザーに支持されています。その機能の一つである明るさ調整を使えば、動画の見やすさや画質が向上し、視聴体験がより豊かになります。
一時的な調整:
ステップ1: VLCを起動し、明るさを調整したい動画ファイルをプレーヤーウィンドウへドラッグ&ドロップします。または、メニューバーの[メディア] > [ファイルを開く] から動画ファイルを選択して再生することも可能です。
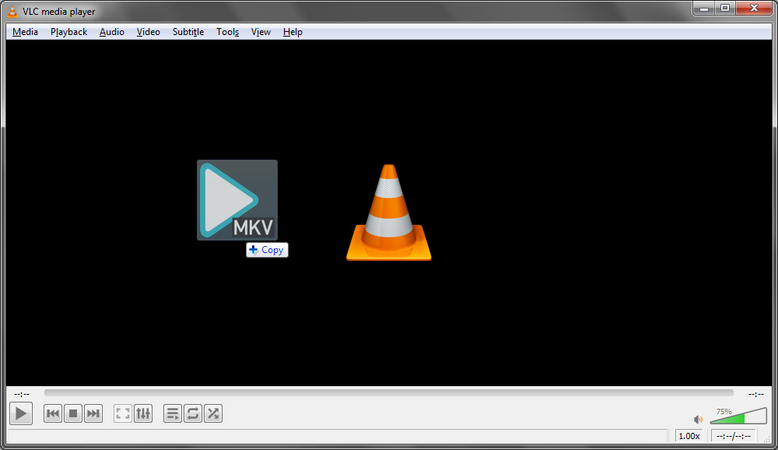
ステップ2: [ツール]メニューから[エフェクトとフィルター]を選択し、[調整とエフェクト]ウィンドウを開きます。キーボードショートカット[Ctrl + E]でも、このウィンドウを素早く開けます。
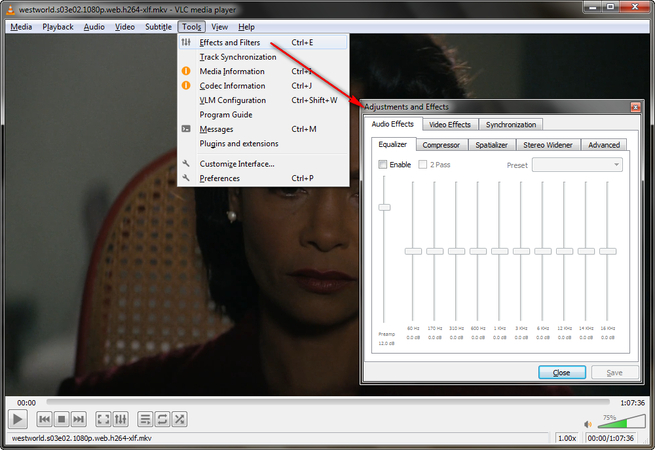
ステップ3: [調整とエフェクト]ウィンドウが開いたら、[ビデオエフェクト]タブ内の[基本]サブタブを選択します。[イメージ調整]のチェックボックスをオンにします。明るさのスライダーを左右にドラッグして、お好みの明るさに調整します。必要であれば、色相、コントラスト、彩度、ガンマといった他の項目も同様に調整可能です。
ステップ4: 調整が完了したら、[調整とエフェクト]ウィンドウを閉じます。この変更は、現在再生中の動画にのみ一時的に適用されます。もし[保存]ボタンをクリックすると、設定をリセットするまで、今後VLCで再生するすべての動画にこの調整が適用されてしまいます。ウィンドウを閉じるだけなら、調整は一時的なもので、VLCを再起動すれば元の状態に戻ります。
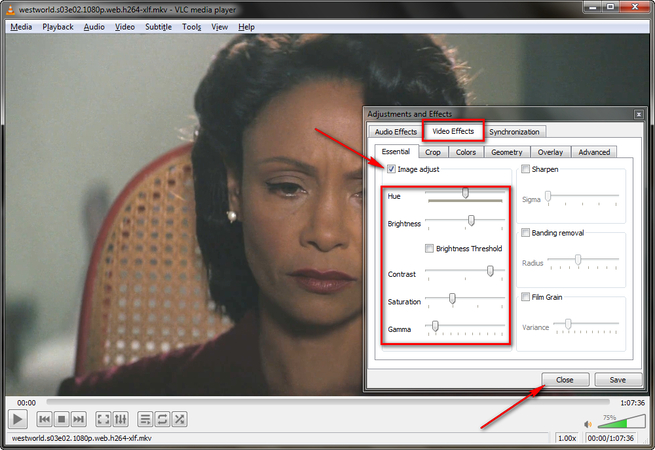
永続的な調整:
調整した明るさで動画ファイルを保存したい場合は、VLCの変換/保存機能を使う必要があります:
- [ツール] > [エフェクトとフィルター]で明るさを調整します。
- 設定を[保存]し、VLCの[変換/保存]オプションを使って、調整後の明るさで動画を再エンコード(ファイルとして出力)します。
Part 3. 動画の再生・変換・編集に:VLCの代替となる高機能ソフト
VLC Media Playerは基本的な動画再生や簡単な調整には便利なツールですが、機能が限られているため、高度な動画編集のニーズには応えられない場合があります。より高機能で使いやすいソフトをお探しなら、HitPaw Univdがおすすめです。幅広い動画編集の要求に応える、優れたVLC代替ソフトと言えるでしょう。この多機能ソフトウェアは、単なる明るさ調整にとどまらず、総合的な編集機能を提供しており、様々な動画関連作業に対応できるパワフルなツールです。
HitPaw Univdの機能
- 明るさ調整の結果をリアルタイムでプレビュー可能
- 様々なファイル形式やデバイス向けの動画変換
- クロップ、トリミング、カット、フィルター適用などの動画編集機能、および明るさ・コントラスト・彩度などの画質調整
- 複数のファイルの一括変換・一括編集に対応
- 自動リフレーム、文字起こしなどの便利なAI機能
HitPaw Univdで明るさを調整する手順
ステップ1: まず、HitPaw Univdをお使いのコンピューターにダウンロード・インストールします。ソフトを起動したら[エディター]タブを開き、[フィルター]機能を選択してください。
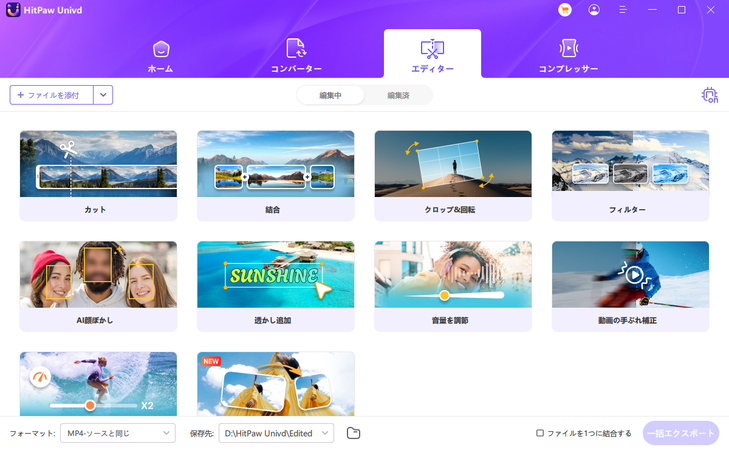
ステップ2: 明るさを調整したい動画ファイルをインポートします。[調整]タブ内で、明るさ、コントラスト、彩度、シャープネスなどをスライダーで調整できます。調整結果はリアルタイムでプレビュー画面に反映されます。
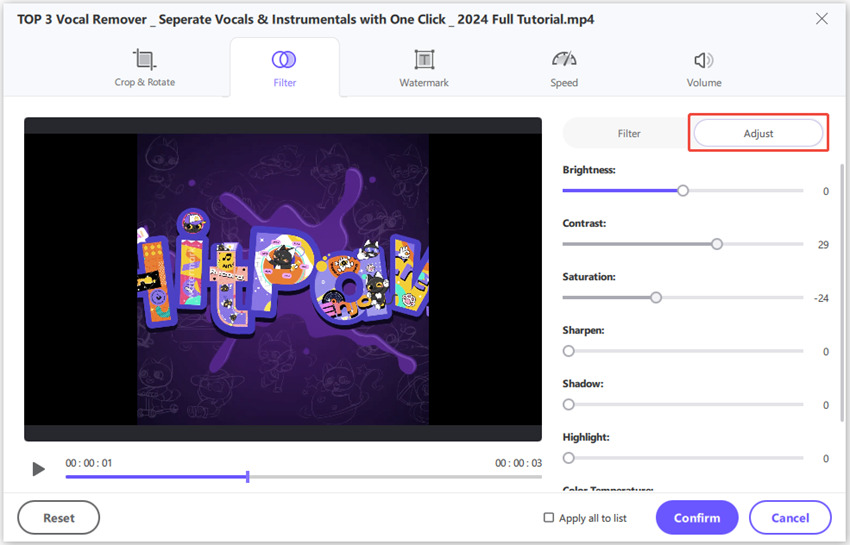
複数の動画に同じ調整を適用したい場合は、[リスト全体に適用]オプションにチェックを入れるだけで、インポートしたすべてのファイルに設定を一括で反映できます。
ステップ3: [確認]ボタンをクリックして調整内容を確定します。メイン画面に戻ったら、調整後の明るさで動画をエクスポート(出力)しましょう。
Part 4. VLCの明るさに関するよくある質問
Q1. VLCで明るさを調整できない場合の対処法
A1.
VLCで明るさが調整できない場合、まず[ビデオエフェクト]タブにある[イメージ調整]のオプションが有効になっているか確認してください。この設定が明るさ調整を行うための前提となります。
それでも解決しない場合、VLCのバグやバージョンが古いことが原因かもしれません。最新バージョンのVLCにはバグ修正や改善が含まれていることが多いので、アップデートを試してみましょう。また、ビデオドライバーが古いと、動画の再生や調整に問題が生じることがあります。ドライバーが最新の状態かどうかも確認してください。それでも問題が続くようであれば、一度VLCを再インストールして設定をリセットすることも有効な手段です。
Q2. VLCでの明るさ調整は元のファイルに影響するか
A2.
いいえ、VLCで明るさ調整を行っても、元の動画ファイル自体に変更はありません。VLCの明るさ調整は、あくまで再生中の映像表示にのみ適用される一時的なものです。つまり、明るさやコントラスト、色相などを変更しても、その効果はVLCで視聴している間だけで、ファイル自体は書き換えられません。
元の動画ファイルはそのままなので、他のメディアプレイヤーで再生したり、別のデバイスに移したりしても、調整前の明るさで表示されます。もし調整後の明るさでファイルを永続的に保存したい場合は、VLCの変換機能を使うか、別途動画編集ソフトで再エンコード(ファイルへの書き出し)を行う必要があります。
おわりに
VLC Media Playerを使った明るさ調整は、手軽に視聴体験を向上させる有効な方法です。しかし、より高度な編集や多彩な機能を求めるなら、HitPaw Univdが強力な代替ソフトとなります。
HitPaw Univdは、明るさ調整はもちろん、AIによる動画の高画質化、一括処理、多様なファイル形式への対応など、豊富な機能を備えています。高度なAI機能で動画のクオリティを高めたい場合や、複数の動画を効率的に一括変換したい場合など、様々な場面でHitPaw Univdはスムーズかつパワフルな編集環境を提供します。






 HitPaw FotorPea
HitPaw FotorPea HitPaw VoicePea
HitPaw VoicePea HitPaw Video Enhancer
HitPaw Video Enhancer



この記事をシェアする:
「評価」をお選びください:
松井祐介
編集長
フリーランスとして5年以上働いています。新しいことや最新の知識を見つけたときは、いつも感動します。人生は無限だと思いますが、私はその無限を知りません。
すべての記事を表示コメントを書く
製品また記事に関するコメントを書きましょう。