VLCメディアプレイヤーで動画をトリミングする方法
多機能で信頼性の高い vlc メディア プレイヤー 動画 トリミング 機能には、編集機能としてトリミングやカットが備わっている。しかし、動画のクロップ(切り抜き)もできることをご存じだろうか?
実際のところ、vlc media player 動画 トリミング のクロップ機能は使いやすいとは言えない。設定がやや複雑で、正しい手順を踏む必要があるため、頻繁に使うには向いていない。とはいえ、簡単なクロップ処理なら十分対応可能だ。このガイドでは、動画 トリミング vlc を活用して動画をクロップする方法を詳しく解説する。さらに、より簡単で高度な編集が可能な便利なツールも紹介する。

パート 1: vlc メディア プレイヤー 動画 トリミング で動画をクロップする方法
vlc メディア プレイヤー 動画 トリミング のクロップ機能は、再生メニューや設定画面には直接表示されておらず、「ツール」内の「エフェクトとフィルター」からアクセスする必要がある。MacとWindowsの両方で利用可能で、基本的な操作手順は似ているが完全には一致しない。以下の手順に従って、動画 トリミング vlc でクロップを行おう。
ステップ 1: VLC で動画を開く
ステップ 2: エフェクトとフィルターへ移動
ステップ 3: 動画エフェクトを開く
ステップ 4: 設定の変更
ステップ 5: クロップを適用
vlc media player を起動 >> 「メディア」メニューをクリック >> 「ファイルを開く…」を選択 >> クロップしたい動画を選択して開く。再生中にクロップしたいエリアを確認し、どの部分を削るか把握しておく。
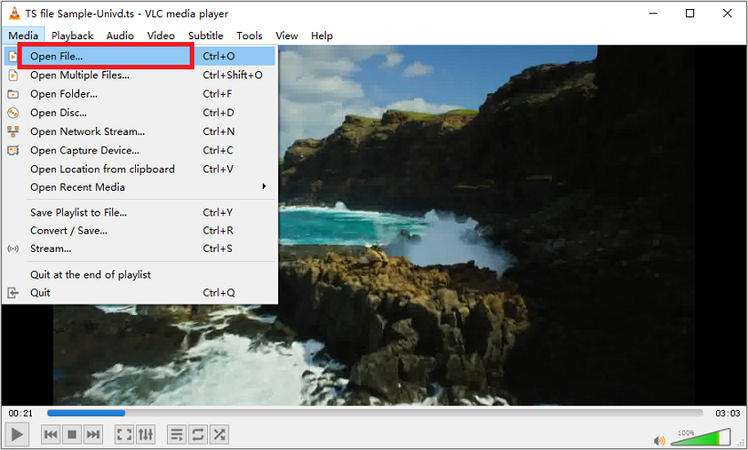
「ツール」メニューをクリック >> 「エフェクトとフィルター」を選択。
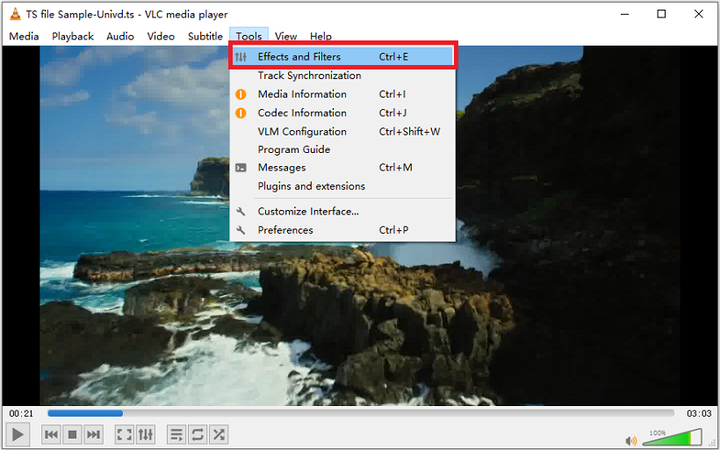
開いたダイアログボックスで「動画エフェクト」タブをクリック >> 「クロップ」オプションを選択。ここで、クロップする範囲をピクセル単位で指定する。たとえば、「上 100px」と入力すると、動画の上端から100ピクセルがクロップされる。画面で変更を確認しながら、四辺のクロップ値を入力し、「閉じる」をクリック。
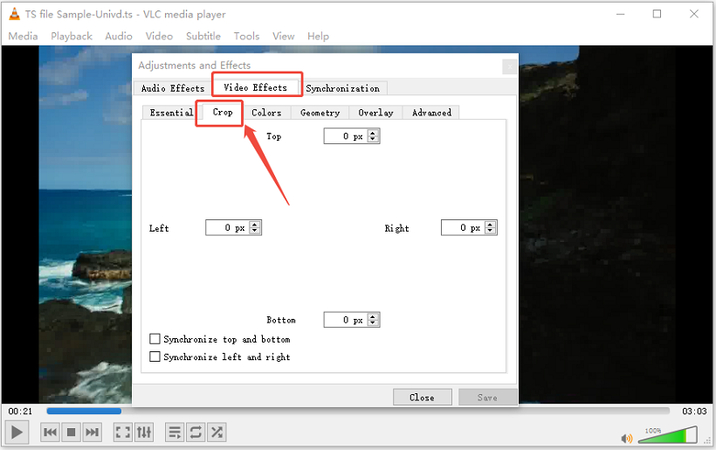
上記の手順では再生中のクロップ効果を適用するだけで、動画ファイルには保存されない。クロップを適用した動画として保存するには、以下の手順を実行する。
「ツール」メニューから「設定」を開く。
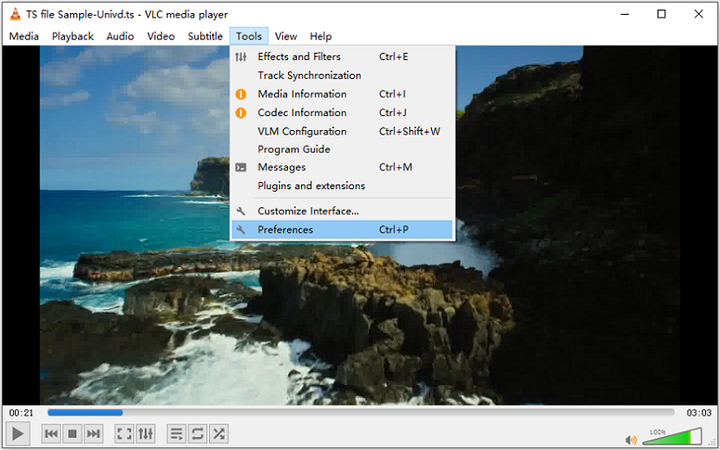
設定ダイアログで「すべての設定を表示」を選択。
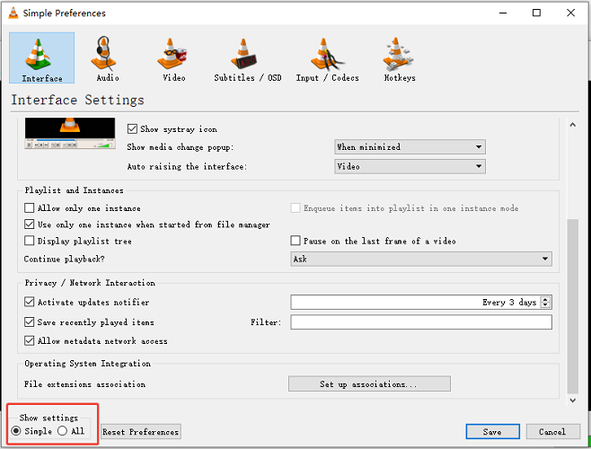
「ビデオ」セクションへ移動 >> 「フィルター」オプションを選択 >> 「Croppadd」を選択 >> Step 3 で取得したピクセル値を「クロップ」欄に入力 >> 「保存」をクリック。
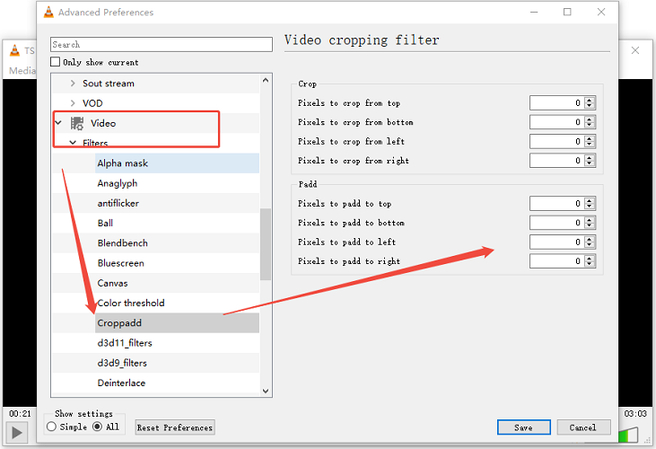
パート 2: vlc 動画 トリミング のメリットとデメリット
vlc メディア プレイヤー 動画 トリミング 機能を活用すれば、簡単な編集が可能だ。ただし、vlc は本格的な動画編集ソフトではないため、編集機能は複雑な手順を経る必要がある。とはいえ、シンプルな操作で動画 トリミング vlc を利用したいユーザーには便利なツールとなる。以下に、vlc media player 動画 トリミング を利用する際のメリットとデメリットをまとめた。
vlc 動画 トリミング のメリット・デメリット
- 無料で利用できるオープンソースソフト
- プラグイン不要で基本的な編集が可能
- リアルタイムでクロップのプレビューができる
- 低スペックのデバイスでも動作が軽い
- 基本的な編集作業でも手順が複雑
- トリミング後の動画の書き出し設定が制限されている
- 複数の動画を一括編集する機能がない
- 本格的な動画編集ソフトに比べてクロップの精度が低い
パート 3: 簡単に動画をトリミングできる vlc 代替ツール
vlc は優れたメディアプレイヤーだが、編集作業には手順が多く、簡単な動画 トリミング vlc でも煩雑な操作が必要になる。とはいえ、シンプルな操作で動画編集を行うために、複雑な編集ソフトを学ぶ必要はない。HitPaw Univd(HitPaw Video Converter) は、初心者からプロまで幅広いユーザーに対応した動画編集ソフトで、直感的な操作で素早く編集が可能だ。高速処理、高品質な動画編集、優れたパフォーマンスを提供し、効率的な作業を実現する。
HitPaw Univd - Windows&Mac両対応のオールインワン動画ソリューション
セキュリティ検証済み|254,145人がダウンロードしました。
- 4K対応:4K解像度までの動画をトリミング、カット、編集可能
- 1,000以上のフォーマット対応: 動画を1,000以上のフォーマットに変換できる
- 120倍高速処理: GPUアクセラレーションを活用し、動画編集のスピードを向上
- 画質そのまま: オリジナル品質を維持したまま動画をトリミング可能
- シンプル操作: 初めてのユーザーでも直感的に操作でき、数秒でトリミング完了
- AI機能搭載: 音声認識、ボーカル除去、背景削除、ノイズ除去機能を搭載
セキュリティ検証済み|254,145人がダウンロードしました。
HitPaw Univd で動画をトリミングする方法
- ステップ 1: Univd のトリミング機能を有効化
- ステップ 2: クロップモードに移行
- ステップ 3: 動画をクロップ
- ステップ 4: 動画をエクスポート
HitPaw Univd をダウンロード・インストール後、プログラムを起動 >> 「エディター」メニューを開く >> 「クロップ&回転」機能を選択。
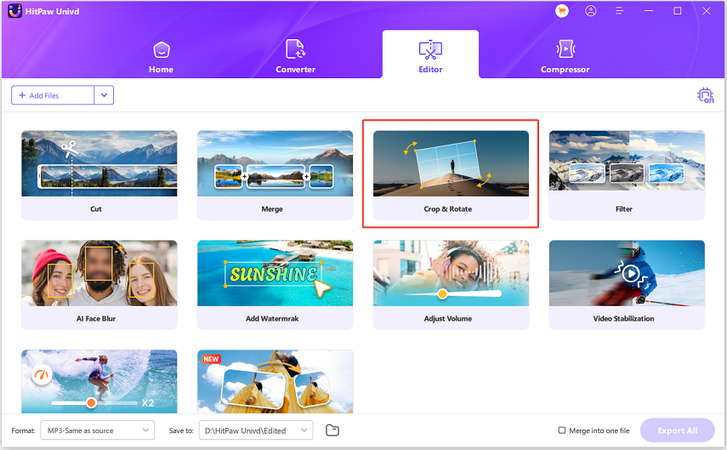
「ファイルを追加」ボタンをクリック >> 「動画を追加」を選択し、トリミングしたい動画をインポート >> インポートされた動画一覧から「クロップ」アイコンをクリックして編集開始。ドラッグ&ドロップで直接動画を追加することも可能。
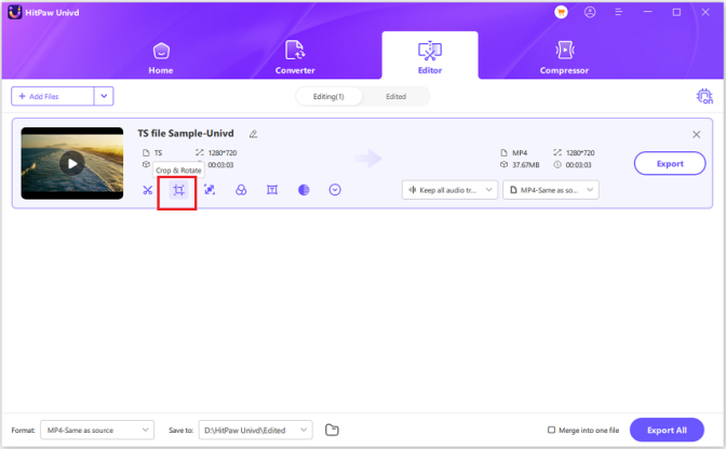
長方形のクロップツールを使用し、必要なエリアのみを残すように調整。右側のプリセットサイズを利用して簡単にトリミング範囲を選択することも可能。
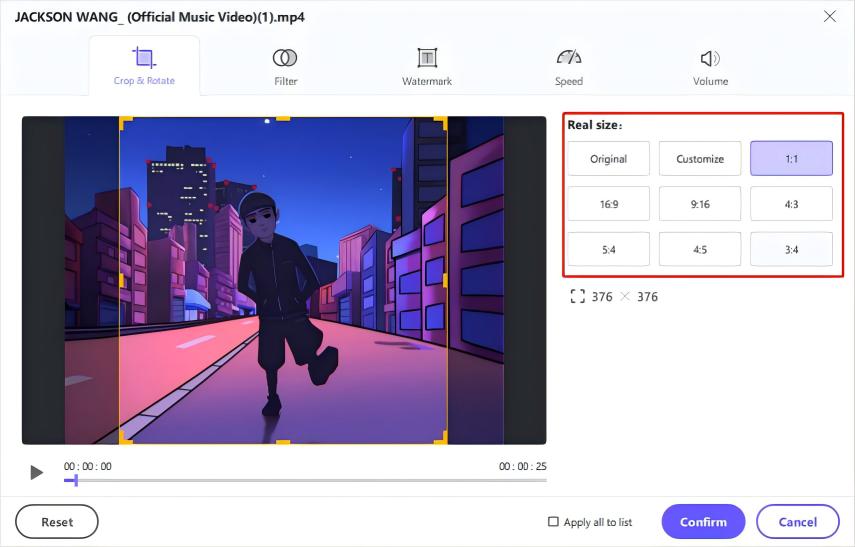
動画下部の「再生」ボタンで編集内容をプレビューし、問題なければ「確認」をクリック。「リスト全体に適用」を選択すると、インポートしたすべての動画に同じクロップ設定を適用可能。
トリミングが完了したら、メイン画面に戻り >> 「エクスポート」または「すべてエクスポート」をクリックして保存。
vlc 動画 トリミング に関するよくある質問
Q1. vlc で動画の長さをカットできますか?
A1. はい、vlc メディア プレイヤー 動画 トリミング 機能を使えば、動画の再生時間を短縮することができる。また、動画のフレームサイズを変更することも可能。
Q2. vlc にクロップのショートカットキーはありますか?
A2. vlc にはクロップ専用のショートカットキーは存在しない。ただし、「Control + E」を押すと「調整とエフェクト」設定画面が開き、そこから「クロップ」機能を見つけることができる。
Q3. vlc でカスタムアスペクト比にクロップできますか?
A3. はい、vlc media player 動画 トリミング でカスタムアスペクト比にクロップすることは可能。ただし、簡単な操作ではなく、希望するアスペクト比に合わせて手動でピクセル寸法を計算する必要がある。
まとめ
vlc メディア プレイヤー 動画 トリミング は、動画編集ソフトを使わずに簡単なトリミングを行いたい人にとって便利な機能。ただし、vlc はメディアプレイヤーであり、本格的な編集機能は限られているため、操作が難しく感じることもある。より簡単に動画をトリミングしたい場合は、HitPaw Univd を活用するとよい。直感的な操作で、数秒以内に動画編集が完了する。HitPaw Univd は高速で使いやすく、強力な機能を備えたツール。ぜひ試してみよう。







 HitPaw FotorPea
HitPaw FotorPea HitPaw Video Enhancer
HitPaw Video Enhancer HitPaw VoicePea
HitPaw VoicePea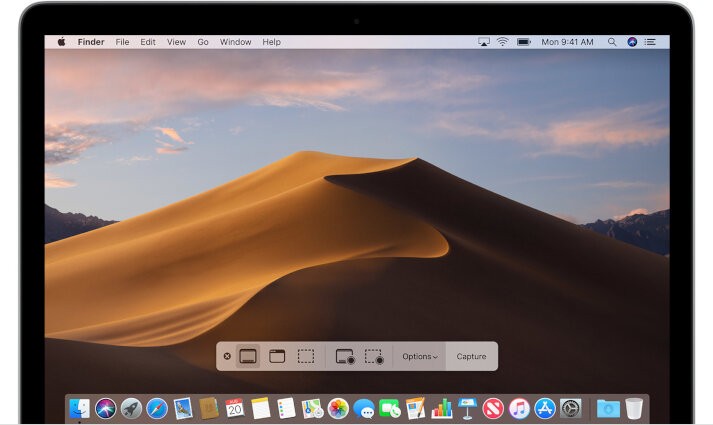

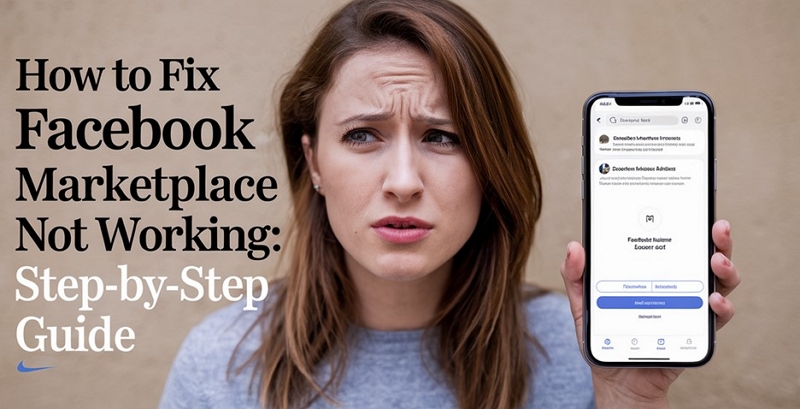

この記事をシェアする:
「評価」をお選びください:
松井祐介
編集長
フリーランスとして5年以上働いています。新しいことや最新の知識を見つけたときは、いつも感動します。人生は無限だと思いますが、私はその無限を知りません。
すべての記事を表示コメントを書く
製品また記事に関するコメントを書きましょう。