【2025年版】VLCをMP4に変換するおすすめ方法4選
多くの人がvlcメディアプレーヤーを利用している理由は、無料で多様な音楽や動画形式に対応し、DVDなどのメディア再生も可能だからです。vlc media playerを愛用している場合、多くの動画をライブラリに保存しているかもしれません。
これらのvlc動画や映画をmp4に変換し、スマートフォンやpspなどのポータブルデバイスで視聴したいと考えていますか?もしそうなら、このガイドではvlcを使用して素早く簡単にmp4に変換する方法を紹介します。

パート 1. vlcメディアプレーヤーでmp4に変換する方法
vlcは無料で利用できるオープンソースのメディアプレーヤーで、さまざまなプラットフォームに対応しています。videolanプロジェクトによって開発され、windows 7/8/10を搭載したデスクトップや、androidやiosのスマートフォンで利用できます。さらに、vlcには動画変換機能も備わっています。
以下の手順で、vlc media playerを使用してmp4に変換する方法を紹介します。
-
1
vlcメディアプレーヤーを起動します。
-
2
画面上部のメニューから「メディア」→「変換/保存」を選択します。
-

-
3
変換したい動画を選択し、「変換/保存」をクリックします。
-

-
4
「変換」ウィンドウの「プロファイル」ドロップダウンメニューから「mp4」を選択します。
-

-
5
「開始」ボタンをクリックすると、vlc media playerでmp4への変換が始まります。完了するまで待ちます。
-

パート 2. 高速かつ高品質でvlcをmp4に変換する方法
さまざまなデバイスやプラットフォームでお気に入りの動画を視聴するには、高性能な動画変換ソフトを利用するのが最適です。動画コンテンツを自在に管理できる環境が必要不可欠です。
HitPaw Univd (HitPaw Video Converter)を使用すれば、1000種類以上の形式に動画を変換できます。
HitPaw Univdの主な機能:
- 超高速で動画・音声フォーマットを変換
- 従来の動画変換ソフトより90倍のスピード
- 動画をMP3/WAV/AVIなどに変換
次に、HitPaw Univdを使用してvlc mp4 変換を行う方法を紹介します。
ステップ 02 「動画を追加」ボタンをクリックするか、ドラッグ&ドロップでvlcファイルをインポートする。ファイル名をクリックすると、ファイル名の変更が可能。メディアのメタ情報を編集したい場合は、ペンアイコンまたは情報アイコンをクリックする。

ステップ 03 各ファイルの右下にある逆三角形アイコンをクリックし、mp4形式を選択する。また、「すべてを変換」オプションを使用すると、インポートしたすべてのファイルを同じ出力形式に変換できる。

このツールでは出力フォーマットのカスタマイズが可能。画質、動画コーデック、音声コーデックを変更したい場合は、編集アイコンをクリックして設定を調整できる。

ステップ 04 出力先フォルダを選択し、「変換」ボタンをクリックする。複数のファイルを変換する場合は、「すべてを変換」を選択する。

ステップ 05 変換が完了したら、画面上部の「変換済み」タブをクリックし、変換後のファイルを確認できる。また、「フォルダを開く」ボタンをクリックすると、変換したすべてのファイルが表示される。「追加」ボタンをクリックすると、リストを更新し、動画の編集を行うことも可能。

パート 3. 無料で使えるVLC mp4 変換ツール
Handbrakeは、市場に登場して10年以上の実績を持つ優れた動画変換アプリの一つです。Handbrakeでは、ダウンロードしたソフトウェア以外に余計なものは含まれていません。
また、このソフトはWindows、Mac、Ubuntu向けに提供されており、GUI(グラフィカルユーザーインターフェース)またはコマンドラインのいずれかで使用できます。本記事では、Windows版のGUIバージョンを使用して解説します。
以下の手順で、Handbrakeを使用してvlc media player mp4 変換を行う方法を紹介します。
-
1
まず、変換するファイルを選択します。「Open Source」ボタンをクリックし、コンピュータ内のVLCファイルを選択します。
-

-
2
「Browse」ボタンをクリックし、出力先フォルダを選択します。保存する場所とファイル名を設定し、「Save」ボタンをクリックします。
-

-
3
Handbrakeのメインウィンドウで、変換処理を開始します。
-

-
4
変換が完了すると、スマートフォンやタブレット、パソコンなどで動画を再生できるようになります。
パート 4. オンラインでVLCをMP4に変換
デスクトップ用の変換ソフトを使用する以外にも、オンラインでファイル形式を変換したい場合があります。オンライン変換ツールは、ソフトウェアをダウンロードせずに手軽に利用できるのが特徴です。HitPaw Online Video Converterは、vlc 変換 mp4に最適なオンラインツールです。以下の手順で簡単に変換できます。
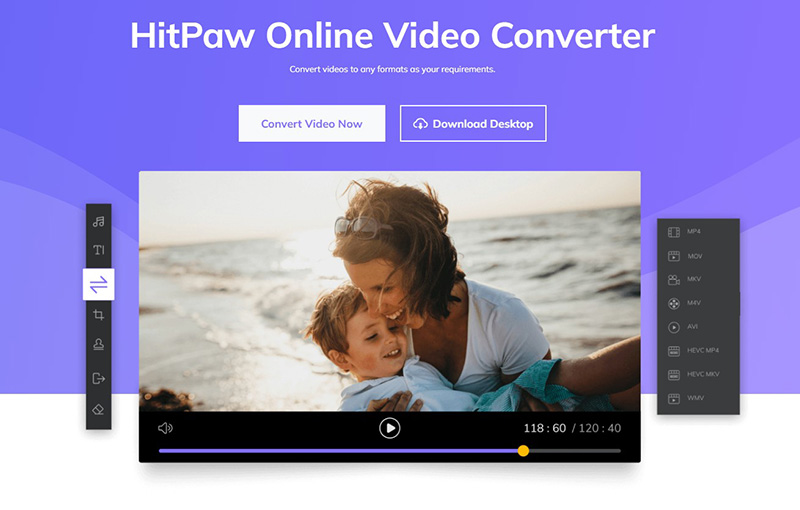
-
1
ドラッグ&ドロップで動画をアップロードする。
-
2
出力形式としてMP4を選択する。
-
3
「ダウンロード」ボタンをクリックし、変換された動画を保存する。
パート 5. まとめ
vlc mp4 変換を行うにはさまざまな方法がありますが、HitPaw Univdを利用すれば、複数のVLCファイルを一括でMP4に変換でき、時間を大幅に節約できます。
また、シンプルな操作画面で初心者でも簡単に利用できるのが特徴です。多くの変換ツールがある中で、HitPaw Univdは機能面でも優れており、vlc media player mp4 変換に最適なツールと言えるでしょう。


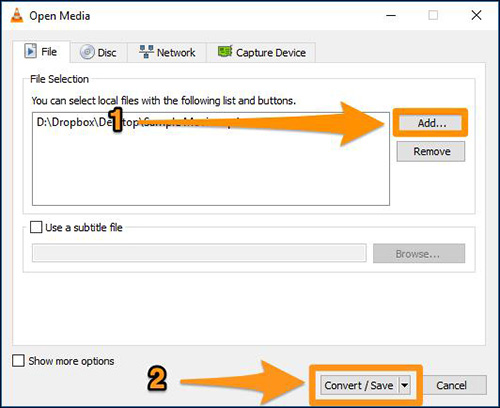
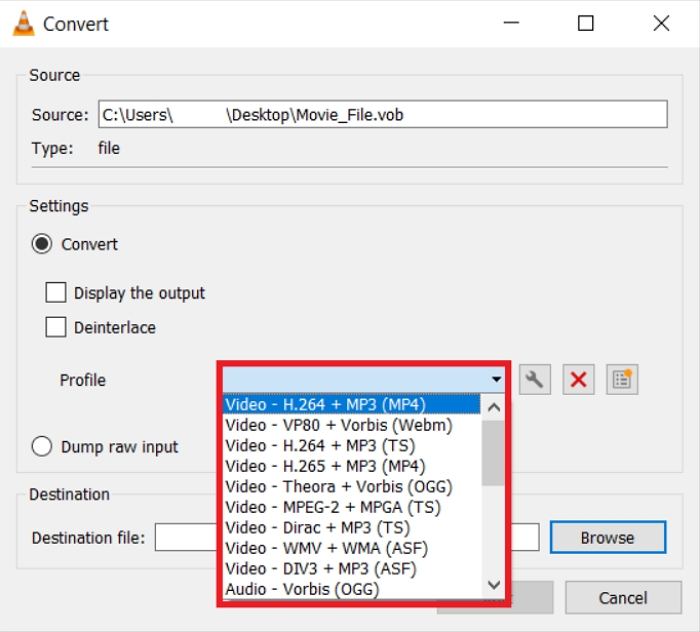
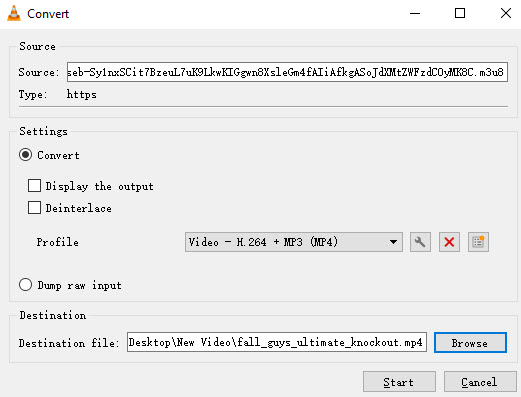




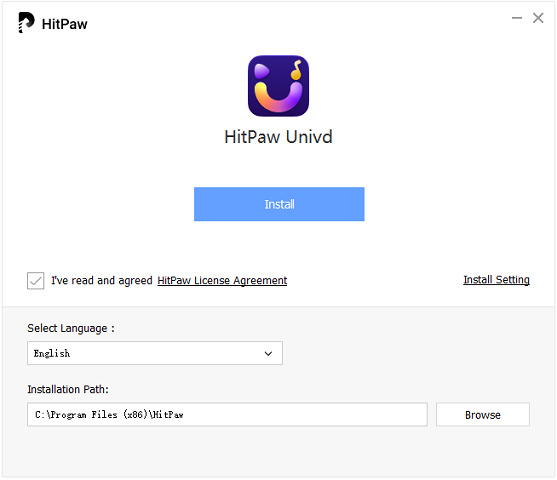
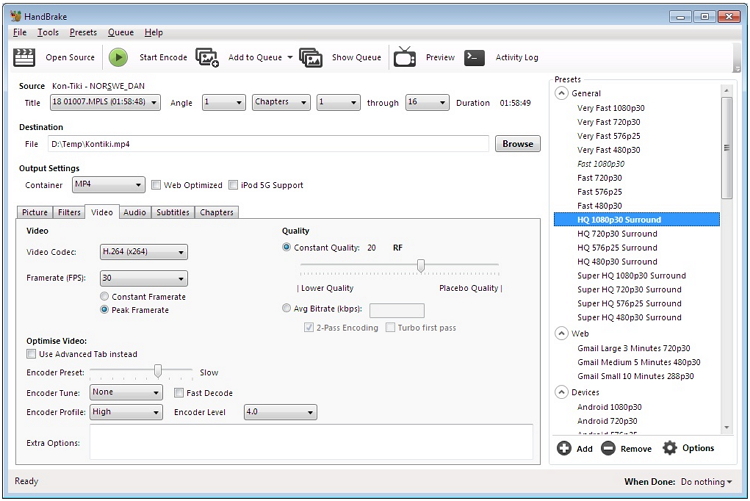
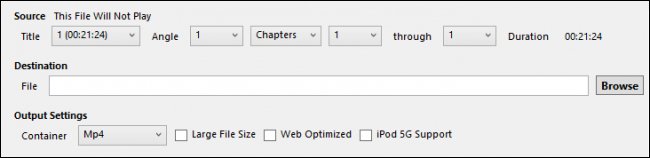


 HitPaw FotorPea
HitPaw FotorPea HitPaw Video Enhancer
HitPaw Video Enhancer HitPaw VoicePea
HitPaw VoicePea

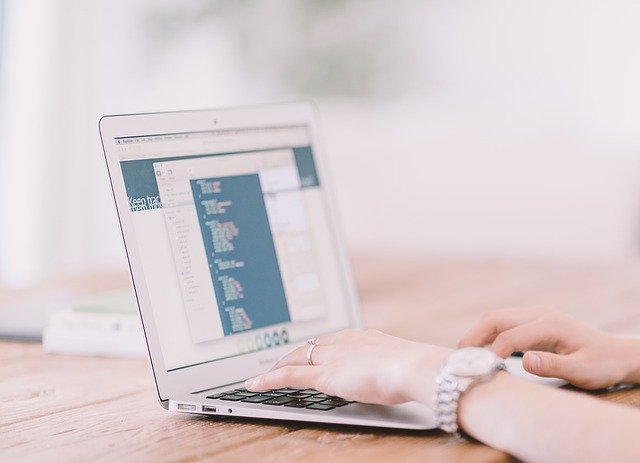

この記事をシェアする:
「評価」をお選びください:
松井祐介
編集長
フリーランスとして5年以上働いています。新しいことや最新の知識を見つけたときは、いつも感動します。人生は無限だと思いますが、私はその無限を知りません。
すべての記事を表示コメントを書く
製品また記事に関するコメントを書きましょう。