VLCメディアプレイヤーでMP4をMP3に変換する方法ガイド
動画ファイルを音声フォーマットに変換すると、サウンドトラック、ポッドキャスト、オーディオブックなどを外出先で楽しむのに便利です。MP4形式の動画ファイルに含まれる音声を、持ち運びやすいMP3ファイルに変換したい場合、VLCメディアプレーヤーを使えば簡単に変換できます。しかし、どのようにしてVLCでMP4をMP3に変換すればよいのでしょうか?
VLCは単なるメディアプレーヤーではなく、ファイル変換機能も備えています。MP4ファイルを手軽にMP3へ変換し、スマートフォンやMP3プレーヤーで持ち歩くことができます。ここでは、VLC mp4 mp3 変換の手順を詳しく解説します。
パート 1. VLCを使ってMP4をMP3に変換する方法
VLCは、ほぼすべての音声・動画フォーマットを再生できる多機能なメディアプレーヤーです。さらに、VLCにはさまざまなファイル形式を変換できる機能も搭載されています。この機能を活用すれば、MP4動画を簡単にMP3音声ファイルに変換できます。それでは、mp4 mp3 変換 vlcの手順を見ていきましょう。
ステップ1: VLCメディアプレーヤーをインストール
変換を始める前に、VLCメディアプレーヤーをパソコンにインストールする必要があります。まだインストールしていない場合は、公式サイトから最新バージョンをダウンロードし、インストールしてください。インストール後、VLCメディアプレーヤーを起動します。
ステップ2: 変換ツールを開く
VLCのメニューから「メディア」をクリックし、ドロップダウンメニューから「変換/保存」を選択します。ショートカットキー「Ctrl+R」を使用しても、変換ツールを開くことができます。
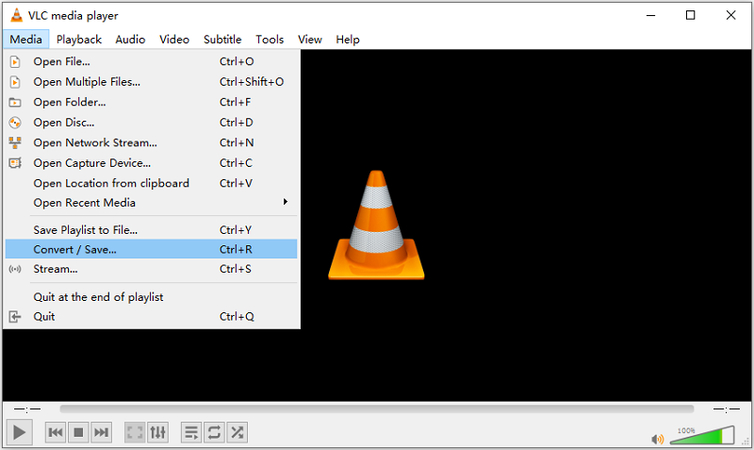
ステップ3: MP4動画をインポート
「メディアを開く」ウィンドウが表示されるので、「+追加」ボタンをクリックし、MP3に変換したいMP4動画ファイルを選択します。ファイルを追加したら、「変換/保存」ボタンを再度クリックします。
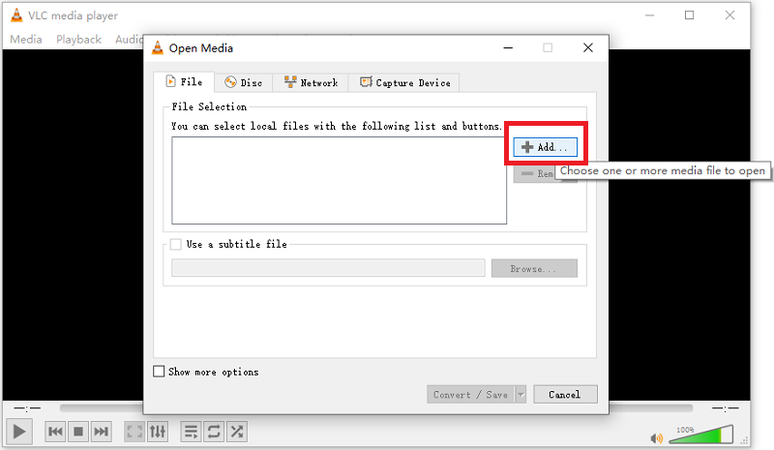
ステップ4: MP3の設定を行う
変換設定のウィンドウで、「プロファイル」ドロップダウンメニューから「Audio - MP3」を選択し、MP3を出力フォーマットとして設定します。次に「参照」ボタンをクリックし、変換後のMP3ファイルの保存先を指定します。ファイル名を入力し、「保存」をクリックします。
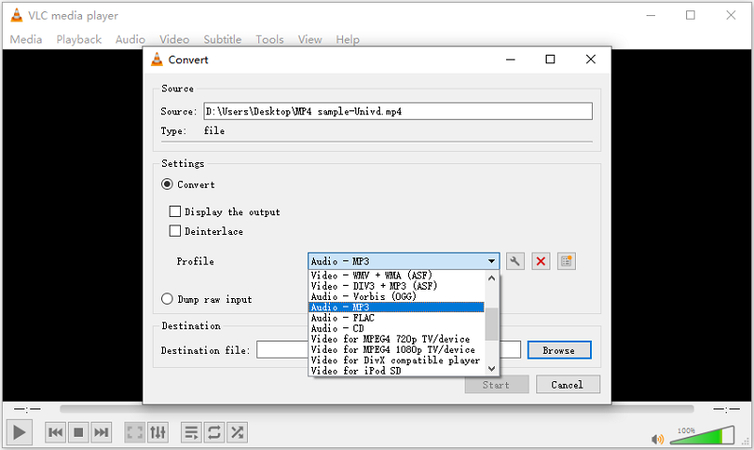
ステップ5: 変換を開始
最後に「開始」ボタンをクリックすると、VLCの変換ツールを使用してMP4からMP3への変換が始まります。変換にかかる時間は、元の動画ファイルのサイズや長さによって異なります。変換が100%完了すると、指定した保存先にMP3ファイルが出力されます。
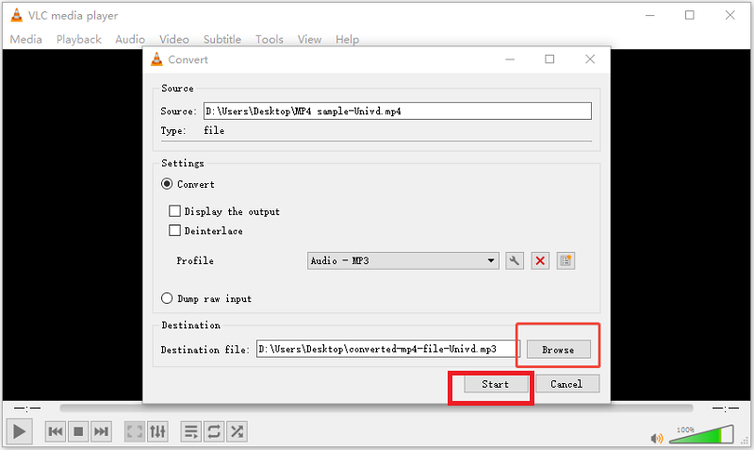
パート 2. VLCの代替として最適なMP4からMP3への変換ツール
VLCは基本的な変換には対応していますが、その手順が複雑に感じることもあります。もっと簡単に高品質なMP4からMP3への変換を行いたい場合は、HitPaw Univd(HitPaw Video Converter)が最適な選択肢です。
Univd Video Converterは、WindowsおよびMacで使える高機能ながらシンプルな動画変換ソフトです。単なるフォーマット変換にとどまらず、動画編集機能も備えており、多彩な用途に対応可能です。1000種類以上の形式に対応し、mp4 mp3 変換 vlcの代替として、MP4からMP3への変換を高品質のまま簡単に行うことができます。
HitPaw Univd - Windows&Mac両対応のオールインワン動画ソリューション
セキュリティ検証済み|254,145人がダウンロードしました。
- MP4動画を高速変換できるGPUアクセラレーション機能を搭載。
- MP4からMP3への変換時も100%オリジナル品質を保持。
- あらゆる動画・音声フォーマットを希望の形式に変換可能。
- 変換前に動画のトリミング、クロップ、エフェクト追加、透かし挿入などの編集が可能。
- WindowsおよびMacの両OSに対応。
- 直感的で使いやすいインターフェースで、MP4ファイルをMP3に簡単変換。
セキュリティ検証済み|254,145人がダウンロードしました。
Univdを使ったMP4からMP3への一括変換ガイド
ステップ1: HitPaw Univdをダウンロードしてインストール
まず、公式のHitPawウェブサイトにアクセスし、HitPaw Univd動画変換ツールをダウンロードします。WindowsおよびMacの両OSに対応しているので、適切なインストーラーを選択してください。インストールが完了したら、指示に従ってセットアップを進め、PCを再起動して準備完了です。

ステップ2: MP4動画ファイルをインポート
HitPaw Univdを起動し、メイン画面の「動画を追加」ボタンをクリックします。ファイルエクスプローラーが開くので、mp4 mp3 変換 vlcを行いたいMP4ファイルを選択してください。一度に複数のファイルを追加できるため、一括変換にも対応しています。選択後、「開く」をクリックしてファイルをインポートします。
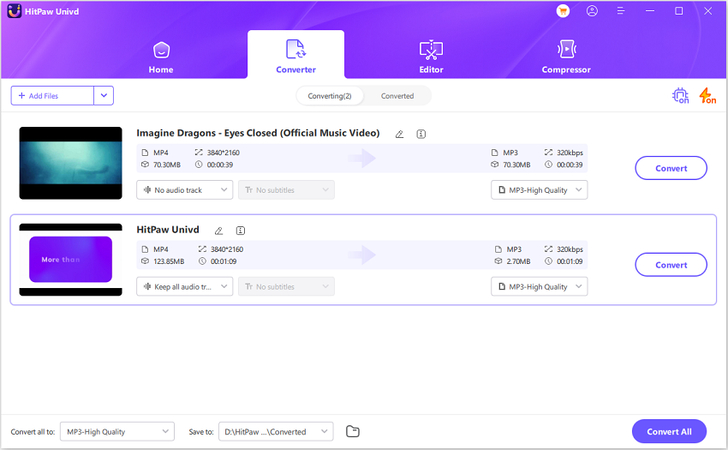
ステップ3: 出力形式をMP3に設定
MP4ファイルをインポートしたら、出力フォーマットを設定します。「フォーマット」ドロップダウンメニューから「音声」カテゴリを選択し、「MP3」をターゲットフォーマットとして指定します。また、追加設定でMP3の音質やビットレートを調整することも可能です。
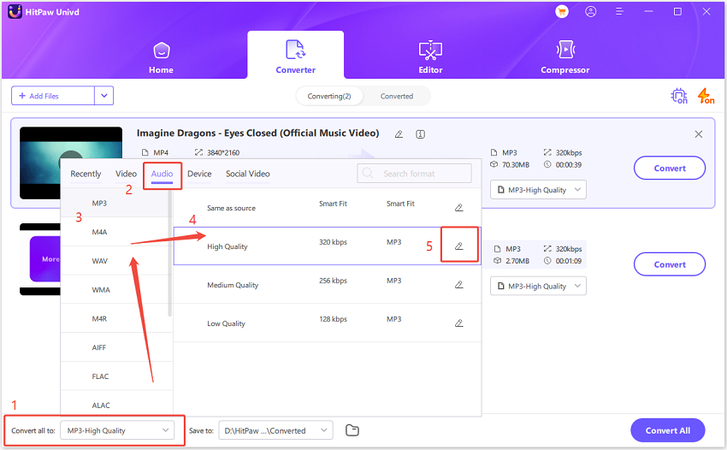
ステップ4: MP4からMP3への変換を開始
準備が整ったら、「すべて変換」ボタンをクリックしてMP4からMP3への変換を開始します。変換速度は、お使いのPCのハードウェアスペックに依存しますが、Univdは高速処理に対応しているため、スムーズに変換が完了します。
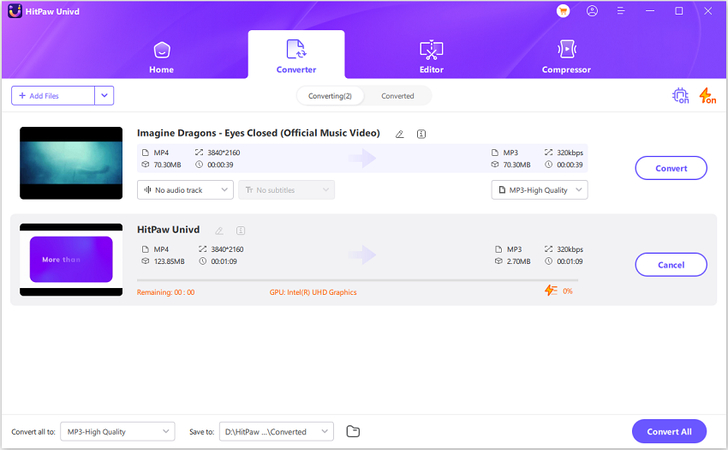
ステップ5: 変換されたMP3ファイルを確認
変換が完了すると、MP4動画ファイルがMP3音声ファイルとして保存されます。完了した変換データは「変換済み」タブでプレビュー可能です。各エントリーをクリックすると、MP3ファイルを直接再生できます。また、事前に指定した出力フォルダにもMP3ファイルが保存されています。これは、mp4 mp3 変換 vlcの代替手段として最適な方法です。
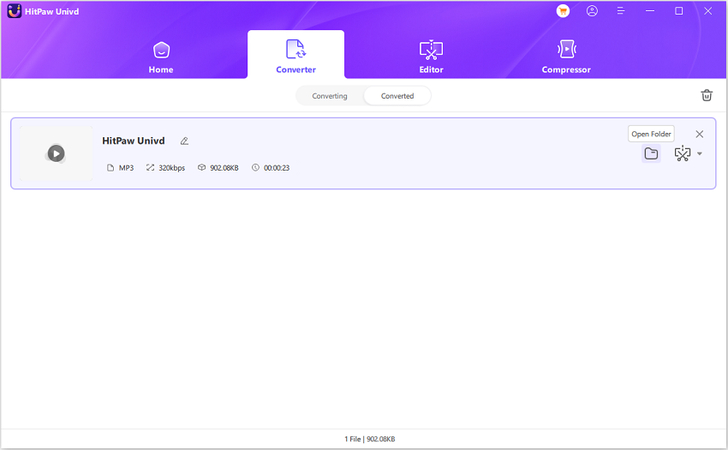
VLC MP4 MP3に関するよくある質問
Q1. Windows Media PlayerでMP4をMP3に変換できますか?
A1. いいえ、Windows Media PlayerにはMP4ファイルをMP3形式に変換する機能は備わっていません。mp4 mp3 変換 vlcのようなメディアプレーヤーやHitPaw Univdなどのサードパーティ製変換ツールを使用する必要があります。
Q2. VLCは音声ファイルをMP3に変換できますか?
A2. はい、vlc mp4 mp3 変換機能を使用すれば、WAVやFLACなどのさまざまな音声フォーマットをMP3に変換できます。VLCは幅広いフォーマットに対応しており、動画や音声ファイルのMP3変換が可能です。
Q3. VLCメディアプレーヤーでMP4をMP3に変換できますか?
A3. もちろんです!本ガイドで紹介したように、vlc mp4 mp3 変換機能を使えば、MP4動画ファイルをMP3音声ファイルに簡単に変換でき、音楽プレーヤーで再生可能になります。
まとめ
MP4動画ファイルをMP3の軽量音声ファイルに変換すると、サウンドトラックや音楽を持ち運びやすくなります。VLCメディアプレーヤーは無料でmp4 mp3 変換 vlcの機能を提供していますが、音質を損なわずに高速で一括変換を行う場合、HitPaw Univdがより優れた選択肢となります。
最高品質のオーディオ変換を求めるなら、HitPaw Univd MP4コンバーターをぜひ試してみてください。直感的なインターフェースにより、初心者でも簡単にフォーマット変換ができます。今すぐダウンロードして、スムーズな変換を体験しましょう!







 HitPaw FotorPea
HitPaw FotorPea HitPaw Video Enhancer
HitPaw Video Enhancer HitPaw VoicePea
HitPaw VoicePea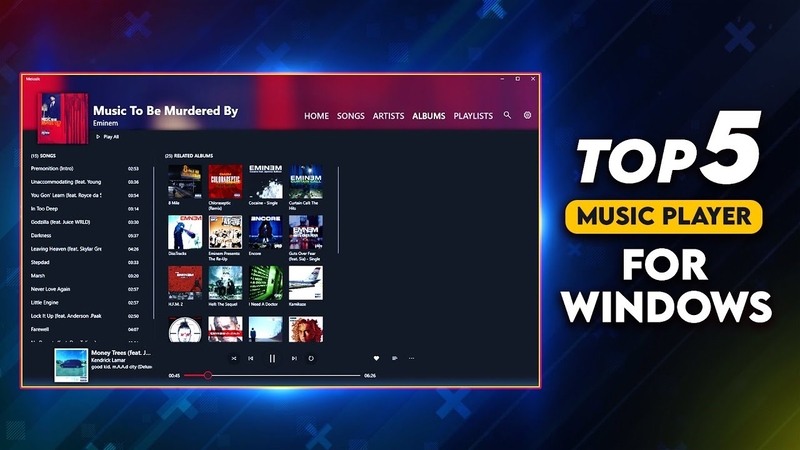
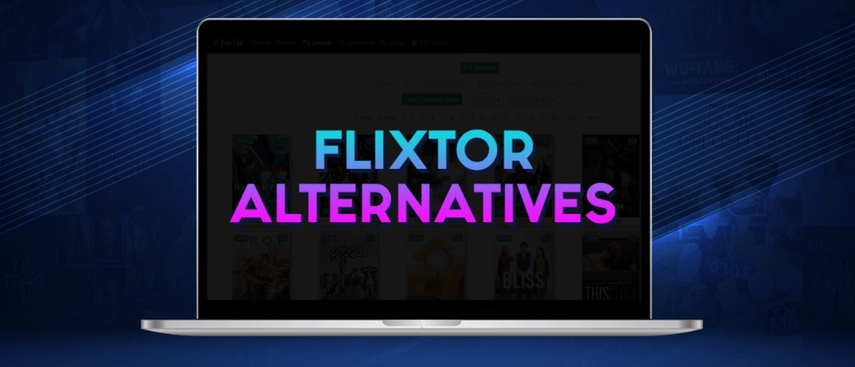
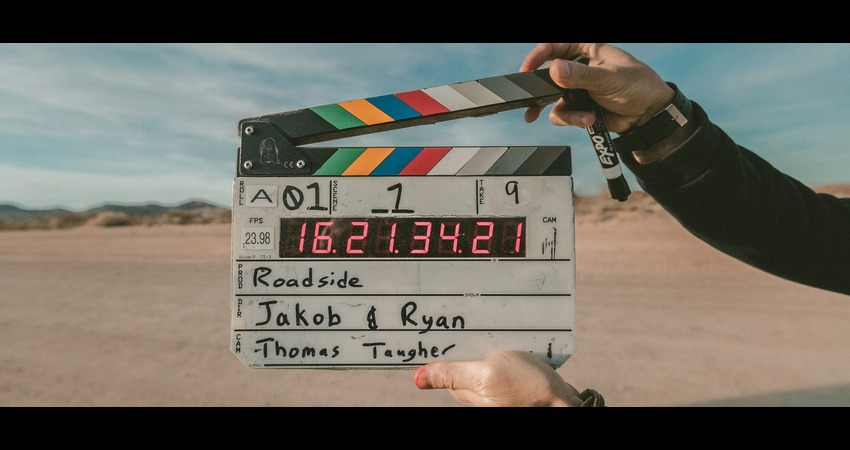

この記事をシェアする:
「評価」をお選びください:
松井祐介
編集長
フリーランスとして5年以上働いています。新しいことや最新の知識を見つけたときは、いつも感動します。人生は無限だと思いますが、私はその無限を知りません。
すべての記事を表示コメントを書く
製品また記事に関するコメントを書きましょう。