Windows&MacでVLCを使ってMP4をAVIに変換する手順ガイド
VLC Media Playerは動画再生だけでなく、便利な動画変換ツールとしても使用できます。MP4動画をダウンロードしてVLCでMP4からAVIファイルに変換したい場合、ここが適切な場所です。この記事では、PCおよびMacでVLCを使用してMP4をAVIに変換する方法について説明します。また、MP4、AVI、MP3など他のファイルを変換するための最適なVLC代替ソフトウェアも紹介します。
MP4をAVIに変換するための最適なVLC代替手段
HitPaw Univd(HitPaw Video Converter)は、WindowsとMacで最も優れたMP4からAVIへのコンバーターの一つです。MP4をMOV、MKVなど他の動画/オーディオ形式にも変換できます。無料でダウンロードし、高速で動画ファイルを変換してください。

パート1: Windows 11/10/8/7でVLCを使用してMP4をAVIに変換する方法
VLCはWindowsユーザーに最も広く使用されています。WindowsでVLCを使用してMP4をAVIに変換するプロセスは非常にシンプルです。Windowsのバージョンに関係なく、VLCでの変換プロセスは同じです。以下の手順に従って、WindowsでVLCを使用してMP4をAVIに変換する方法を確認してください。
-
1
WindowsマシンにVLCをダウンロードしてインストールします。インストールが完了したら、それを開きます。
-
2
メディアオプションをクリックし、メディアナビゲーションボタンの下にある変換/保存オプションを選択します。
-

-
3
追加オプションをタップして変換したいMP4ファイルを追加します。これは、メインUIに動画をドラッグアンドドロップすることでも行えます。
-

-
4
変換ウィンドウで、プロファイルのドロップダウンからAVIファイル出力形式を選択して変換を開始します。
-

-
5
これに加えて、変換を開始する前にファイルの設定を調整することができます。
-

-
6
保存オプションをクリックしてAVIファイルを保存するフォルダーを選択します。変換を開始するためにスタートオプションをクリックします。
パート2: MacでのVLCを使用したMP4からAVIへの変換方法
WindowsでVLCを使用した変換方法を学んだ後、Macユーザーも同じ方法を学びます。プロセスはWindowsと非常に似ており、とても簡単です。以下の手順に従って、MacでVLCを使用してMP4をAVIに変換する方法を確認してください。
-
1
MacにVLCメディアプレイヤーをダウンロードしてインストールします。
-
2
変換したいファイルを追加します。次に、[変換/ストリーム]オプションをタップします。
-

-
3
出力フォルダを選択し、任意の名前を付けます。
-
4
プロファイルタブでAVIを選択します。表示されない場合は、スパナのアイコンがあるオプションをタップし、特定のプロファイルを編集できます。ここでAVIオプションが見つかります。
-

-
5
[開始]オプションをタップして、MP4からAVIへの変換を即座に開始します。
パート3: VLCでMP4からAVIへの変換で音が出ない時の最適なVLC代替ソフトウェアを使用する
VLCを使用した変換中、ユーザーは結果の動画に音がないことが多いと報告しています。これは失望を招き、MP4からAVIへの変換のための良いVLC代替手段の必要性を生じさせます。そのようなコンバーターの一つがHitPaw Univdで、品質を損なうことなくMP4をAVIに変換できます。このツールは動画とオーディオの最高品質で結果の動画を提供します。以下に、HitPaw Univdが最適なVLC代替品である理由を挙げます。
HitPaw Univd - Windows&Mac両対応のオールインワン動画ソリューション
セキュリティ検証済み|254,145人がダウンロードしました。
- MP4からAVIやAVIからMP4など、必要な形式にオーディオと動画を変換します。
- MP4からAVI形式に変換する際に高品質の動画解像度を提供します。
- 完全なGPUアクセラレーションでMP4からAVIへのバッチ変換を提供します。
- トリム、カット、字幕追加、フィルタ、ウォーターマーク追加など、変換されたMP4からAVIファイルを磨き上げるためのさまざまな編集オプションを提供します。
セキュリティ検証済み|254,145人がダウンロードしました。
HitPaw Univdとその機能について学びましたので、このツールを使用してMP4からAVIに変換する方法を学びましょう。以下の手順に従ってください。
VLC代替ツールを使用したMP4からAVIへの変換方法
ステップ01HitPaw Univdを開き、「動画を追加」をタップしてMP4ファイルをインポートします。

ステップ02下部にある「すべてを変換する」メニューを選択し、動画タブから左側のリストでAVI形式を選択します。

ステップ03インターフェースでターゲットフォルダを選択し、「すべて変換」ボタンをクリックしてMP4からAVIへのバッチ変換を開始します。

ステップ05変換が終了したら、上部の「変換済み」セクションをタップします。ここにエクスポートされたAVIファイルが表示されます。

VLCコンバーターに関するよくある質問
1. VLCはMP4からAVIへの無料変換なとき
はい、VLCはオープンソースで無料のメディアプレイヤーです。VLCを使用してMP4、AVI、MOVなどの動画形式を変換できます。
2. VLCはMP4に変換できるのかVLCでMP4ファイルの変換にどれくらい時間がかかるかどうか
はい、VLCプレイヤーを使用してMP4に変換できます。これは通常、変換したいファイルの長さとサイズに依存します。通常の10〜15分の動画では、約8〜10分かかります。MP4ファイルが多い場合は、バッチ変換にHitPaw Univdを使用することをお勧めします。
3. VLCコンバーターで音が出ないエラーをどう修正するのか
オーディオコーデックセクションの下にある「オリジナルのオーディオトラックを保持する」オプションを確認します。問題がまだ存在する場合は、HitPaw Univdを試してみてください。
結論
手短に、WindowsおよびMacでVLCを使用してMP4からAVIに変換する方法を見てきました。さらに、HitPaw Univdについても見てきました。これはVLCの最良の選択肢であり、品質を損なうことなくMP4ファイルをAVIに簡単に変換できます。このツールは動画とオーディオの最高品質で結果の動画を提供します。





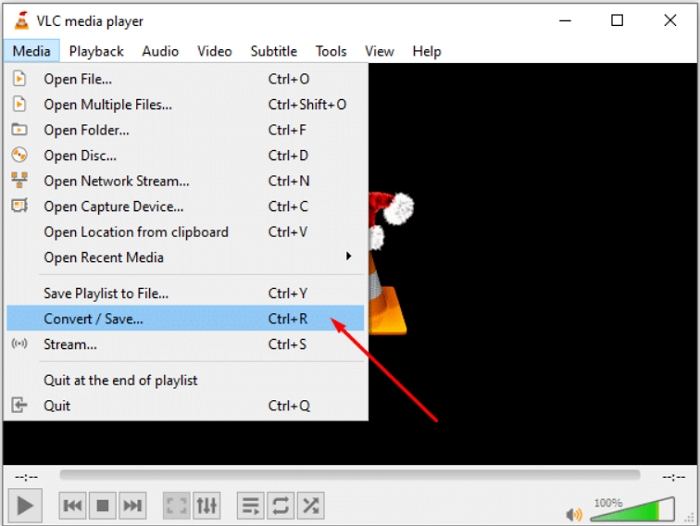
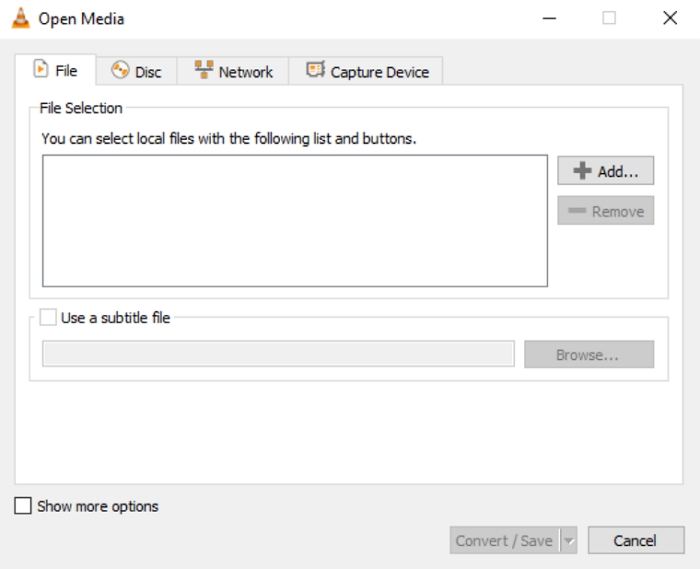
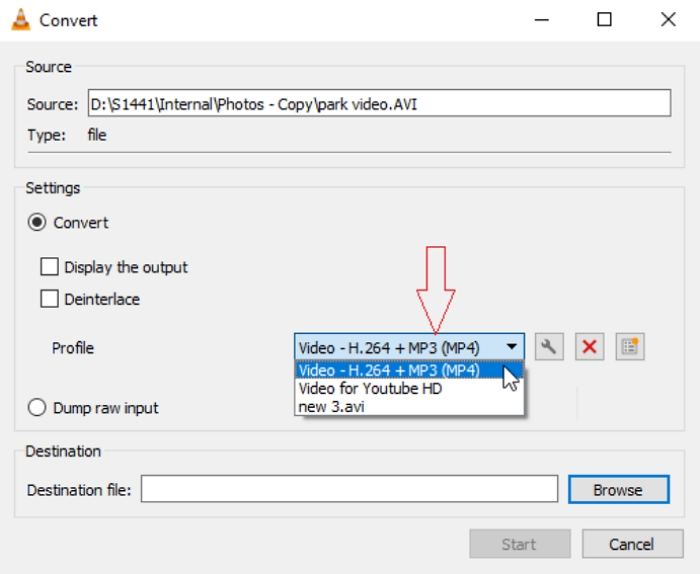
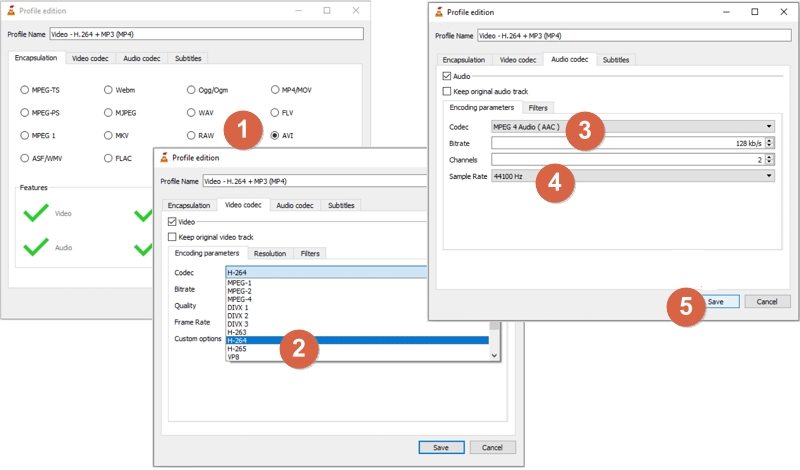
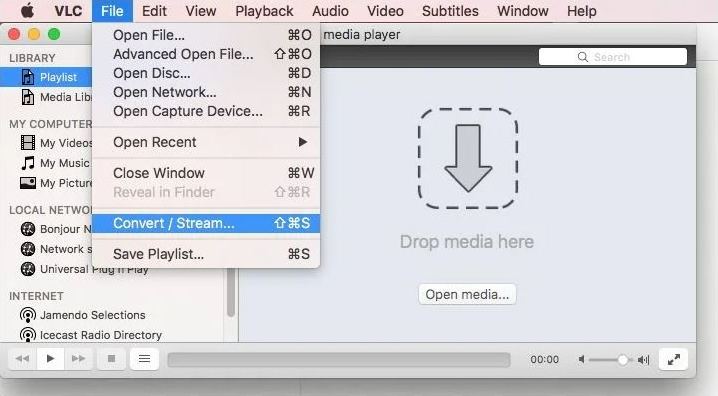
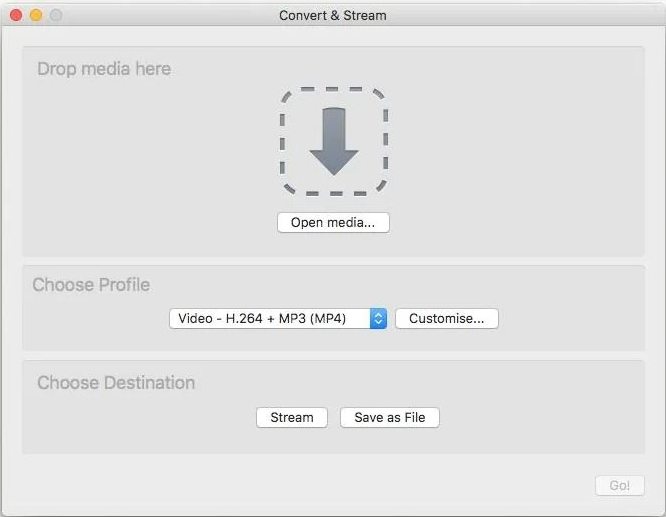


 HitPaw FotorPea
HitPaw FotorPea HitPaw Video Enhancer
HitPaw Video Enhancer HitPaw VoicePea
HitPaw VoicePea


この記事をシェアする:
「評価」をお選びください:
松井祐介
編集長
フリーランスとして5年以上働いています。新しいことや最新の知識を見つけたときは、いつも感動します。人生は無限だと思いますが、私はその無限を知りません。
すべての記事を表示コメントを書く
製品また記事に関するコメントを書きましょう。