VLCで音声と動画を結合する方法
音声ファイルと動画ファイルの結合は難しそうに思えるかもしれませんが、VLC Media Playerのようなツールを使用すれば簡単に実行できます。VLCは、無料でオープンソースのマルチメディアフレームワークとして、多くの編集タスクにも対応可能な実用的なツールです。このブログでは、vlc 動画 結合を実現する2つの効果的な方法を紹介するとともに、より多機能な代替ツールを用いた編集方法についても説明します。

方法1: VLCで音声と動画を結合する方法
時には音声のない動画や、特定の動画に同期させたい音声トラックを扱う必要があります。この方法を使えば、それらをスムーズに再生することが可能です。以下はvlc ファイル 結合の手順です。
ステップ1:「メディア」に移動し、「複数ファイル」を選択します。新しいウィンドウが表示されるので、「追加」をクリックして動画ファイルを選択してください。

ステップ2:目的の動画を読み込み、「詳細オプションを表示」と「他のメディアを同期して再生」のオプションをチェックします。その後、「参照」をクリックして新しいウィンドウを開きます。

ステップ3:2つ目の「メディアを開く」ウィンドウで「+追加」をクリックし、先ほど読み込んだ動画と一致する音声ファイルを選択します。
ステップ4:音声ファイルを追加したら、2つ目のウィンドウで「選択」をクリックし、最初の「メディアを開く」ウィンドウに戻って「再生」をクリックします。

ステップ5:動画の再生が開始したら、「音声」メニューに移動し、「音声トラック」から「トラック2」を選択します。これにより、新しい音声トラックが動画に重ねられ、音声付きの動画が再生されます。

注意点:
- 制限: VLCでは音声を動画に重ねることは可能ですが、結合したファイルを保存またはエクスポートするオプションはありません。
- 潜在的な問題: 再生中に音が出ない、または字幕エラーが発生する場合があります。
- ファイル形式の制限: MacではM4VやM4Aのような形式がサポートされていない場合があります。
方法2: VLCで動画と音声を結合する方法
動画と音声ファイルを永久に結合したい場合、この方法がおすすめです。少し手間はかかりますが、vlc 動画 音声 結合を効果的に実現できます。
以下の手順に従って、VLCを使用して動画に音声を追加してください:
ステップ1:「メディア」>「変換/保存」に移動し、編集したい動画ファイルを読み込みます。画面下部の「変換/保存」ボタンをクリックして進みます。

ステップ2:「プロファイル」セクションでレンチアイコンをクリックして設定を開きます。「音声コーデック」タブに移動し、「音声」のチェックボックスをオフにして動画の元のサウンドトラックを無効化し、「保存」をクリックします。

ステップ3:出力先フォルダーを選択し、音声のない動画ファイルをエクスポートします。
ステップ4:音声のない動画をVLCに再インポートします。「詳細オプションを表示」と「他のメディアを同期して再生」をチェックして、外部音声ファイルを読み込みます。

ステップ5:「メディアを開く」ウィンドウの下部で、「再生」ドロップダウンメニューをクリックし、「変換/保存」を選択します。
ステップ6:新しいウィンドウで再度レンチアイコンをクリックします。今度は「音声コーデック」タブで「音声」オプションを有効化し、設定を保存します。

ステップ7:出力フォルダーを指定し、ファイル名を「.mp4」で終了させます。最後に「開始」をクリックして、動画と音声を結合し、最終ファイルをコンピューターに保存します。

この方法の制限事項
- 画質の低下: 動画を複数回エンコードすると画質が低下する可能性があります。
- 機能の制限: VLCは音声コーデックの調整、ビットレート、サンプルレートの詳細設定を提供していません。
- 音声の置き換えのみ: VLCは外部の音声トラックで元の音声トラックを置き換えるだけで、ミキシングはできません。
これらの手順を実行することで、VLCを使用して動画と音声を結合できますが、プロ仕様の編集には不向きな場合があります。
パート3: HitPaw Univdで音声を動画に簡単追加
VLCで動画と音声を結合する際に困難を感じたことはありませんか?多くのユーザーが、結合ファイルの保存ができない、再エンコードの品質に関する問題などの制限に直面しています。これらの課題は、プロセスを煩雑で時間がかかるものにしてしまいます。
こうした問題を解決するために、HitPaw Univd(HitPaw Video Converter)は、より効率的で信頼性の高いソリューションを提供します。このツールは、音声と動画をスムーズに統合し、優れた出力品質を維持するプロセスを簡素化します。
HitPaw Univdの特徴
HitPaw Univd - Windows&Mac両対応のオールインワン動画ソリューション
セキュリティ検証済み|254,145人がダウンロードしました。
- 1000以上の動画と音声フォーマットに対応。
- 字幕や音声をワンクリックで動画に追加。
- 多様な編集オプション: トリム、カット、結合、圧縮、透かし追加など。
- 複数ファイルを同時に簡単処理可能。
- 異なるデバイス用に最適化されたプリセット設定。
- 高度なAI機能: 音声からテキストへの変換、ノイズ除去、ボーカル除去など。
セキュリティ検証済み|254,145人がダウンロードしました。
HitPaw Univdで音声と動画を結合する手順
HitPaw Univdを使用して、音声と動画を結合するプロセスは簡単です。以下の手順に従って、シームレスな結果を得ましょう。
ステップ1: HitPaw Univdを開き、ファイルを追加
HitPaw Univdをコンピューターで起動します。「動画を追加」を選択してファイルをインポートするか、動画を直接プログラムにドラッグ&ドロップします。ファイルは処理キューに追加されます。

ステップ2: 音声を動画に追加
動画ファイルの音声トラックオプションで「音声トラックを追加」をクリックし、結合したい音声トラックをインポートします。
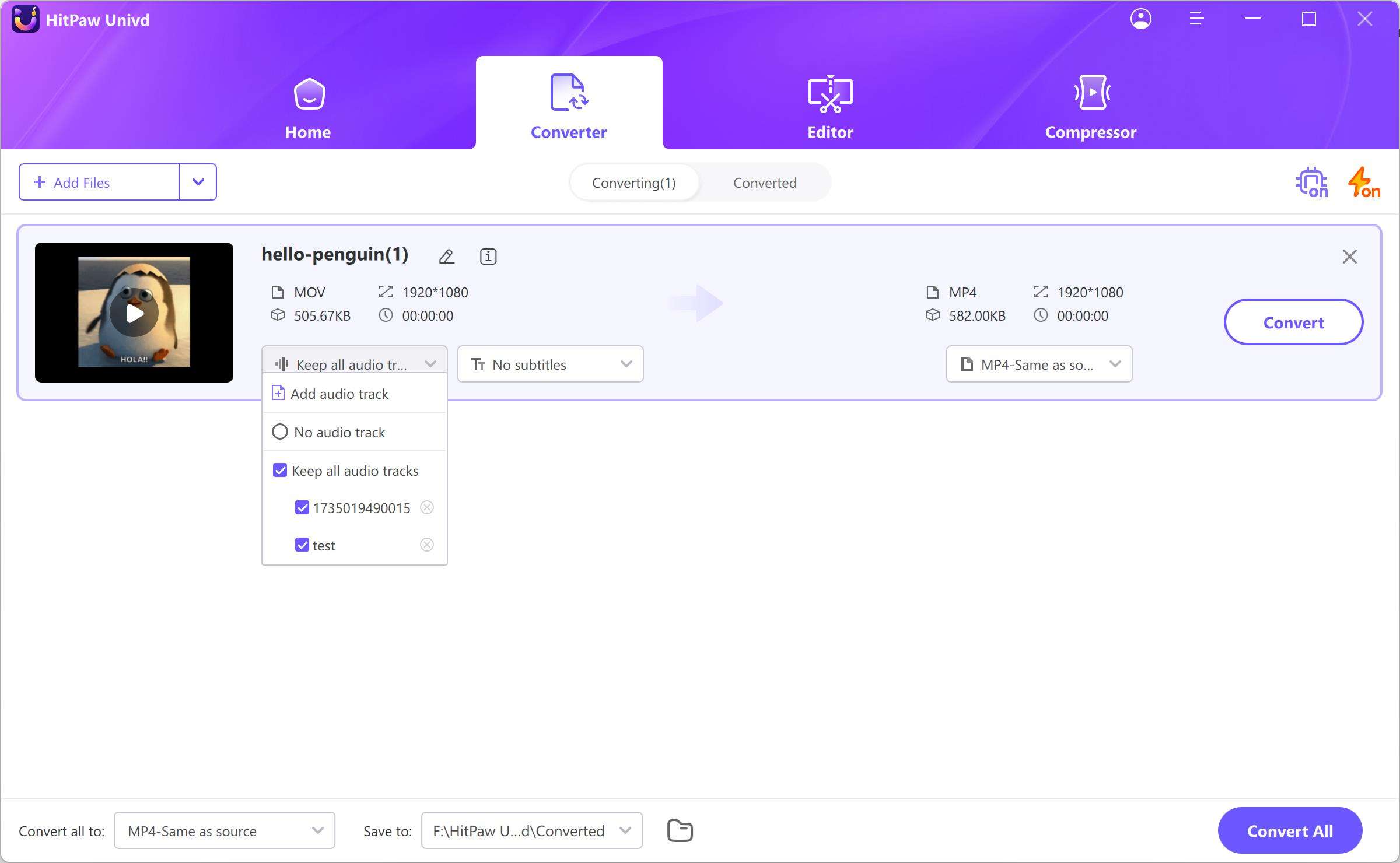
ステップ3: 出力フォーマットを選択
インポートした各ファイルに対して、右下の逆三角形アイコンをクリックして出力フォーマットを選択します。全てのファイルに同じフォーマットを適用する場合は、左下の「すべてを変換」をクリックします。

ステップ4: 新しい音声トラックを含む動画を変換
「変換」をクリックして単一のファイルを処理するか、「すべてを変換」を選択してバッチ処理を行います。

ステップ5: 変換後のファイルを確認
変換が完了すると、インターフェース上部の「変換済み」タブで処理済みファイルのリストを確認できます。「フォルダーを開く」をクリックして変換ファイルを確認するか、「編集リストに追加」を使用してさらに編集を行うことが可能です。

結論
音声と動画の結合は、複雑な作業である必要はありません。VLC Media Playerのようなツールを使用することで、簡単な手順で音声を動画に追加したり、トラックを置き換えたりできます。ただし、より洗練されて信頼性の高いプロセスを求める場合、HitPaw Univdは優れた代替手段です。
基本的な編集にはVLCを、より高度な編集にはHitPawを選択することで、どちらの方法でも効率的に目的を達成できます。これらの方法を今日から試して、マルチメディアプロジェクトを次のレベルへ引き上げましょう!

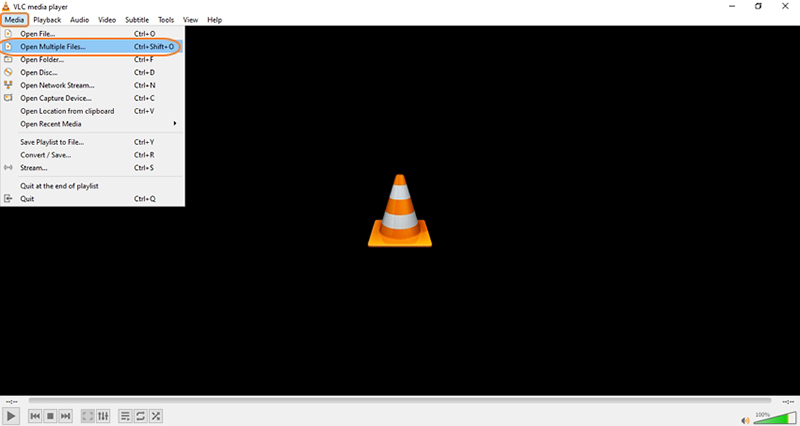
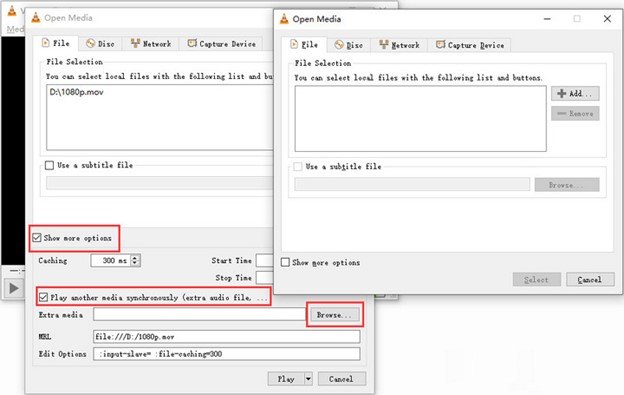

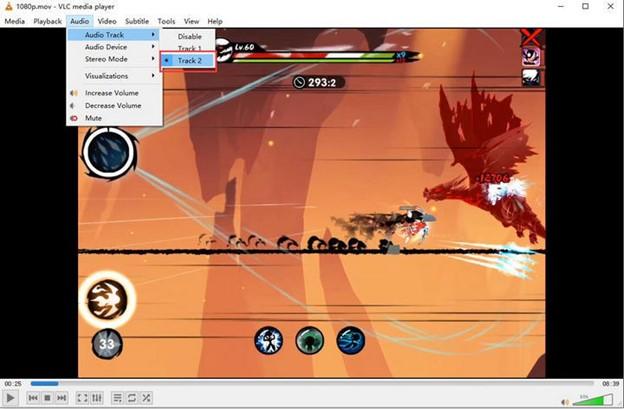
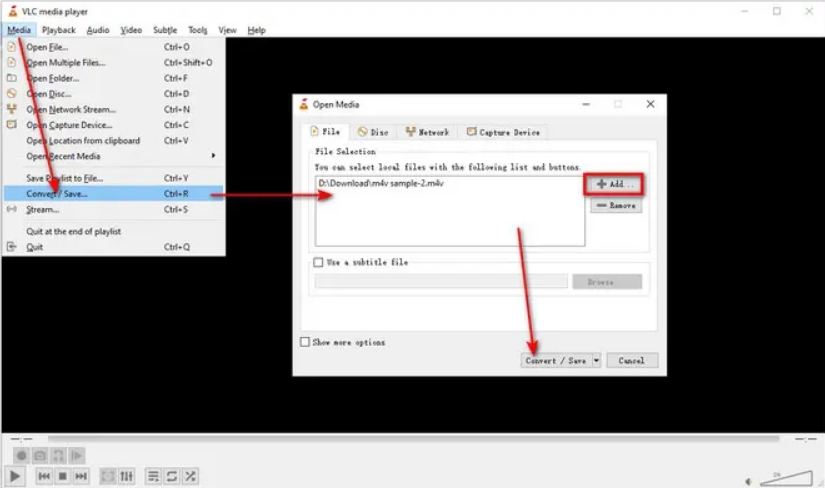
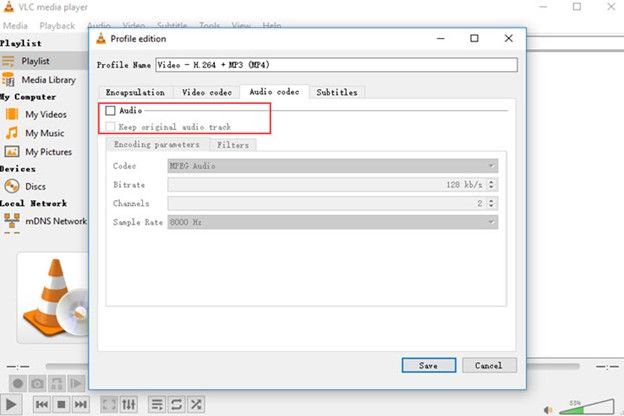
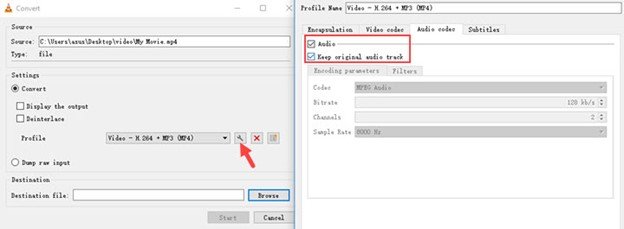
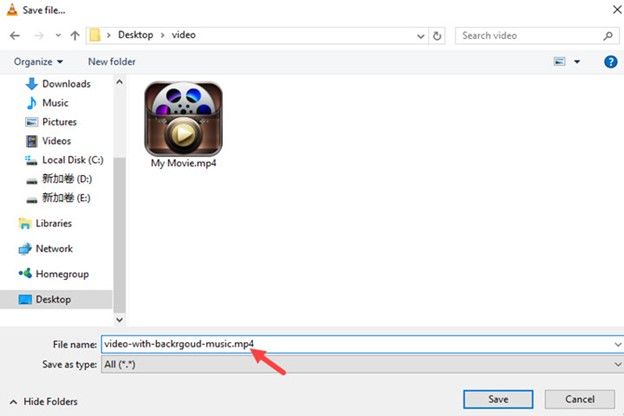






 HitPaw FotorPea
HitPaw FotorPea HitPaw VoicePea
HitPaw VoicePea HitPaw Video Enhancer
HitPaw Video Enhancer
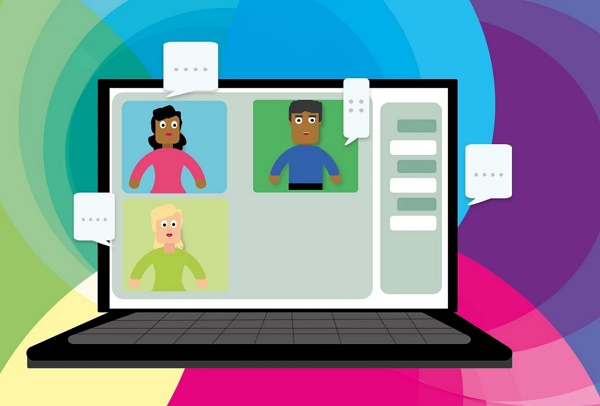

この記事をシェアする:
「評価」をお選びください:
松井祐介
編集長
フリーランスとして5年以上働いています。新しいことや最新の知識を見つけたときは、いつも感動します。人生は無限だと思いますが、私はその無限を知りません。
すべての記事を表示コメントを書く
製品また記事に関するコメントを書きましょう。