YouTubeのプレイリストが自動再生されない原因とその修復方法
YouTubeの自動再生機能はプレイリストに最適であり、視聴体験を次のレベルまで引き上げてくれます。残念ながら、この記事を今読んでいるということは、YouTubeのプレイリストが自動再生されない問題に直面しているということです。ほとんどの場合、この問題は、ウェブサイト上で生じたエラーや不具合が原因です。一方で、この問題にぶつかったときは、サーバー関連の問題とネットワーク接続の問題も考慮する必要があります。話を簡単にするために、今回の記事では、この問題の解決に役立つ上位11とおりの方法を説明します。
パート1.YouTubeのプレイリストが次の動画を自動再生しない原因は何ですか?
リストの一番初めの動画が終了した後に、プレイリストが自動再生されません。このような場合は、1つ目の動画がループに入っているか、次の動画がただ止まっているのでしょう。ユーザーはさまざまな理由により、この問題に直面している可能性があります。
- デバイスの自動再生機能をオフにしてしまっている
- 従量制モバイルネットワークで YouTubeを再生している
- プレイリストの動画が 4 時間以上再生されている
- サービスに問題が生じており、モバイル上でYouTubeの自動再生機能が動いていない可能性がある
- 古いブラウザまたは時代遅れのブラウザ、またはブラウザのキャッシュ/データの破損も、この問題の原因となる可能性がある
- また、ブラウザの設定ミスは、埋め込まれたYouTubeのプレイリストが動かない問題の最大の原因になる
パート2. YouTubeのウェブサイトでYouTubeのプレイリストが自動再生されない問題はどうすれば修復できますか?
いま、YouTubeのプレイリストが自動的に再生されないさまざまな原因を見たわけですが、この問題の修復方法を知るときが来ました。このセクションでは、この問題を解決するために利用できるさまざまな方法について説明します。詳細は以下を読んでください。
1.[自動再生]ののオン/オフを切り替えて、YouTubeのアカウントからログアウトする
アプリで動画の自動再生設定がオンになっているにもかかわらず、アカウントの動画の自動再生設定がオフになっている場合、YouTubeのプレイリストの自動再生エラーになる可能性があります。この場合、動画設定の自再生機能をオン(またはオフ)に切り替えると、問題が解決するかもしれません。方法を知るためには以下の手順に従ってください。
1.ウェブブラウザを開いてYouTubeのウェブサイトへ移動します。
2.次に、任意の動画を開いて、図で示す自動再生スイッチをオン(またはオフ)にします。

3.ここで、ビデオプレーヤーの右側にある[設定]アイコンをクリックして、動画の自動再生のスイッチが上記の手順で説明したのと同じ状態 (オンまたはオフ) になっていることを確認します。
4.YouTubeのプレイリストの自動再生がオフになる問題が解決されているかどうかを確認します。
5.解決していなければ、プロフィールアイコンをタップして、次の画面で[サインアウト]をクリックします。そして、問題が解決したかどうかを確認します。
2.ブラウザの自動再生ブロック機能を無効にする
ウェブブラウザの開発者は、ブラウザを脅威から守り、ユーザーの安全のために新しいセキュリティ機能を追加し続けています。Firefoxが追加したそうした機能の1つは、ユーザーがYouTubeのプレイリストを埋め込んだ後に、ウェブサイトがオーディオを自動再生するのをブロックします。ブラウザのなんらかのオプションがこの問題の原因になっていないかどうかを確認するためには、さらに深く調べる必要があるかもしれません。
1.Firefoxブラウザを開き、ハンバーガーメニューをタップしてメニューに移動します。
2.次に、[オプション]をタップし、ウィンドウの左側のペインで[プライバシーとセキュリティ]オプションをクリックします。
3.ここで、ウィンドウの右ペインに[権限]セクションが表示されるまで下にスクロールします。
4.[許可設定]セクションで、自動再生機能の前にある[設定]オプションをタップします
5.[すべてのウェブサイトの既定]オプションのドロップダウンリストボックスを開いて、[オーディオと動画を許可する]オプションを選択します。

6.ここで、YouTubeプレイリストがループしない問題が解決されているかどうかを確認します。
3.ブラウザのキャッシュとデータをクリアする
他のさまざまなアプリと同様に、ウェブブラウザもキャッシュを使用して処理を高速化し、ユーザーエクスペリエンスを向上させています。ブラウザのデータやキャッシュの破損が、「YouTubeのプレイリストがループしないのはなぜ」という質問の答えになるかもしれません。こうした場合は、ブラウザのキャッシュやデータを完全にクリアにすると問題が解決する可能性があります。
1.ブラウザを開き、右上隅近くのウィンドウ上の縦線をタップしてメニューに移動します。
2.次に、表示されたメニューの[その他のツール]の上にマウスを移動し、サブメニューに移動して「閲覧履歴を消去」オプションをクリックします。
3.次に、ウィンドウ下部の「ログアウト」オプションをクリックします
4.次に、[詳細設定]セクションで、[全期間]の期間をクリックし、そして削除をしたいセクションを選択します。

5.[データを削除]オプションをクリックして、ブラウザを再起動します。次に、YouTubeの自動再生問題が解決したかどうかを確認します。
4.広告ブロック拡張機能を無効にする
ブラウザに追加の機能を付けるために、アドオンや拡張機能が使用されます。その一方で、それらにはネガティブな影響があり、ユーザーは気付かないうちに、YouTubeのプレイリストの自動再生を停止する方法を知っているという結果になる可能性があります。この場合、アドオンまたは拡張機能 (特に広告ブロックのアドオンおよび拡張機能)を調整すると、問題が解決される可能性があります。詳細を知るためには次の手順に従ってください。
1.Chromeブラウザを開き、アドレスバーの右端にある[拡張機能]アイコンをタップします
2.次に、表示されたメニューの中の[拡張機能を管理]オプションをタップします。ここで、スイッチを切り替えて、広告ブロック拡張機能を無効化します。
3.次に、ウェブサイトに埋め込まれたYouTubeのプレイリスが正常に自動再生されるかどうか確認します。「はい」の場合は、広告ブロック拡張機能をオンにして、例外リストにYouTubeを追加します。

4.拡張機能をオフにしても問題が解決しない場合は、すべての拡張機能をオフにしてから、YouTubeが想定通りに動くかどうか検証します。
5.「はい」であれば、1度に1つずつ拡張機能をオンにして、問題の原因になっている拡張機能を見つけます。見つかったら、問題が解決されるまで、または拡張機能がアップデートされるまで[無効化]しておきます。
5.YouTubeプレイリストから動画を削除する
また、大量の動画を含む巨大なプレイリストの場合、YouTubeのプレイリストの自動再生方法が分かっていても問題が生じる可能性があります。この場合は、プレイリストから動画をいくつか削除すると問題が解決するかもしれません。方法を知るためには以下の手順に従ってください。
1.ウェブブラウザを開いてYouTubeのウェブサイトへ進みます。
2.次に、ハンバーガーアイコンをタップして、[ライブラリ]アイコンをタップします。
3.自分のプレイリストに進んで、任意の動画の上にマウスを置きます。
4.ここで、プレイリストから削除したい動画上の3つ縦に並んだ点をクリックします。
5.次に、[プレイリスト]オプションの[削除]をタップします。
6.いくつかの動画で以上の処理を繰り返し、それか問題が解決したかどうか検証します。

6.YouTubeが不具合を解消するのを待つ
YouTubeサービスに不具合が発生しているため、YouTubeのプレイリスト自動再生をオフにする場合があることをユーザーは知らない可能性があります。これは、ストリーミングプラットフォームが新しいインターフェイスを発表したり更新する必要がある場合に発生する可能性があります。その場合、ユーザーはYouTubeが問題を解決するまで待たなければなりません。
パート3. iPhone、iPad、AndroidでYouTubeのプレイリストが自動再生されない問題を修復する方法は?
このセクションでは、iPhone、iPad、Androidでの自動再生の問題の修復について説明します。詳細を知るためには続きを読んでください。
1.30分ごとにYouTubeをアクティブにする
モバイルネットワークで動画を再生している場合、ユーザーは30分ごとにYouTubeをアクティブにしなければなりません。これに失敗し、ユーザーが30分間アクティブではない場合、自動再生は動かないでしょう。一方で、Wi-Fiネットワークを使っている場合は、自動再生は4時間後に止まるでしょう。これが生じる理由は、ユーザーが忘れている可能性がある長い自動再生セッションをYouTubeが止めるためです。しかし一般に、動画を継続的に再生するには、ユーザーがYouTubeでアクティブである必要があります。
2.YouTube自動再生をオンにする
YouTubeのプレイリストが自動的に再生されるようにしたい場合は、デバイスの自動再生をオンにする必要があるでしょう。通常、デフォルトではYouTubeの自動再生はオンになっています。しかし、ユーザーがオフにしてしまっている場合は、次の手順に従ってください。
1.YouTubeアプリを開き、タップして動画を再生します。
2.[次へ] セクションの隣、プレーヤーの下で、自動再生スイッチをオンに戻します。 点灯すると青くなります。

3.ミュート再生をオフにする
Googleは一貫して新しい機能をYouTubeアプリに追加し続けており、ユーザーエクスペリエンスを向上しています。ミュート再生はそうした機能の1つです。 このオプションがオンになっている場合、自動再生が期待通りに動作しないことがあります。そういう場合は、ミュート再生機能をオフにすると問題が解決する可能性があります。
1.YouTubeアプリを開いて画面の右上隅付近にある[プロフィール]アイコンをクリックします。
2.次に、[全般]へ進んで[フィードで再生]オプションの中の[ミュート再生]をクリックします。
3.ここで、(ミュート再生をオフにするために)[オフ]をクリックします.
4.問題が解決したかどうか確認してください。

4.YouTubeアプリをアップデートする
YouTubeアプリが長期間アップデートされていない場合、この問題にぶつかる可能性があります。その場合は、最新のYouTubeアプリにアップデートすると自動再生の問題が解決するかもしれません。しなければならないことは、Google Play StoreまたはApple App Storに移動して、本アプリをアップデートすることだけです。
5.最新のアップデートをアンインストールする
Googleはまた、アップデートを通じてYouTubeアプリに新機能を追加し続けています。その一方で、更新にバグが含まれることはアプリの機能強化または開発プロセスでよくある問題であり、同じことが今回の問題発生の原因になっている可能性があります。その場合は、YouTubeアプリのアップデートをアンインストールすれ、問題が解決するかもしれません。その方法を知るためには、以下の手順に従ってください。
1.Android スマートフォンの[設定]を開き、[アプリケーション]または[アプリケーションマネージャー]を開きます。
2.YouTubを検索して開きます。
3.次に[さらなるオプション]をクリックします。
4.ここで[アップデートをアンインストール]オプションをクリックして、それから、問題が解決したかどうか確認します。
ヒント.HitPaw Univdで簡単に動画をMP3に変換する方法
次に、HitPaw Univdを使って動画をMP3に変換する手順をご紹介します。このソフトは、PC(Windows)とMacの両方に対応しており、シンプルな操作で高品質なMP3音声を作成できます。
HitPaw Univdの特長:
HitPaw Univd - Windows&Mac両対応のオールインワン動画ソリューション
セキュリティ検証済み|254,145人がダウンロードしました。
- 初心者でも使いやすいシンプルな操作性:専門知識がなくても、数クリックで動画をMP3に変換可能。直感的なインターフェースで迷うことなく利用できます。
- 多機能でオールインワンなツール:MP3への変換だけでなく、他の音声・動画フォーマットにも対応。幅広いニーズに応えられる便利なツールです。
- 高音質変換を実現:変換後の音質がクリアで劣化なし。音楽やポッドキャスト、会議音声など、大切なデータを高品質で保存可能です。
- 高速変換で時間を節約:最新技術を採用し、変換スピードを大幅に向上。大容量の動画でも短時間でMP3ファイルに変換できます。
セキュリティ検証済み|254,145人がダウンロードしました。
HitPaw Univdの使い方
手順01ダウンロードとインストール
まだインストールしていない場合、公式サイトからHitPaw Univdをダウンロードし、インストールします。
手順02アップロード
ソフトを起動し、「ファイルを追加」ボタンをクリックして、変換したい動画ファイルを選びます。
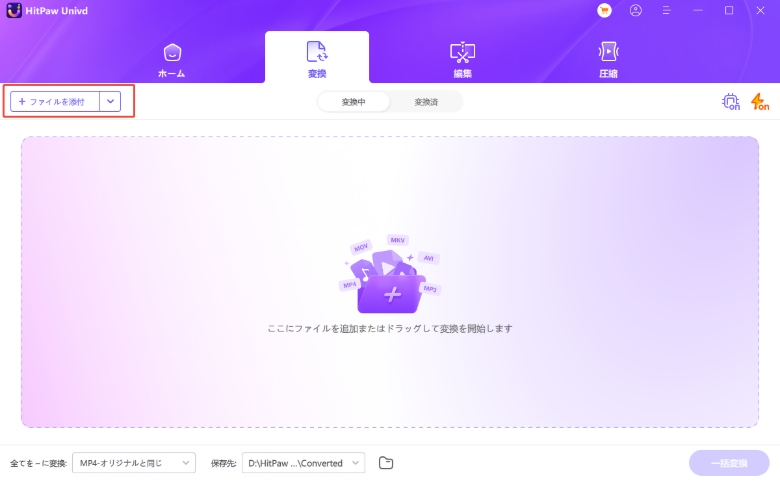
手順03MP3形式を選択
動画がアップロードされたら、出力形式として「MP3」を選択します。
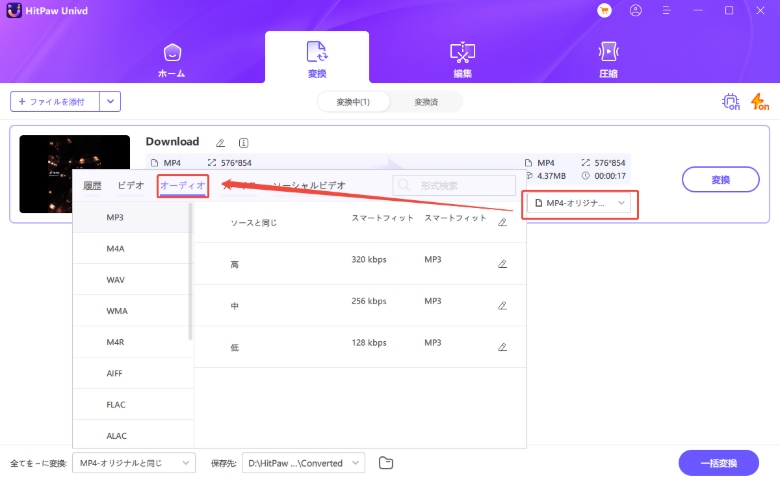
手順04変換を開始
最後に「変換開始」ボタンをクリックすることで、動画の音声部分がMP3形式に変換されます。変換が完了すると、指定したフォルダにMP3ファイルが保存されます。
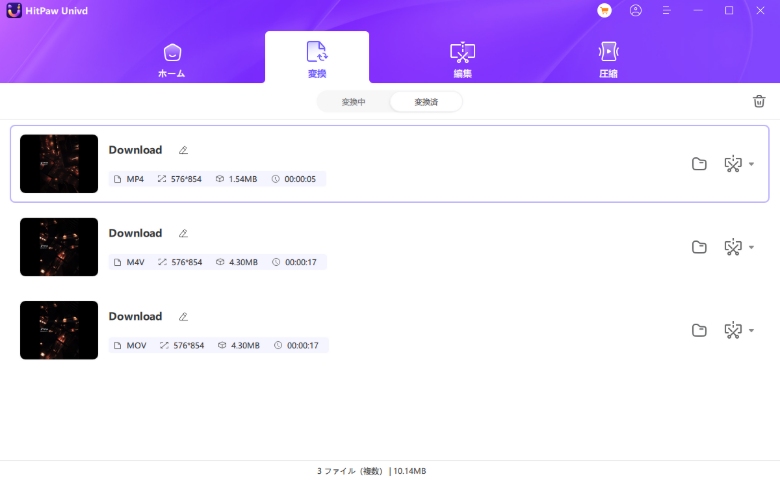
結論
そうは言っても、YouTubeプレイリストが自動再生されない問題を解決するために使用できるさまざまな方法を調べたにすぎません。なお、HitPaw Univdは高機能なファイル変換ソフトで、スムーズに変換・編集を行えます。

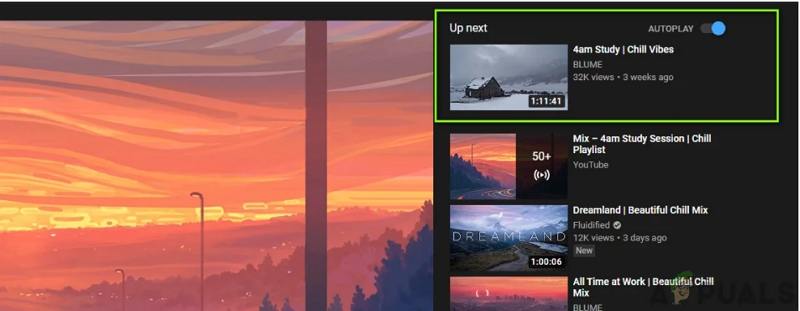
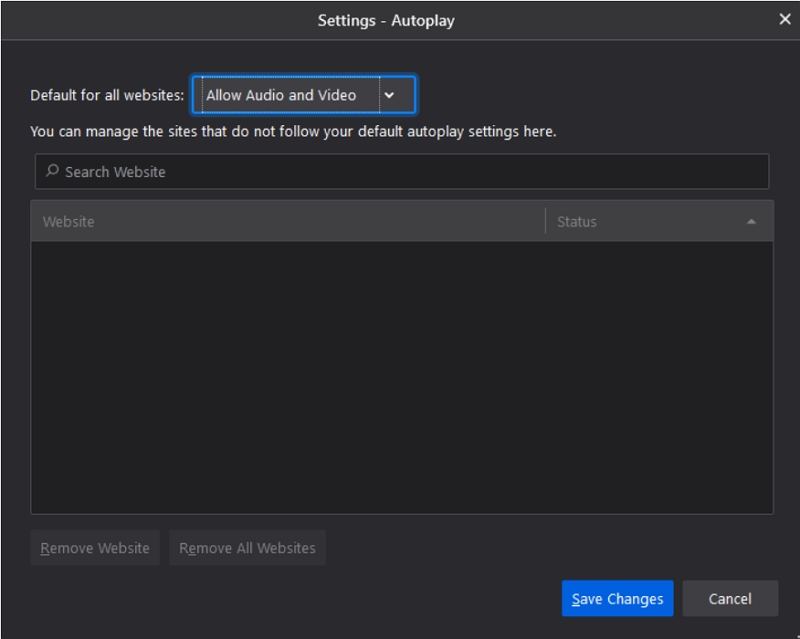
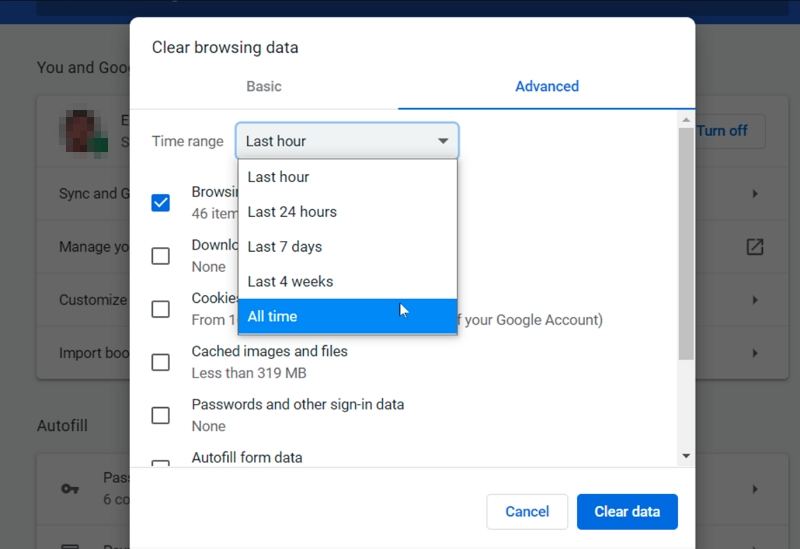
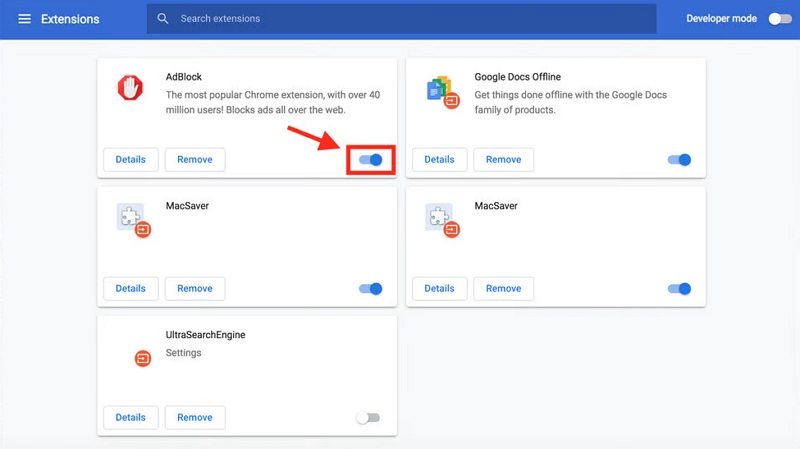
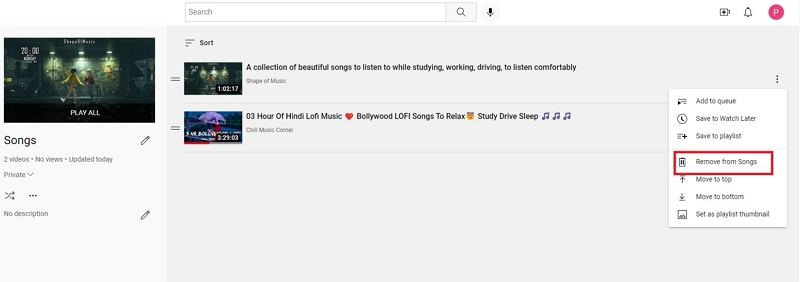
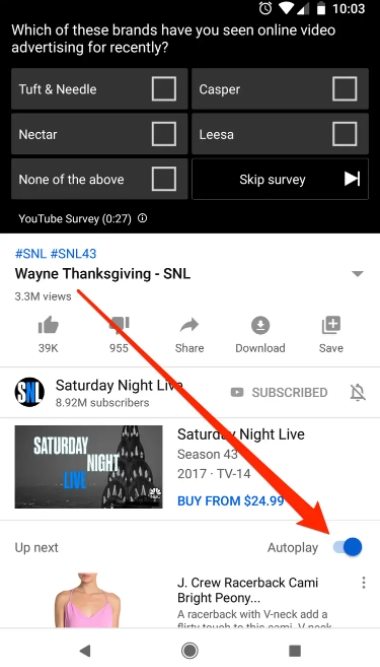









 HitPaw Video Object Remover
HitPaw Video Object Remover HitPaw Edimakor
HitPaw Edimakor

この記事をシェアする:
「評価」をお選びください:
松井祐介
編集長
フリーランスとして5年以上働いています。新しいことや最新の知識を見つけたときは、いつも感動します。人生は無限だと思いますが、私はその無限を知りません。
すべての記事を表示コメントを書く
製品また記事に関するコメントを書きましょう。