動画のインタレース解除の概要と簡単・高速な方法
デジタルコンテンツが登場する以前は、インターレース方式やインターレーススキャン方式でメディアファイルを表示させていました。現在のデジタルの世界では、技術の進歩に伴ってメディアの表示方法も即興的で新しいものが開発されています。
最近では、映像がぼやけたり、ちらついたりする動画を見かけることはほとんどなく、高画質が当たり前になっています。そのため、画質が悪いとそれだけで視聴者の満足度が下がってしまいます。インターレース解除は、画質を上げ、より効果的な視聴体験をもたらすために導入されたテクニックです。
インターレース解除によってビジネスにどのような影響を与えるのでしょうか。最適なインターレース解除法をお探しの方は、この記事をチェックしてみてください。
パート1.「インターレース解除」とは?
ノートパソコンやデスクトップ、テレビで映像を映したときに、横に入る線が気になったことがありませんか?この線は、映像の品質が悪く、解像度が低いために目立ってしまいます。この現象は、奇数フレーム・ラインからなるものと、偶数ラインで構成され、2つの表示形態を持つインターレース動画で発生します。
ここからは、この動画上に現れるインターレースの線を消す方法をご紹介いたします。インターレース解除の技術を使えば簡単です。プログレッシブ画像でインターレース解除すると、高品質で滑らかなデータになります。インタレース解除モードでは、簡単な操作で映像の帯域やちらつきを抑えることができます。
高品質な動画が当たり前の時代では、インターレース解除は必須のテクニックとなりつつあります。テレビやパソコンなど最近の機器の多くは、1つの動画フレームで効率的に動作する高解像度のメディアファイルに対応しています。視覚的な満足度を上げるためにも、AIを使用したインターレース解除の方法を理解しておくと、役に立つでしょう。

パート2.無料で簡単に動画をインタレース解除する方法
インターレースは、昔のテレビ、カメラ、DVDなどの古いデバイス向けの技術です。最近のテレビやカメラのバージョンに対応するためには、動画のインターレース解除を行う必要があります。ここからは、インターレース解除の最適な方法をピックアップしてご紹介いたします。
方法1 - VLCでインタレース解除する
VLCは、すでにプロ向けの動画プレイヤーとして最も人気がありますが、インターレース解除モード機能の導入によりさらに快適になりました。VLCのインタレース解除機能は、”D”ホットキーをクリックするだけで簡単に操作できます。なお、インターレース解除はできますが、解除された動画をローカルファイルに保存できないという欠点があります。

VLCでインタレース解除する方法
-
ステップ 1.VLCメディアプレーヤーを開き、インターレース解除する動画をクリックします。
-
ステップ 2.ビデオオプションから、デインタレースモードに進み、有効にする機能をクリックします。ここでは、自動起動と手動起動を選択できます。

-
ステップ 3.設定後、デインタレースモードで動画を再生・視聴できるようになります。
方法2 - HandBrakeでインターレース解除する
HandBrakeのカスタマイズ設定は専門知識がある方に人気があり、インターレース解除にも豊富な機能が搭載されています。このツールはオープンソースで、他のビデオトランスコーダーとは異なり、変更後のデータをプレビューしてからローカルメディアファイルにエクスポートすることができます。機能をカスタマイズすることで、動画回線の削減も可能になります。
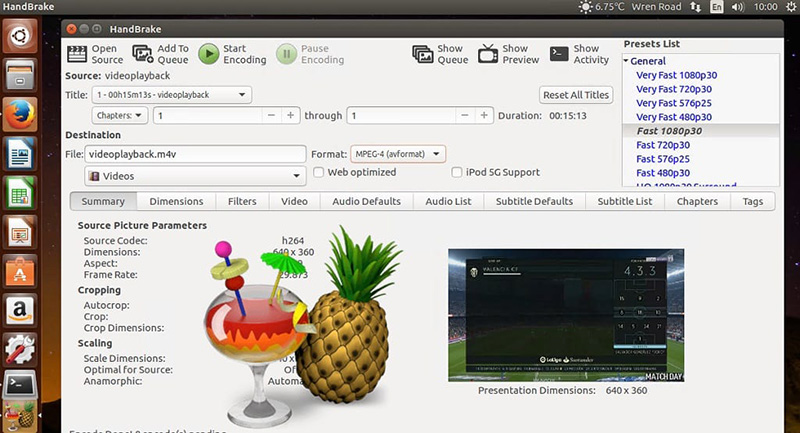
HandBrakeで動画をデインタレースする方法
-
ステップ 1.HandBrakeを開き、インターレース解除する動画を選択します。
-
ステップ 2.フィルタオプションに進み、インタレース解除モードをクリックします。デフォルトでは、オフになっています。

-
ステップ 3.カスタム、ファースト、スローの3つのモードから任意のオプションを選択し、画像のインターレース解除を開始します。
方法3 - Premiere Proで動画をインターレース解除する
Adobe premiere proは、には最も優れたインターレース解除オプションで、動画の品質を向上させることができるツールです。premiere proに搭載されたインタレース解除機能の最大の特徴は、録画した動画もライブ配信の動画も、インターレース線なしで高解像度で見られることです。
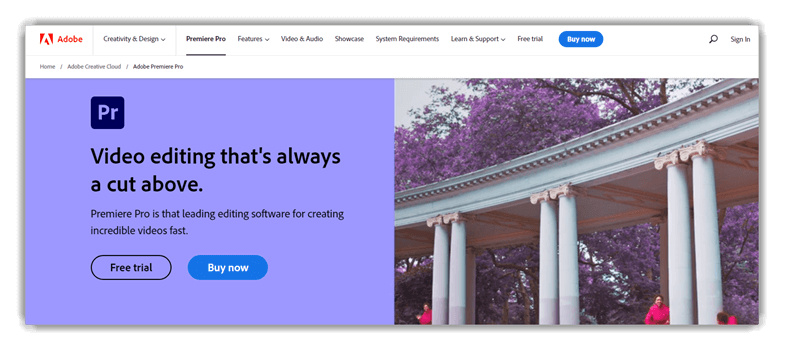
Premier Proで動画をインターレース解除する方法
-
ステップ 1.premiere proを開き、新規プロジェクトを作成します。
-
ステップ 2.動画のインポートオプションをクリックして、インターレース解除するメディアファイルを選択します。
-
ステップ 3.ナビゲーションバーからビデオオプションをクリックして、インターレース解除フィルタを有効にすることもできます。「フィールドオプション」から動画を変換します。

パート3.インターレース解除についてよくある質問
1. インターレース解除すれば画質は上がるのでしょうか?
インターレース解除の基本的な目的は、ラインを除去して画質を向上させることですが、使用するツールよって異なります。例えば、奇数ラインを削除したり、新しいラインで複製したりすることしかできないツールを使ってMacの動画をインターレース解除しても、ビデオの品質を向上させるには不十分です。
動画作成を専門とするプロフェッショナルの方には、HitPaw VikPeaがおすすめです。特に、画質へのニーズに応えるのに最適なツールです。最新のAI補正機能を搭載し、メディアファイルをより美しく鮮明に蘇らせることができます。
2. インターレース解除とインターレース(方式)の違いは何ですか?
インターレース解除とは、ぼやけたりちらつきがある映像からインターレース線を減らし、鮮明にするためのテクニックで、インターレースビデオをスムーズなプログレッシブ方式のファイルに変換します。
一方、インターレース方式とは、余分な帯域を含み、映像のフレームレートを2つに分けた動画のことを指します。映像に奇数・偶数各領域の横線が入るため、画質が低くなってしまいます。
パート4.AIを採用した画質向上ツールで画質を4K品質に改善する方法
インターレース方式の画像は画質が悪く、最新のデバイスで表示させるにはインターレース解除が必要です。また、ライブストリーミングなどの配信でも、不具合がなく高解像度の映像が求められています。このようなニーズに応えるため、この記事で紹介したものなど様々なツールが開発されています。
動画を直接補正するには、サードパーティ製のAI動画高画質化ツールHitPaw VikPeaがおすすめです。HitPaw AI Video Enhancerを使えば、画像処理に特化した最新のAIにより、専門的なスキルがなくても直接ファイルをアップスケールすることができます。
また、HitPaw AI Video Enhancerの最大の特長は画面の使いやすさです。動画の解像度、フレームレート、全体的な品質を簡単に素早く改善することができます。
この動画から、HitPaw AI Video Enhancerで動画を4Kに強化する方法をご紹介します。
HitPaw VikPeaの特徴
- 学習済みAI技術を採用。最大4k品質まで解像度を向上させる最高峰の補正ツール
- 低解像度の動画に最適なAI補正ツールを搭載。ぼやけた動画を素早く修正
- 古い映像のちらつき、ノイズ、ぼやけを簡単に除去
- 低品質のメディアファイルの補正に特化したデザイン
- 大量の動画作業を可能にするバッチ処理機能を搭載
- 使いやすいインターフェースと、3つの補正モデルを搭載
HitPaw VikPeaで動画を4Kに改善する方法
-
ステップ 1.HitPaw VikPeaをダウンロード、インストールします。
-
ステップ 2.編集する動画をアップロードします。

-
ステップ 3.動画のアップロードが完了したら、エフェクトをクリックし、3つのAIモデルから適切なモードを選択します。

-
ステップ 4.AIモデルを選択すると、自動的に動画の処理が開始します。最後に、プレビューで仕上がりを確認しながら微調整し、コンピュータのローカルファイルにエクスポートします。

まとめ
この記事では、インターレースとインターレース解除についての違いと、インターレース解除ツールについてご紹介いたしました。画質を向上させる際に参考にしてください。
ダウンロードした動画がぼやけてしまうなど、インターレース以外の問題の解決にはHitPaw VikPeaがおすすめです。動画を直接編集し、簡単な操作で動画を美しく、鮮やかに蘇らせる強力なツールです。

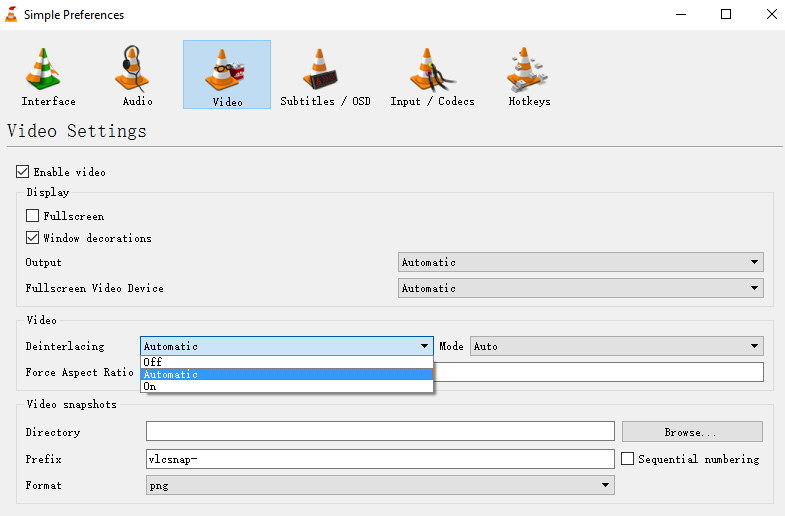
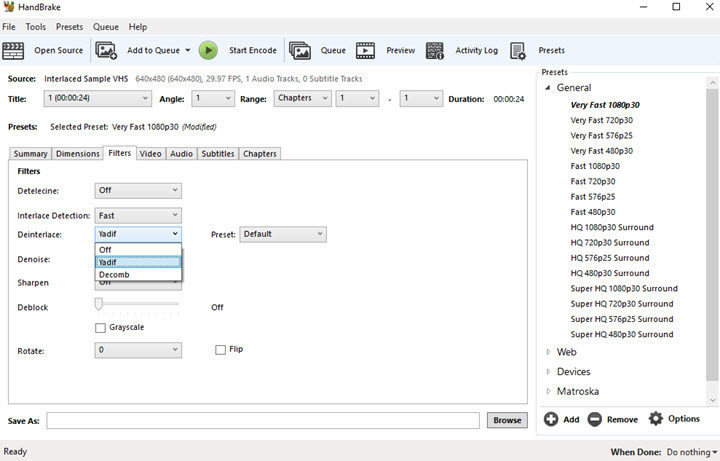
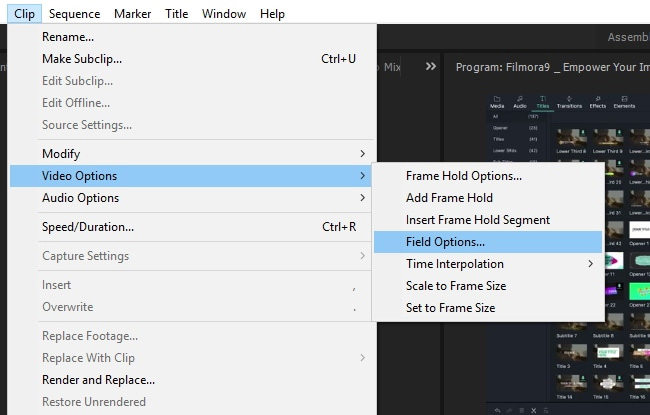





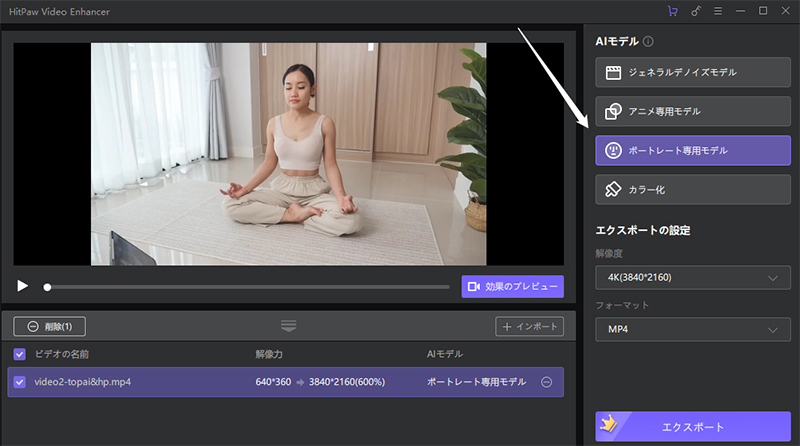


 HitPaw Univd
HitPaw Univd  HitPaw Edimakor
HitPaw Edimakor

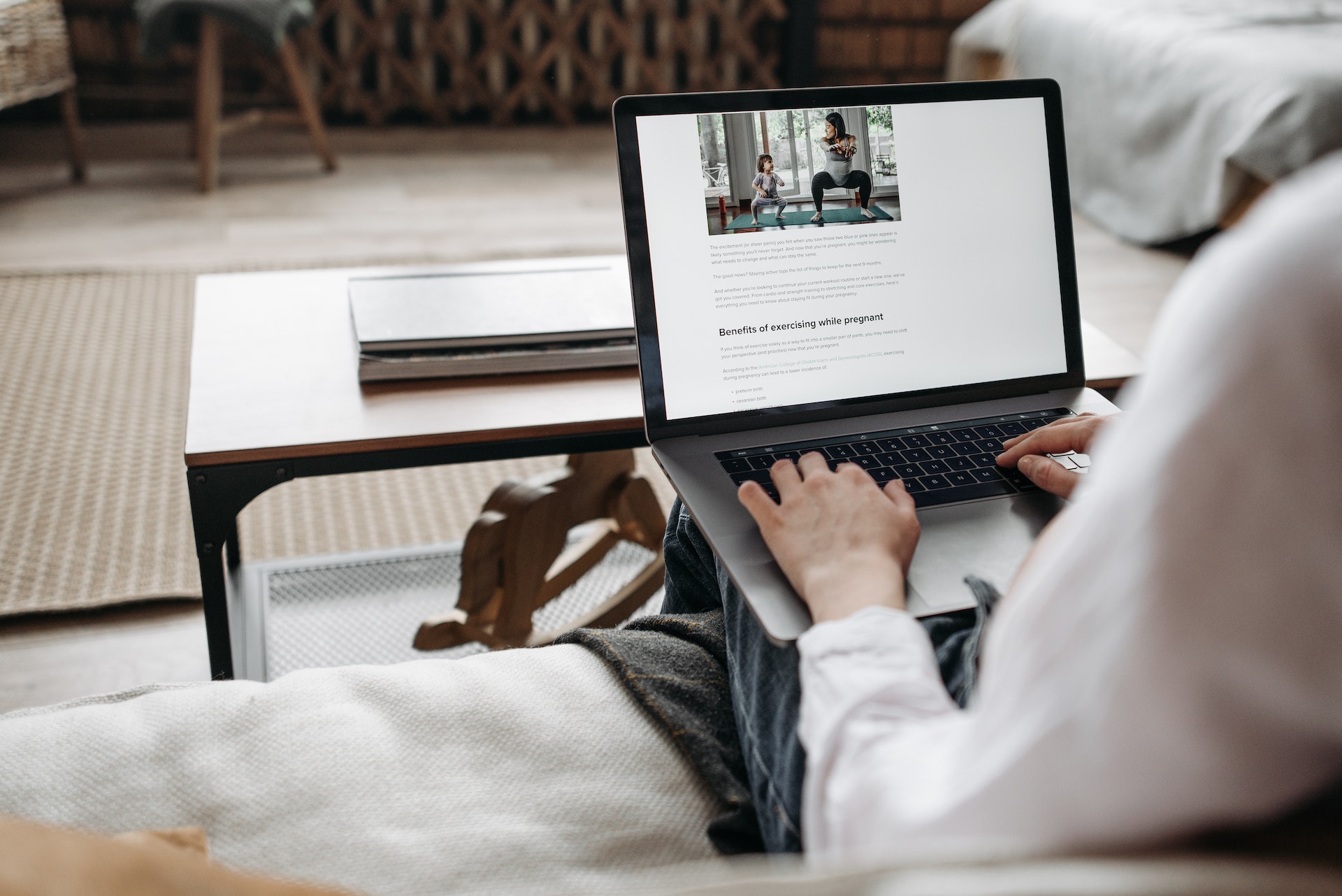


この記事をシェアする:
「評価」をお選びください:
松井祐介
編集長
フリーランスとして5年以上働いています。新しいことや最新の知識を見つけたときは、いつも感動します。人生は無限だと思いますが、私はその無限を知りません。
すべての記事を表示コメントを書く
製品また記事に関するコメントを書きましょう。