【解決済】OBSで動画・配信がカクカクする原因と対処法をご解説!
「OBS Studioで録画した動画や配信がカクカクするけど、どうしたらいいのか…。」「OBS録画カクつく!どうすればわからない…。」そんなお困りの皆さんへ、OBSで動画や配信がカクつく時の原因を突き止めて、その原因を解消するための対策を取る必要があります。
映像がカクつくということは知っておりますけど、カクつく原因はどこにあるのかわかりません。だから、まずは録画がカクつく原因を突き止める必要があります。そこで、この記事ではその原因を大きく2つに分けて解説し、それぞれの対処法とともに紹介しています。
- OBSで録画した動画・配信がカクカクしている原因
- OBSで録画した動画・配信がカクカクしている対処法1ーPCを軽くする
- OBSで録画した動画・配信がカクカクしている対処法1ーOBSを軽くする
- もう一つ知っておきたい解決法ーHitPaw Screen Recorder
- よくある質問

OBSで録画した動画・配信がカクカクしている原因
録画の時、OBSカクカクしている原因は、大きく分けて2つ挙げられます。
設定のミス
パソコンとOBSは設定の必要があります。どちらもデフォルト設定のままでは、OBSで録画または配信するための最適な設定とは言えません。映像がカクつく場合、現在の設定が環境に合っていないことが考えられます。パソコンの各種設定とOBSの設定を環境に合わせて再設定してみましょう。
パソコンのスペック不足
OBSの利用中にCPUの使用率が高いと、パソコンが重くなり、映像がカクつく原因になります。そのため、スペックの低いパソコンでOBS録画または配信をするとCPUへの負担が大きくなり、結果、映像がカクカクします。
OBSで録画した動画・配信がカクカクしている対処法1ーPCを軽くする
パソコンを軽くするとは、つまりCPU使用率を下げること、または高性能のCPUに変えて処理能力を高めることです。これから、パソコンを軽くする方法を3つ説明していきます。
①PCの各種設定を下げる
マルチディスプレイを利用して録画していると、ディスプレイの違いでカクつく場合があります。ディスプレイのリフレッシュレートを60Hzにすることで、改善される場合があります。
- ステップ1
右クリックして「ディスプレイ設定」をクリックします。
- ステップ2「ディスプレイの詳細設定」を選びます。
- ステップ3リフレッシュレートを60Hzにします。
- 出力解像度とフレームレート数を下げる
- ビットレートを下げる
- ハードウェアエンコーダー
- モニター環境を変える
- ステップ1
OBSのコントロールメニューで「設定」をクリックします。
- ステップ2「映像」を選び、出力(スケーリング)解像度とFPS共通値を変更します。出力解像度は1280*720、FPS共通値は30を試してみましょう。
- ステップ1
コントロールメニューで「設定」をクリックします。
- ステップ2「出力」>出力モード「詳細」と選択し「録画」または「配信」のタブを押してビットレートを変更します。
- ステップ1
コントロールメニューで「設定」をクリックします。
- ステップ2「出力」>「詳細」と選択しエンコーダーを変更します。 使用しているGPUに合わせて、エンコーダーを選びましょう。
- GTXやRTXならNVIDIA NVENC H.264
- Intelの内蔵GPUならQuickSync H.264
- AMDならH264/AVC Encoder
- Mac OSならアップルVT H264ハードウェアエンコーダー
- ステップ1
右クリックして「プレビュー有効化」のチェックを外します。
- ステップ1「ゲーム」をクリックします。
- ステップ2
設定から「ジェネラル」をクリックして画質に関する設定を行います。
- ①ハードウェアアクセラレーションのオンオフ設定が可能です。
- ②フレームレートを10~60から選択できます。
- ③解像度は、オリジナルから2560*1440まであります。
- ステップ3録画するゲームを選択します。注:ここではWebゲームを使用していますが、クライアントゲームであれば、[ゲーム]を選択してください。
- ステップ4「スタート」ボタンを押してゲーム録画を開始します。録画中は一時停止「ストップ」や「スクリーンショット」などの機能を利用できます。
- ステップ5「ストップ」ボタンを押すと編集画面に移動します。録画したビデオを編集後「出力先フォルダを開く」から動画を保存します。
- PC画面、Webカメラやマイク音声を簡単に録画可能
- 1-クリックでパソコンの画面を録画する
- インストール不要・録画することをもっと簡単に!
- 1.「設定」をクリックします。
- 2.「出力」を押します。
- 3.「録画ファイルのパス」右側の参照をクリックすると、保存先が表示されます。
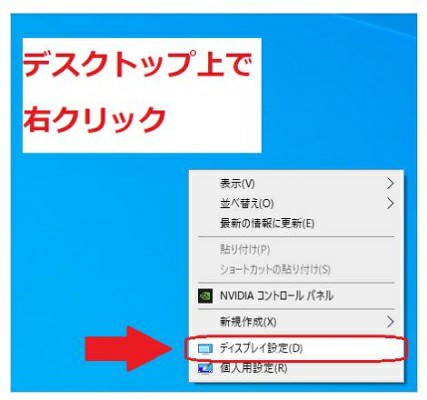
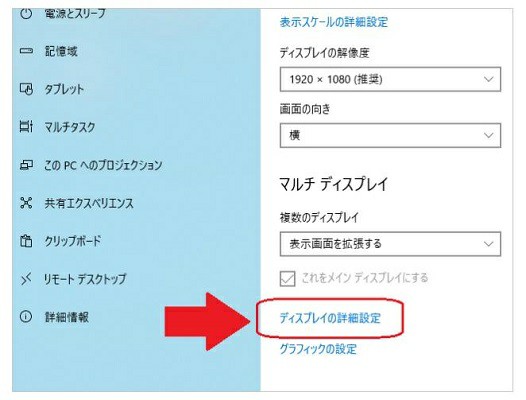
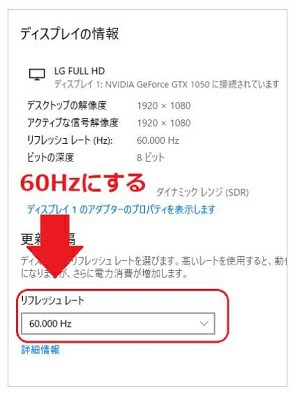
②高性能なPCに買い換える
CPUはパソコンの頭脳であり、性能を左右する必要不可欠な部分です。CPUの性能が高いほど、パソコンの処理能力は高くなります。そのため、高性能なCPUを搭載したパソコンに買い換えるのもう1つの方法でしょう。例えばIntelの「Core i」シリーズはCore i3<i5<i7<i9と性能が高くなります。おすすめは、CPU Core i5以上のパソコンです。
③2台の配信用PCを用意しよう
パソコン1台でゲームをしつつ配信すると、CPUへの負荷が大きくなり易いです。そのため、別に配信用のパソコンを用意し2台使うことでCPUへの負荷を減らす方法です。配信用のパソコンは、グラフィックボードGTX600番台以降を用意しましょう。
OBSで録画した動画・配信がカクカクしている対処法1ーOBSを軽くする
OBS重い場合では、OBSを軽くする必要があります。つまり、OBSに関連する設定を調整してCPU使用率を下げることです。パソコンのスペックに最適な画質の設定をOBSで行えれば、結果として録画した動画・配信がカクカクしなくなります。
OBS録画の設定を変更していき、映像がカクカクしないポイント、そこがお使いのパソコンの限界ということになります。
①出力解像度・フレームレート数を下げる
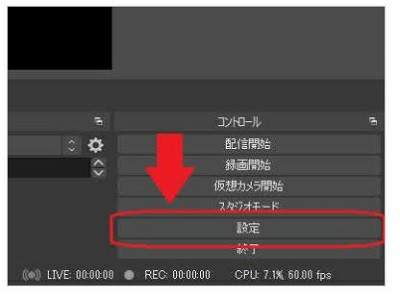
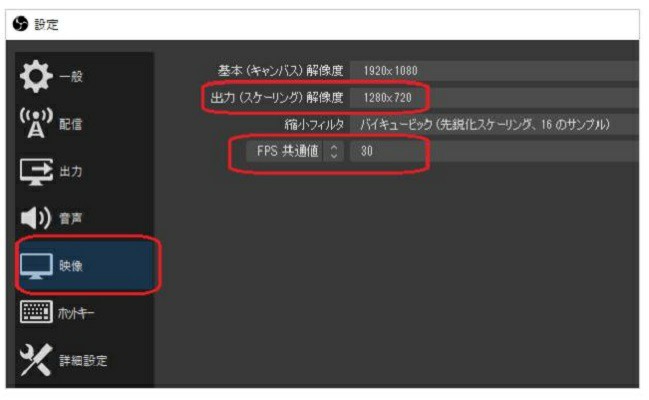
②ビットレートを下げる
ビットレートの数値を上げると、鮮明な画質になります。現在のビットレートで映像がカクつくなら、ビットレートを下げて最適な数値を見つけましょう。まずは、3000~5000 Kbpsくらいを試してみてください。
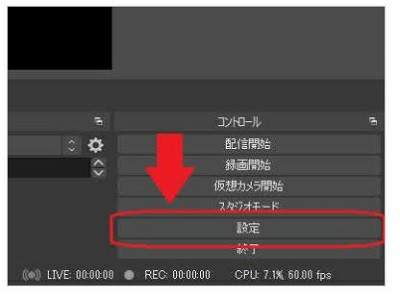
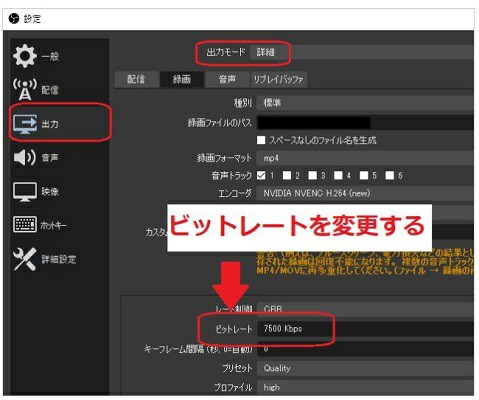
③ハードウェアエンコーダーを使用する
次は、ハードウェアエンコーダーを使用する方法です。
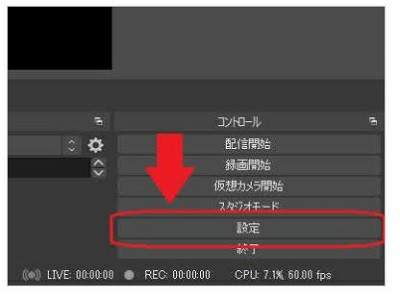
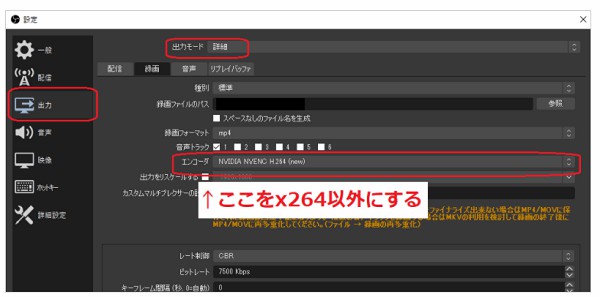
➃モニター環境を変える(デュアルディスプレイの場合)
お使いのパソコンがWindowsであれば、デュアルモニターが原因で録画した動画・配信がカクカクすることがあります。高リフレッシュレートのメインモニターと60Hzのサブモニターを利用していると、OBSを起動しただけで重くなりやすく、この場合は、プレビューを無効にすることで改善されます。
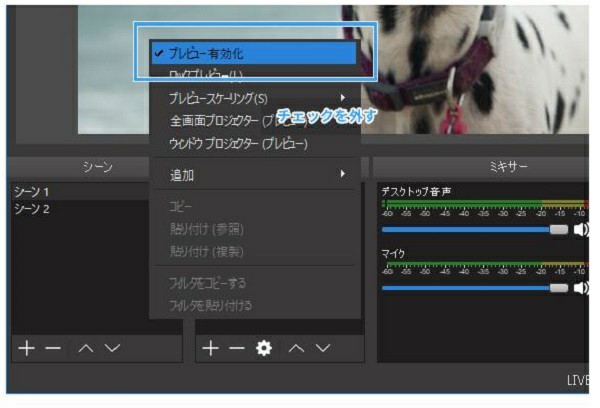
もう一つ知っておきたい解決法ーHitPaw Screen Recorder
HitPaw Screen Recorderについて
HitPaw Screen Recorderは、ゲーム録画、画面・ウェブカメラ録画、ピクチャー・イン・ピクチャー録画の機能を兼ね備えた録画した動画のトリミングもできる人気ソフトです。
初心者でもスムーズに利用できるよう設計されたソフトなので、画面がシンプル、各種設定もひとつの画面にまとめられています。すべての機能は無料で体験できますので、ぜび、ダウンロードして自分でその使いやすさを楽しんでください。HitPaw Screen Recorderの欠点といえば、録画した動画にはウォーターマークが入るだけのことでしょう。手ごろな価格で、ゲーム録画など強い機能が備えています。しかも、最新バージョンでは、豊富なテンプレートと簡単な操作で、先生方のためのコースレコーディングを追加します。お楽しみに!
HitPaw Screen RecorderとOBSの対比
OBSは、パソコンに詳しい人、または専門知識を持っている人向けのソフトです。OBS録画カクカクなどの問題が発生しても、自分の使っているパソコンの性能を理解し、それに合わせて各種設定や配信環境柔軟に変更できるのであれば、問題を解決できるかもしれません。
一方HitPaw Screen Recorderは、パソコン初心者、またはパソコンが苦手な人向けのソフトです。誰でも使いこなせるように設計されているため、難しい操作は一切必要としなく、WindowsにもMacにも対応できます。また、操作ガイドや解説動画が充実しており、サポートセンターの利用も可能なので問題が発生してもスムーズに解決できます。
話を聞いただけでは信じられないかもしれませんが、以下のデータの比較をご覧ください。
| ソフト | メモリ | 対応OS | 動作環境 | 使いやすさ | サイズ | コスト |
|---|---|---|---|---|---|---|
| OBS | 16GB以上がおすすめ | Windows,Mac,Linux/Unix | Windows 8 / 8.1 / 10 | △設定が複雑 | △重い | △高いコスト |
| HitPaw Screen Recorder | 8GB以上がおすすめ | Windows,Mac | Windows 7の64ビット/Windows 10 | ◎公式サイトに操作ガイド解説動画有り | ◎軽量 | ◎手頃な価格 |
HitPaw Screen Recorderで録画する方法
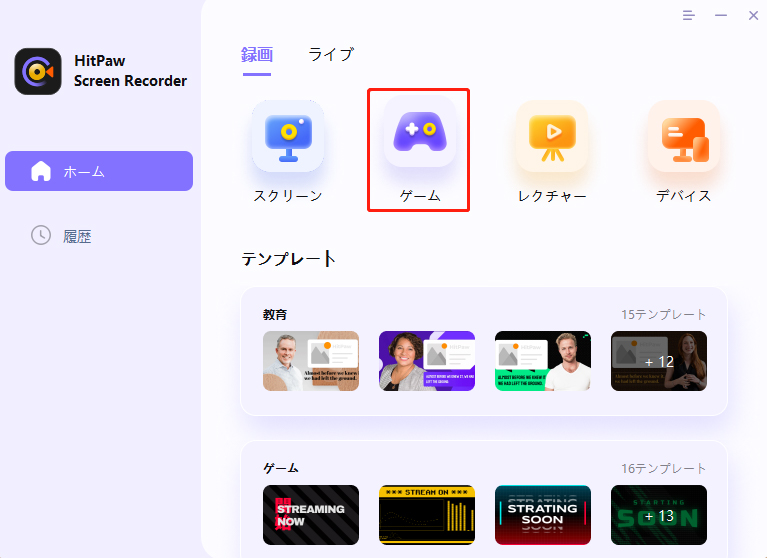
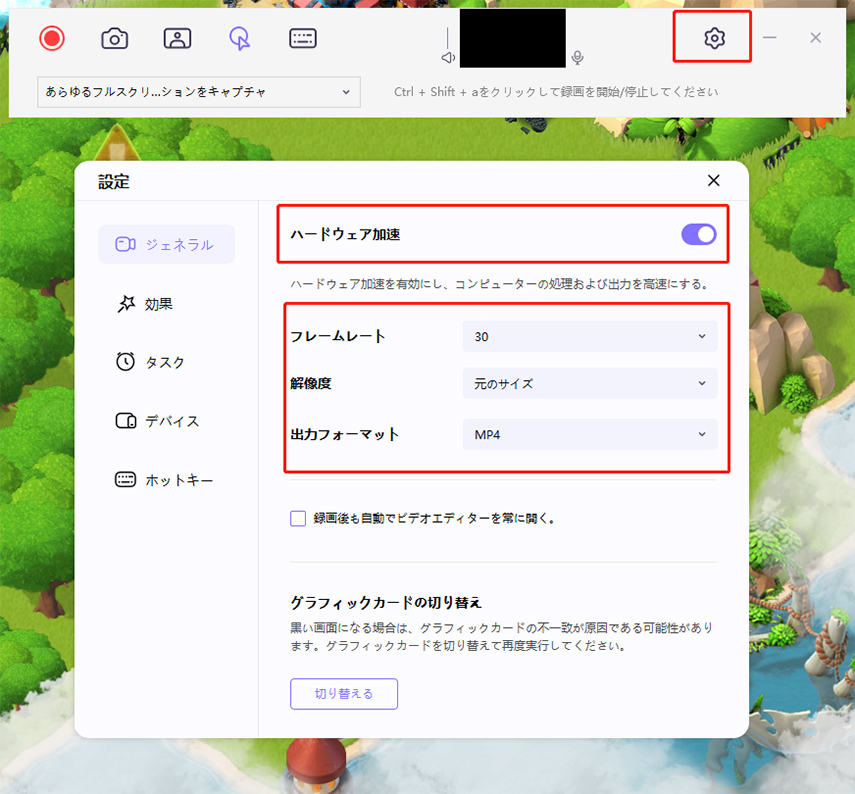

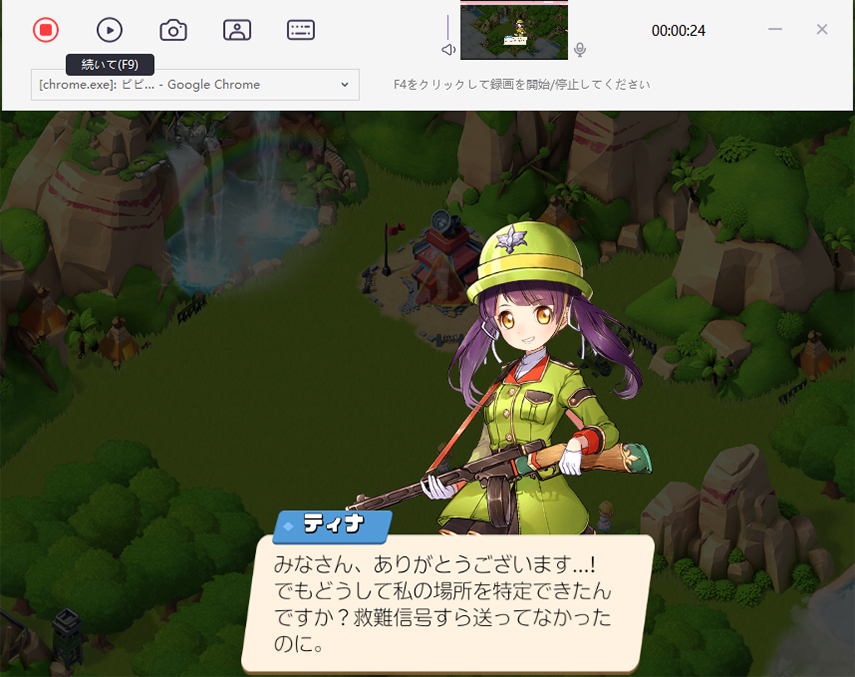
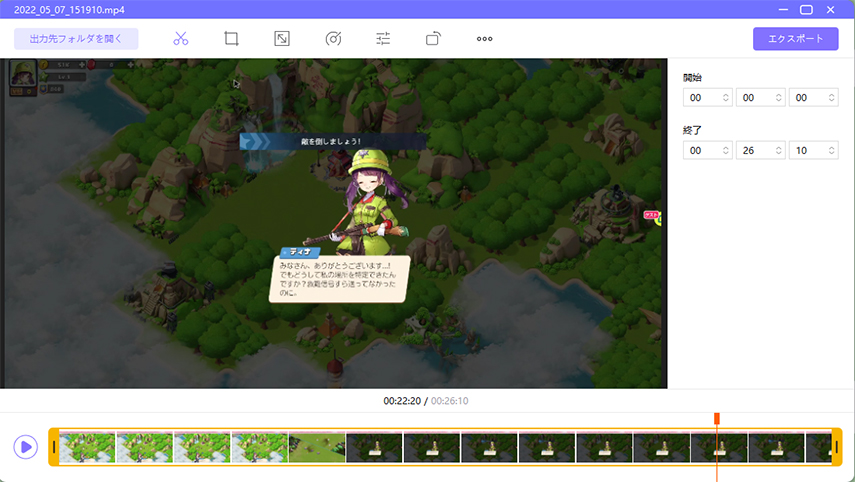
詳しく見る:HitPaw HitPawオンライン画面録画
よくある質問
1.録画の時、OBSカクカクはなぜでしょうか?
OBSの利用中にCPUの使用率が高いと、パソコンが重くなり、映像がカクつく原因になります。 そのため、スペックの低いパソコンでOBS録画または配信をするとCPUへの負担が大きくなり、結果、映像がカクカクします。
2.OBSで録画したときMKVとMP4どっちがいいですか?
安全性から考えれば、MP4より、MKVのほうが優れています。MP4は画質を圧縮するため、動画サイズが小さいです。ニーズに応じてお選びください
3.OBSの録画ファイルの保存先を確認する方法









議論に参加して、あなたの声を聞かせてください。
コメントを書く
HitPaw記事のレビューを作成します。