【2024版】Windowsで画面録画できない原因と解決法
気軽にYouTubeやSNSに動画を投稿できる時代となりました。ゲーム実況動画など画面録画を活用している人も多いのではないでしょうか。Windows10以上ならゲームバーで画面録画が簡単にできて便利ですよね。もし、急に画面録画ができなくなったらどうしましょう。そんな時のために、今回はWindowsで画面録画できない時の原因と解決法をまとめてみました。

Windowsで画面録画できない原因
Windowsで画面録画できない原因は色々とあります。ここではよく発生する原因3つ、Win + Gキーが設定でオンになっているか、パソコンのメモリスペースはあるか、録画の保存先が見つからない場合の順に紹介していきますね。
①設定でWin + Gキーのホットキーがオンにするかどうかを確認
Windowsの画面録画で使うゲームバーを表示させる方法にWin + Gキーがあります。もしWin + Gキーを押してもゲームバーが表示されない場合は、ホットキーの設定確認が必要です。それでは、ホットキーがオンになっているか確認してみましょう。
- ステップ1
スタートボタン➡設定とクリックします。
- ステップ2ゲームをクリックします。
- ステップ3ゲームバーを選びキーボードショートカットでWin + Gキーの設定をオンにします。
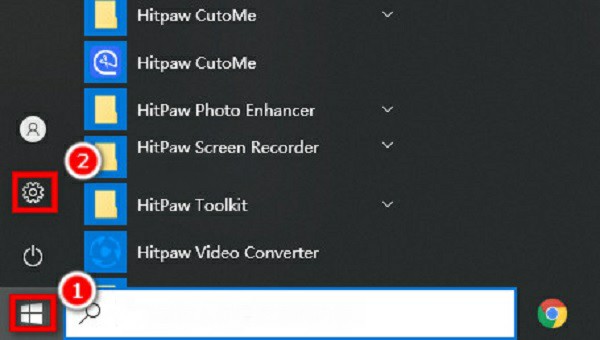
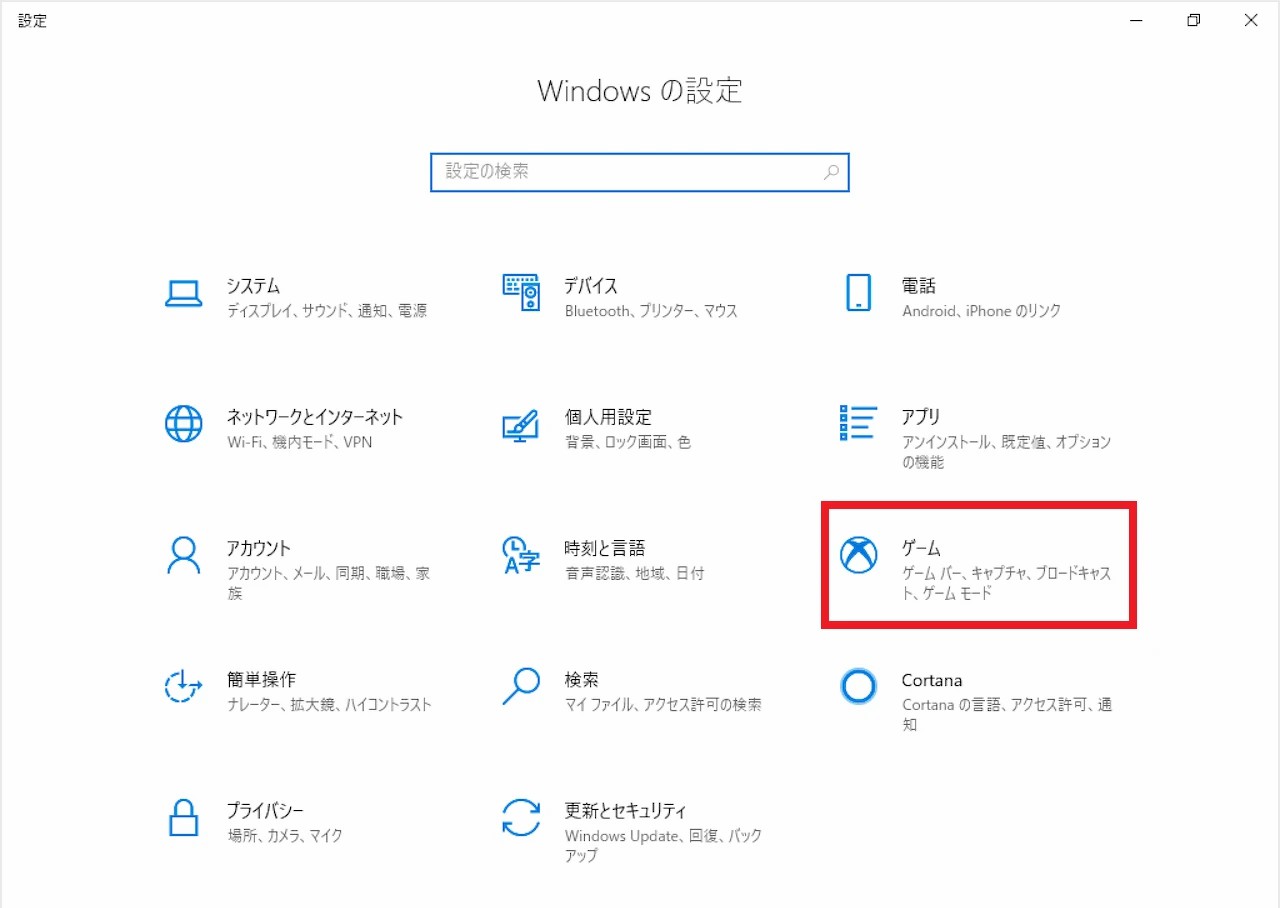
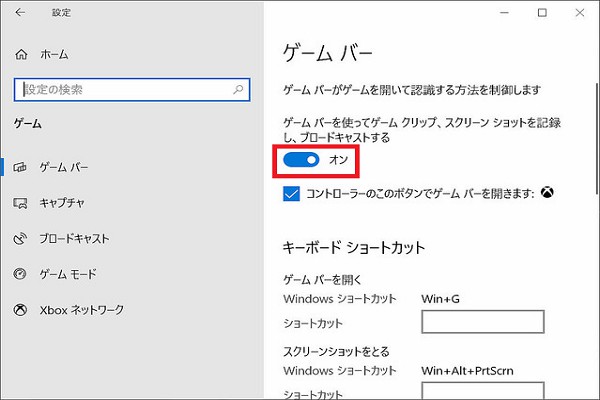
②パソコンのメモリスペース
パソコンのメモリスペースが足りないとWindowsで画面録画を保存できない原因となります。画面録画を行うPCのメモリ容量が小さいと、保存できる画面録画のデータが限られてきます。またゲーム画面を録画している際は、画面録画だけでなくゲーム自体ができなくなる事もあります。
| 録画時間 | サイズ |
|---|---|
| 60s | 74MB |
| 30分 | 2.2GB |
画面録画のデータはMP4で保存され、以上ほどになるのでメモリスペースへの注意は欠かせません。もともとの保存先はCドライブに設定されているので、長時間の録画はシステムドライブを圧迫することに繋がります。
③録画の保存先が見つからない場合もある
Windowsで画面録画できないと思ったら、録画の保存先が見つからなかっただけということもあります。まずは、現在の保存先がどこになっているか確認しましょう。
- ステップ1
スタート>設定>ゲーム>キャプチャの順にクリックします。
- ステップ2「スクリーンショットとゲームのクリップを次の場所に保存します」のところで現在設定されている保存先を確認できます。
Windowsで画面録画できない場合の究極対策
Windows10以上に標準搭載されているゲームバーは、フリーソフトなので簡単に使えます。一方、画面録画ができなかったり保存されなかったりという問題も発生します。そんな時の究極対策は専門ソフトを使うことです。
画面がシンプルかつ操作が簡単なので初心者でも安心して使えるところです。さらにHitPaw Japanチャンネルで、解説動画が配信されているのも魅力のひとつです。驚くことに、録画機能だけでなく、ズーム録音や解析度のカスタマイズ、クイック編集機能も使えるんですよ。
HitPaw Screen Recorderで画面録画する手順
- ステップ1
画面録画を選びます。
- ステップ2画面範囲を設定します。ワンクリックで画面全体、ロングクリックだと範囲の設定ができます。
- ステップ3録画開始ボタンを押して撮影を始めましょう。
- ステップ4停止ボタンを押すと自動で編集画面へと切り替わります。
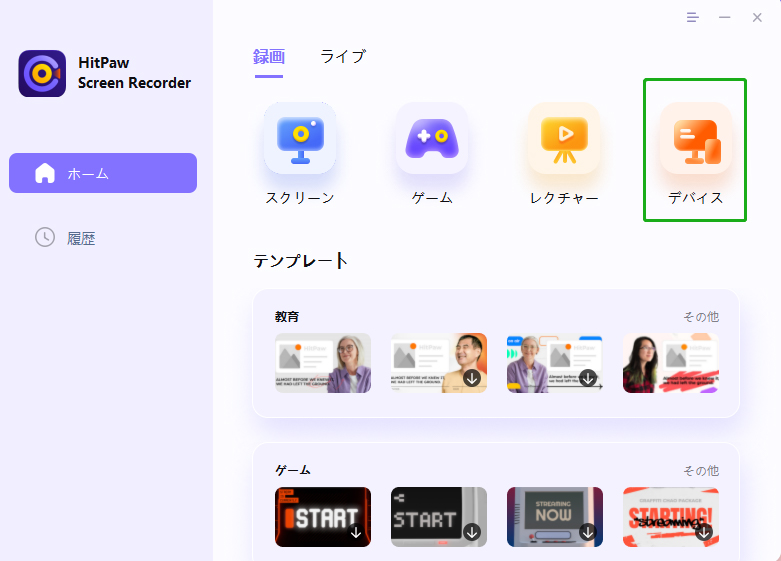
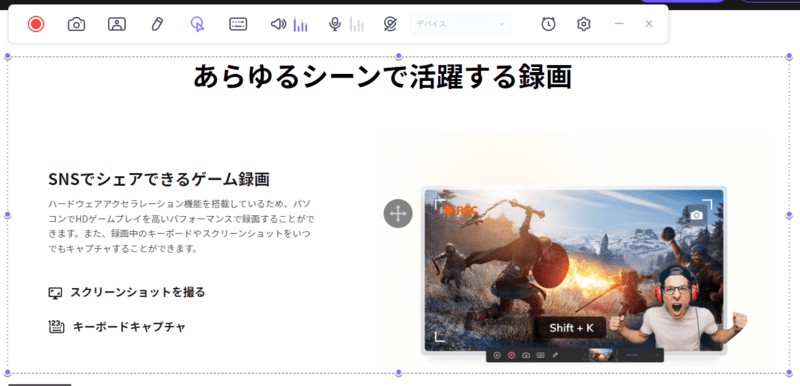
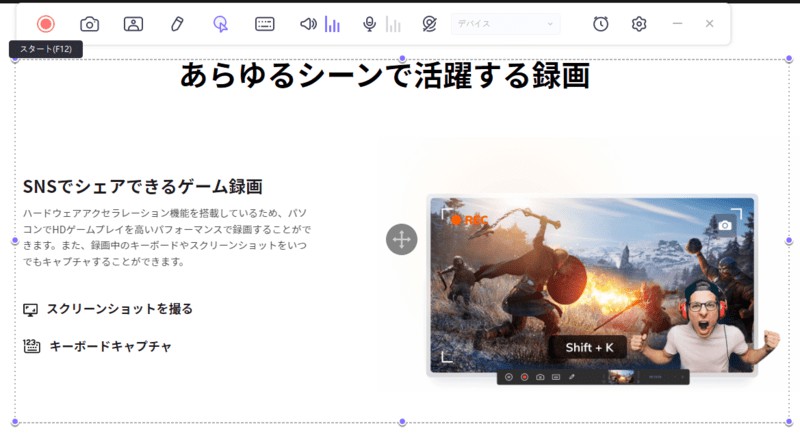
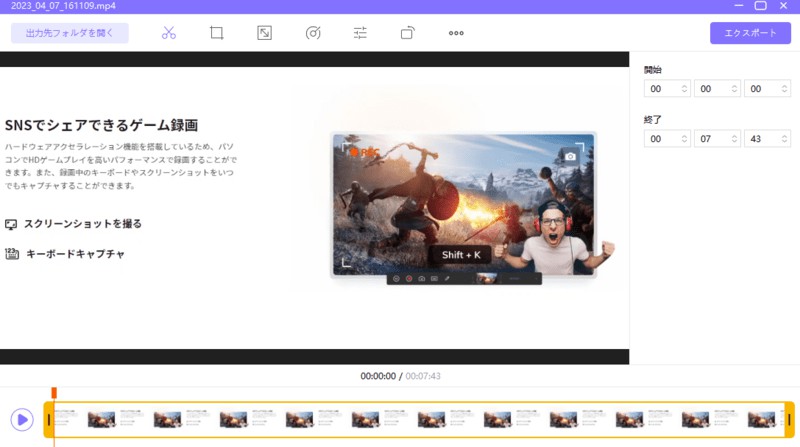
HitPaw Screen Recorderはゲーム録画、画面録画、ウェブカメラ録画、さらにピクチャー・イン・ピクチャー録画の機能まで備えた専門性の高いソフトです。専門的なのに操作が簡単で初心者には嬉しいで、画面録画が楽しめるソフトです。
まとめ
Windowsで画面録画できない原因は色々あります。手軽に使えるゲームバーですが、フリーソフトなので仕方ない面も多いですね。一方、専門ソフトのHitPaw Screen Recorderの画面録画はスマートな機能が豊富であり、クイック編集も可能です。さらに画面がシンプルで直感的な操作が可能なので、操作方法に悩むことなく画面録画に集中できますよ。
- PC画面、Webカメラやマイク音声を簡単に録画可能
- 1-クリックでパソコンの画面を録画する
- インストール不要・録画することをもっと簡単に!
詳しく見る:HitPaw HitPawオンライン画面録画





議論に参加して、あなたの声を聞かせてください。
コメントを書く
HitPaw記事のレビューを作成します。