VLCアップスケーリング:VLCで動画を高画質化する詳細な手順
友人と楽しむためであれ、YouTubeチャンネル運営のためであれ、動画の解像度をアップスケールすることで、ビデオのクオリティを一変させることができます。高品質なアップスケーリングソフトを使用すれば、480pの荒い動画でも、8Kの映像に変換して、簡単に視聴者に感動を与えることができます。
もし、ありきたりな映像を印象的な高画質の映像に変えたいと思っているのなら、この記事はきっと役に立つことでしょう。今回はビデオをアップスケールするための最高のツールについて順を追って説明します。
1. VLCでアップスケーリングできるの?

高解像度で楽しみたい動画があっても、元の画質が悪い場合、ビデオエンハンサーを使用してビデオの品質をアップスケールし、お使いのスクリーンで映像を楽しめるようにする必要があります。
幸いなことに、VLCは単なるメディアプレーヤーではなく、動画の設定を調整する多くの機能を兼ね備えており、動画を新鮮に生まれ変わらせるだけでなく、解像度を上げることもできます。
その仕組みを理解するのに、高度な技術的な知識は必要ありません。必要なのは、いくつかの簡単なステップを踏むだけで、すぐに希望通りの映像に変換することができます。下記はVLC高画質設定の方法を見てみましょう。
- VLCで動画を開き、下部にある「詳細設定を表示」をクリックして「調整とエフェクト」を開きます。
- 「ビデオエフェクト」を開き、明るさ、コントラスト、半径などのオプションを調整します。
- プレビューを確認したら、「保存」をクリックし、行った変更内容を保存しましょう。
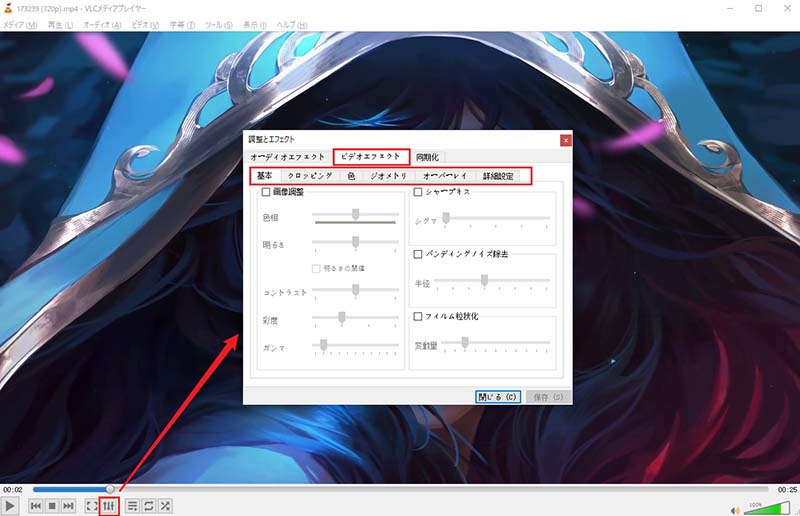
2.VLC Media Playerで高画質化する方法は?
前述した通り、VLCで動画をアップスケーリングするにはいくつかの簡単なステップを踏むだけで実現可能です。それでは、動画を希望する解像度に上げるするための方法について説明します。
1. 映像のカラーレンジを変えて、映像のクオリティを高める
動画が色落ちしている場合、グラフィックカードで設定しているカラーレンジが関係している可能性が高いでしょう。
【NVIDIAのグラフィックカードを使用している場合のVLCで1080pにアップスケールする手順:】
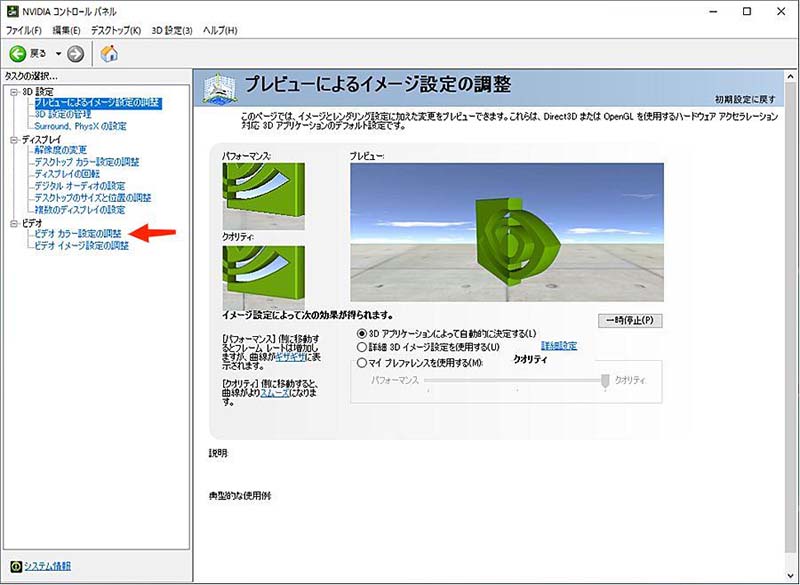
- NVIDIAのコントロールパネルを開きます。
- 「詳細設定」をクリックし、「ビデオ」を選択します。
- ビデオの「ビデオ カラー設定の調整」をクリックし、NVIDIA設定の前にあるチェックマークをクリックし、「詳細設定」をクリックします。
- カラーレンジを制限された(16-235)からフルダイナミックレンジの(0-255)に変更します。
- VLCを再起動します。
【統合型インテルHDグラフィックカードを使用している場合のVLCでアップスケールする手順:】
- パソコン上で右クリックを行い、グラフィックのプロパティを開きます。
- 入力範囲カテゴリの下にある、ビデオアイコンのドライバー設定をクリックします。
- フルレンジを選択すれば、完了です。
- 新しい設定を適用するには、VLCを再起動します。
2. VLCの出力設定を調整して、動画の画質を上げる
ビデオのカラーレンジを調整してもうまくいかない場合、出力設定を調整してみましょう。下記の手順を踏んでください:
- VLC Mdeia Playerを開き、「ツール」から、「設定」を選択します。

- 「設定の表示」で「すべて」を選択します。

- 「ビデオ」をタップして、「出力モジュール」を開きます。

- 「DirectRaw」を選択し、「ハードウェアによるYUV->RGB変換を使用」のチェックを外します。

- 変更を保存し、VLCを開きなおします。
これがうまくいかない場合は、以下の手順を試してみてください:
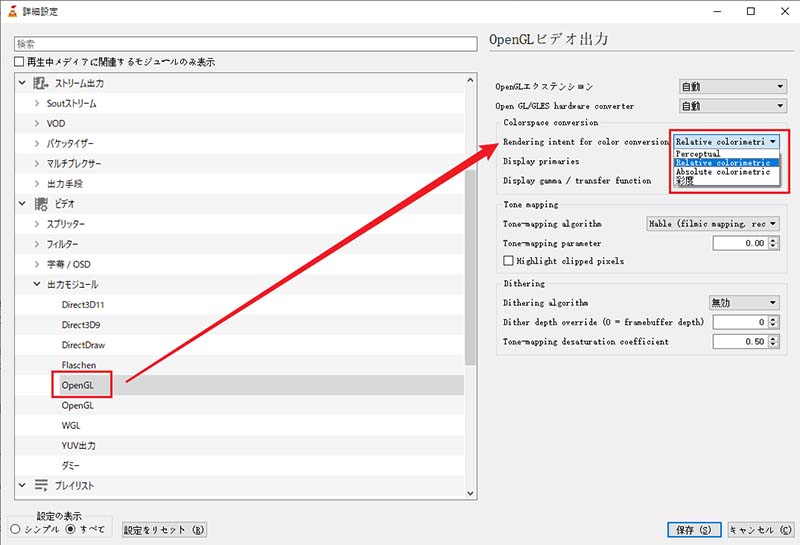
- 出力モジュールの「OpenGL」をクリックします。
- 「Rendering intent for color conversion」の下にある「Relative Colormetric」を「Absolute Colormetric」か「彩度」に変更します。
それでもビデオに最適な色調を構成できない場合、「YUVMPEG2ヘッダーを追加」を有効にし、クロマチックコンポーネントを最適化、VLCアップスケーリングの品質を向上させます。
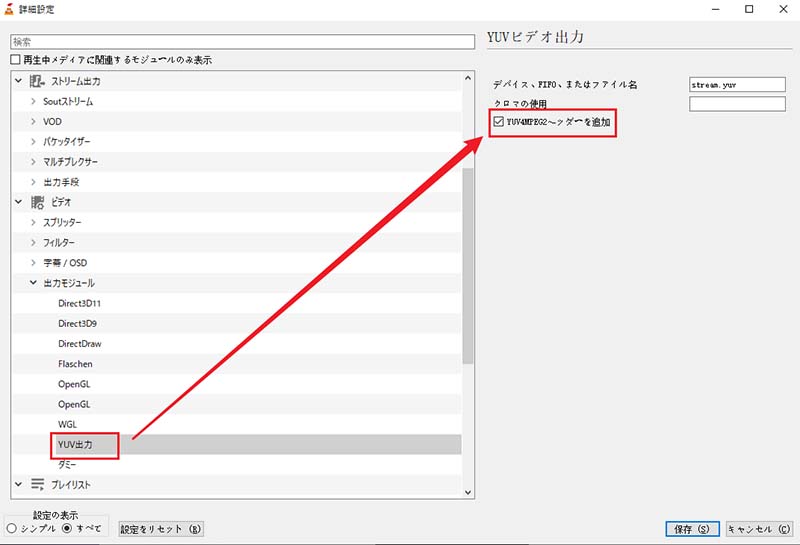
- 「出力モジュール」を開き、「YUVビデオ出力」をクリックします。
- 「YUV4MPEG2ヘッダーを追加」にチェックを入れます。
- 変更内容を保存し、VLCを再起動します。
3. VLCフィルタを使用して、動画をアップスケーリングする
動画にVLCアップスケーリングを適用しようと考えている場合、VLCの提供するすべてのフィルターを知っておくことが重要です。VLCは多くのフィルターを提供しており、動画のビジュアルを一瞬にして変更することができます。
VLCには「Essential」と「Video Effects」という名の2つのフィルターグループがあります。明るさ、色相、コントラストなどは「Essential」に属し、「Video Effects」には色調整、クロップ設定など、より複雑な設定が含まれています。
では、VLCでこれらのフィルタを動画に適用する方法を説明します:
- VLCで動画を開きます。
- 「ツール」から「エフェクトとフィルター」を開きます。

- 「調整とエフェクト」がポップアップしたら、「ビデオエフェクト」を開きます。
- お好みのエフェクトを適用し、「閉じる」をクリックします。

4. スレッド数を増やして映像を鮮明にする
マルチコアプロセッサは、コンピュータのビデオアップスケーリング能力を大幅に向上させることができます。シングルスレッドデコードよりもはるかに優れた速度を持つ、マルチスレッドデコードを採用しています。VLCはデフォルトでゼロスレッドになっているので、状況に応じてスレッド数を変更します。
4K動画ファイルをデコードするには最低でも2スレッドを追加する必要があります。
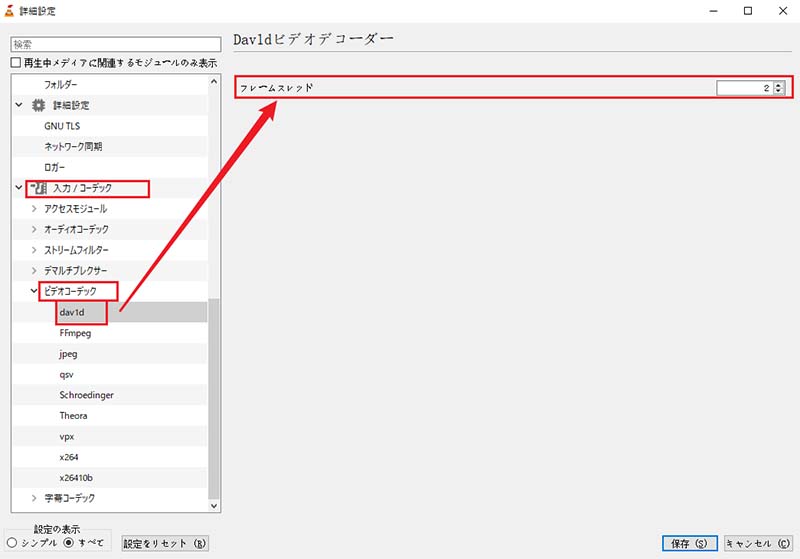
- VLCを開き、「ツール」、「設定」をクリックします。
- 左下の「設定を表示」から「すべて」を選択します。
- 「入力/コーデック」から「ビデオコーデック」を選びます。
- デコードのスレッドを0から2に変更します
- VLCを再起動して設定を適用します。
5. ファイルキャッシュの値を大きくして、動画のぼかしを解除する
CPUとメモリがアンマッチしている場合、VLCの4Kへのアップスケールに悪影響を与えることがありますが、これはシステムの効率を改善し、よりよい変換結果を得るために必要不可欠です。
ここではこの方法を使用してVLCアップスケーリングを行うための簡単な方法を説明します:
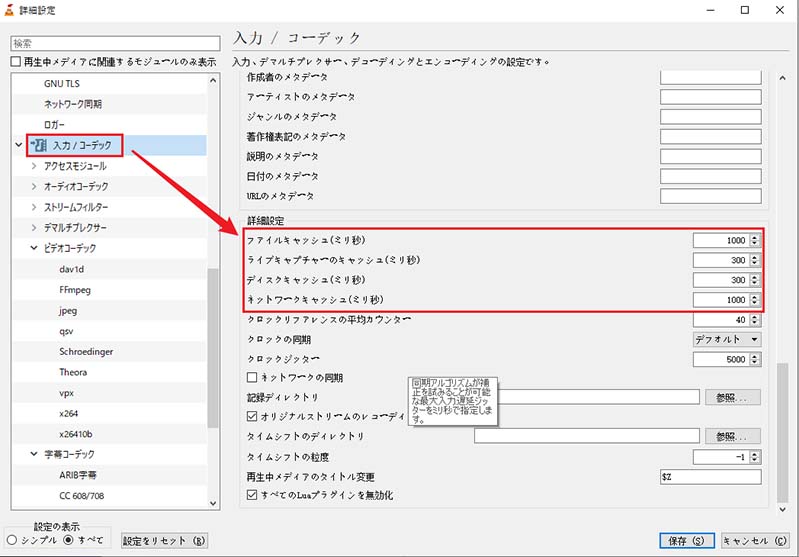
- VLCを開き、「ツール」→「設定」をクリックします。
- 左下にある「設定を表示」をクリックし、「すべて」をクリックします。
- 「入力/コーデック」右側の詳細設定から「キャッシュ(ミリ秒)」を300から10,000に変更します。
3. 最良の選択肢:AIビデオエンハンサーで動画を4Kアップスケーリングする方法
動画市場が久々に盛り上がりを見せていることは否定できません。画像も強力ですが、動画は視聴者をとらえ、ビジネスのオンラインプレゼンスを高めるためにはより強力なツールです。しかし、他の競合他社に差をつけるためには、高品質の動画が要求されます。
そのため、動画を簡単に高解像度に上げるするソフトウェが必要です。幸いなことにぴったりのソフトがあります。それはHitPaw VikPea です。 最も優れたビデオエンハンサーツールのひとつで、お手持ちの動画を高画質に変換することにおいて、驚異的な効果を発揮します。
HitPaw VikPeaのAI機能は、他のビデオエンハンサーよりも優れています。さらに、他社の提供するソフトではほとんどサポートされていない、8Kまでのアップスケーリングにも対応しています。また、複数動画のバッチ処理に対応しており、貴重な時間を節約することができます。
HitPaw VikPeaの機能
- 低解像度の動画を最大8Kまで向上させます
- ジェネラルデノイズモデルは古い動画のノイズを低減します
- AI技術が動画をパワーアップさせます
- ポートレート専用モデルは人物の顔を改善します
- アニメ専用モデルはアニメ映像をアップスケールします
- バッチ処理による、複数動画の一括変換が可能です
- 他のビデオエンハンサーよりも比較的高速に処理を行います
HitPaw VikPeaを使って映像をアップスケールする簡単な手順
-
手順1. HitPawの公式サイトにアクセスし、ソフトウェアをダウンロード、インストールします。
-
手順2. 「ファイル選択」をクリックするか、ドラッグアンドドロップで高画質化したい動画を読み込みます。
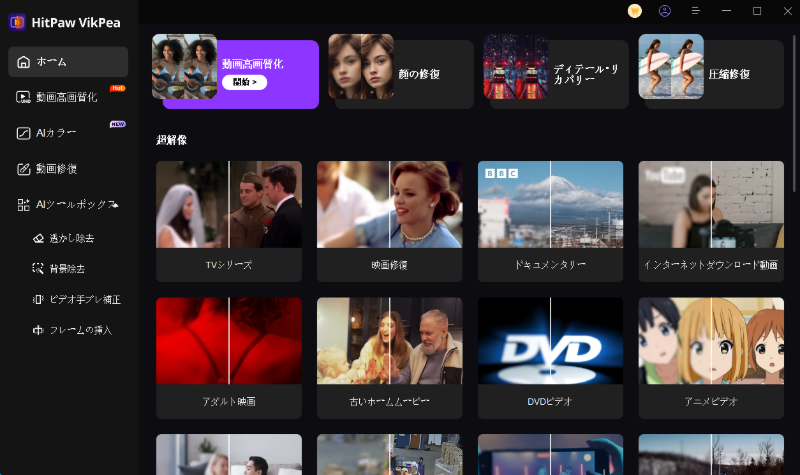
-
手順3. 動画の種類に応じて適切なAIモデルを選びます。
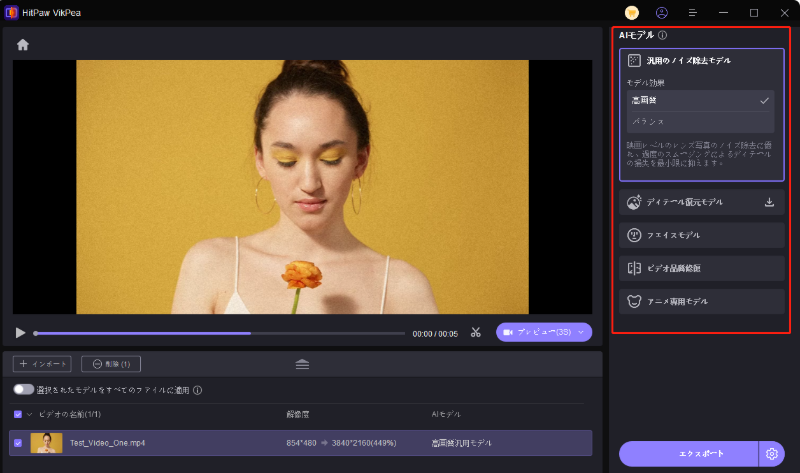
-
手順4.「プレビュー」をクリックし、高画質化の効果を確認します。満足したら「エクスポート」をクリックして動画を保存します。

動画をクリックして、HitPaw VikPeaがぼやけた動画を簡単に高解像度・高画質化する方法を直感的にチェックしましょう!
- 4つのAIモデルによる動画の画質を上げる
- 訓練されたAIによって、ワンクリックで動画強化
- 細かい部分でも解像度を良くにする
- 自動的にぼやけた動画を高画質化に拡大
- インストール不要・オンラインで動画画質を改善
4.VLC Player高画質化に関するよくある質問
Q1. 360pの動画の解像度を1080pに上げることはできますか?
A1. はい、VLCアップスケールで、360pから1080pに解像度を上げることができます。ただし、VLCを使って動画の品質を最高の状態で再生しても、ビデオは360pのまま再生されます。
Q2. VLC Meaia Playerがスキップするのはなぜですか?
A2. DVDのようなストリーミングに使われるファイル形式を再生する場合、HD VLCは再生前にバッファリングするため、スキップすることがあります。
5. まとめ
ここまでご覧いただいたように、VLCを使って4Kにアップスケールすることは可能です。しかし、それは見過ごすことのできないいくつかの欠点を抱えています。動画そのものの品質を改善し、最高の視聴体験を得たいのであれば、「HitPaw VikPea」が最善の選択肢となるはずです。
HitPaw VikPeaは他にはない印象的なAI機能を提供しています。また、シンプルなインターフェイスで、誰でも簡単に使用することが可能です。さらに、使用前に専門的な動画編集の知識も不要なので、お好きなだけ動画をアップスケールしてみましょう!


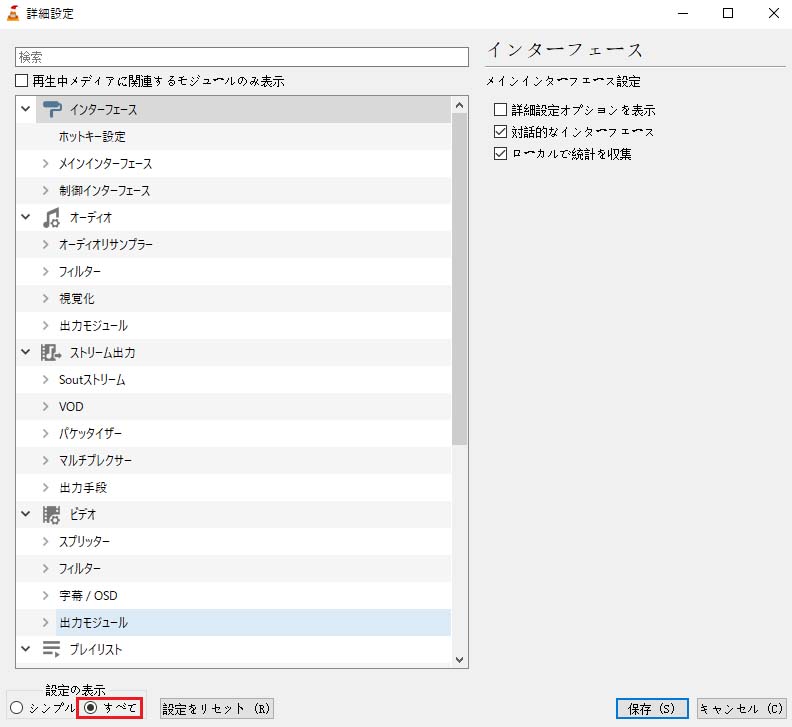
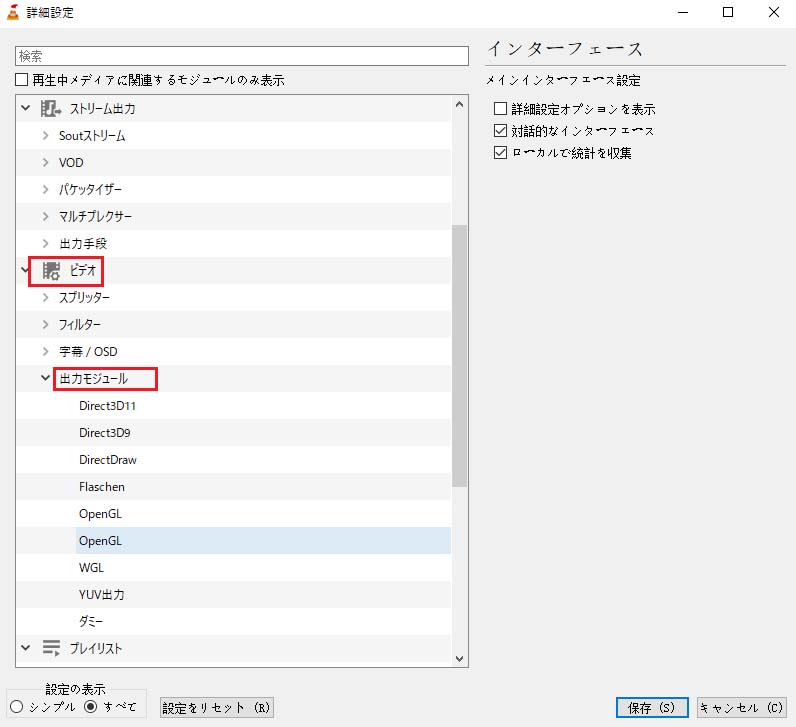
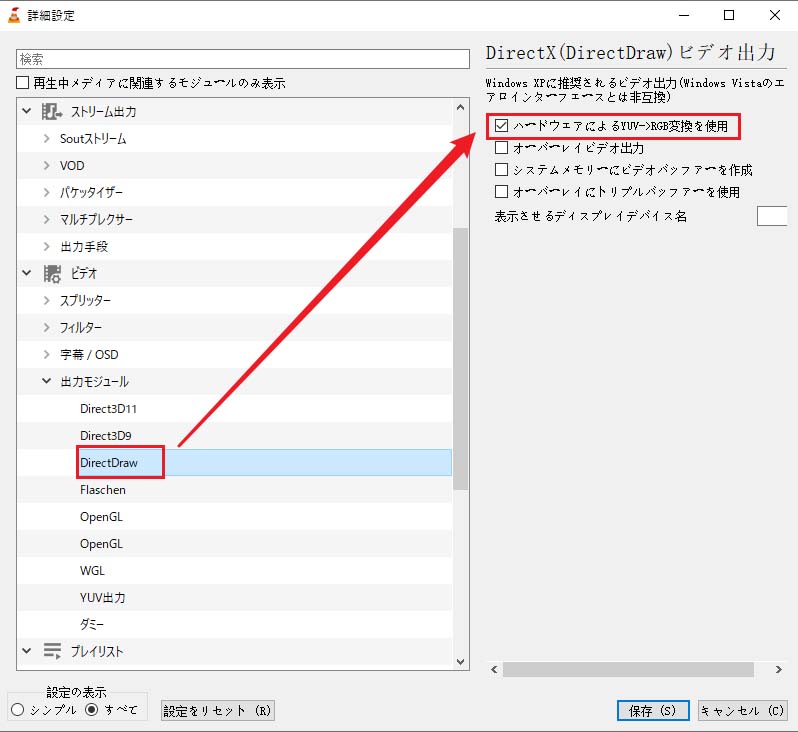
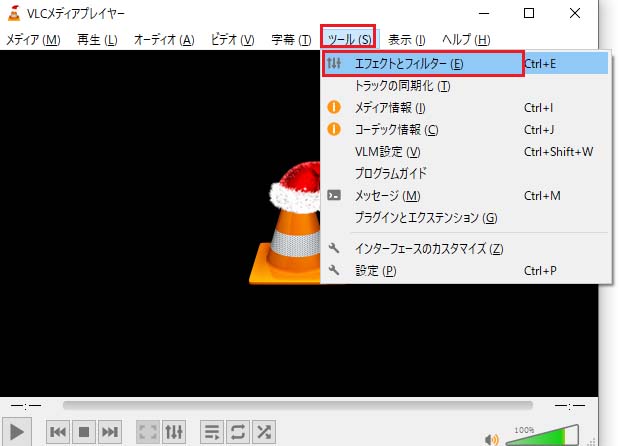
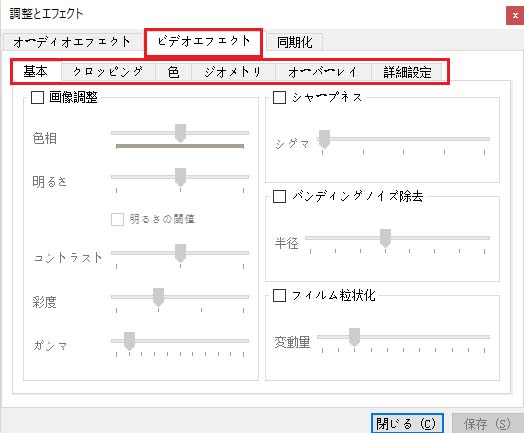




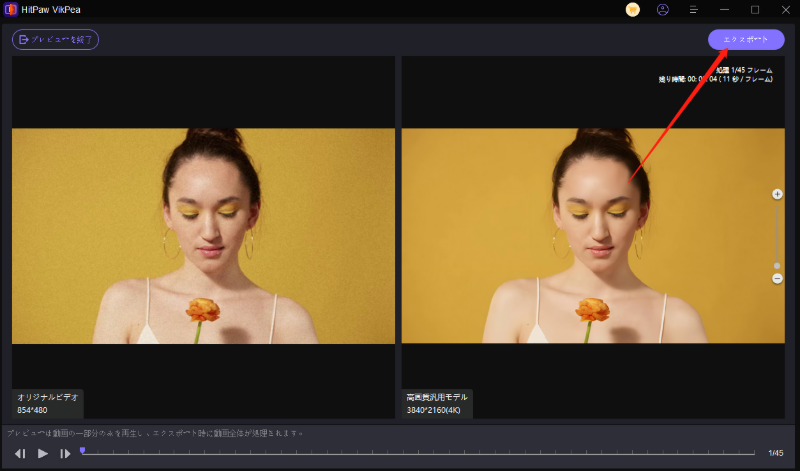



 HitPaw Univd
HitPaw Univd  HitPaw Edimakor
HitPaw Edimakor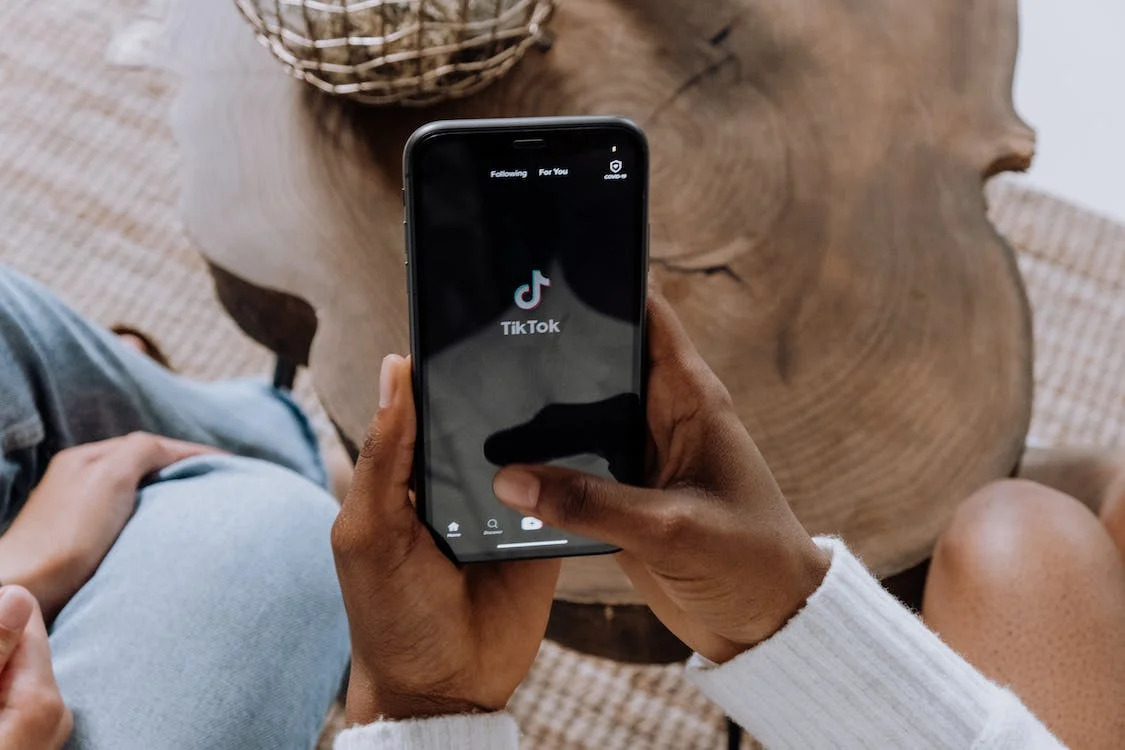

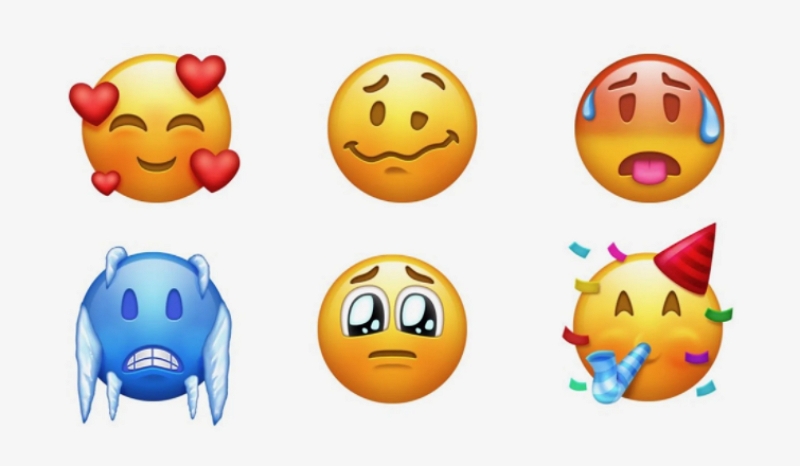

この記事をシェアする:
「評価」をお選びください:
松井祐介
編集長
フリーランスとして5年以上働いています。新しいことや最新の知識を見つけたときは、いつも感動します。人生は無限だと思いますが、私はその無限を知りません。
すべての記事を表示コメントを書く
製品また記事に関するコメントを書きましょう。