【解決済み】VLCでMOVをMP4に変換する方法
マルチメディアの領域では、VLC Media Playerは、単なる再生だけでなく、その堅牢な機能で知られている汎用性の高い強力なツールとして立っています。特筆すべき機能の一つは、MOVファイルをMP4形式に変換する機能です。この包括的なガイドでは、シームレスなMOVからMP4への変換のためにVLCを使用するプロセス、複雑さと利点を探ります。
この記事を通じて、ユーザーはVLCの変換能力を活用するための手順をナビゲートし、MOVファイルを広く互換性のあるMP4フォーマットにスムーズに移行することができます。ファイル変換の基本からVLCの高度な設定まで、この有名なメディアプレーヤーの可能性を最大限に引き出すための洞察を得ることができます。
VLCの変換機能の複雑さを探求し、実用的なヒント、トラブルシューティングのアドバイス、実際の例を提供することで、VLCによるmovからmp4への変換を容易にします。
Part1.どのようにVLCでMOVをMP4に変換するか。
VLCは、最も人気のあるクロスプラットフォームメディアプレーヤーの一つとして有名で、様々なオペレーティングシステムでその汎用性のために大切にされています。その有名な再生機能にもかかわらず、VLCのあまり知られていない能力は、多様なデバイスとの互換性を確保し、ビデオファイル形式を変換する能力にあります。この記事では、WindowsとMacの両方のプラットフォームでVLC Playerを使用してmovをmp4に変換しようとするユーザーに、明確な手順を提供します。あなたが初心者であっても熟練したユーザーであっても、この記事では、VLC Playerを使用してシームレスにMOVファイルをMP4形式に変換するために必要な知識を装備しています。
オペレーティングシステムに関係なく、VLCは変換プロセスを簡素化し、すべてのスキルレベルのユーザーがアクセスできます。概略の手順に従って、MOVファイルを広く互換性のあるMP4形式にシームレスに変換し、さまざまなデバイスやプラットフォームでのアクセシビリティを向上させることができます。VLCの直感的なインターフェイスと堅牢な機能を使用すると、ビデオフォーマットの変換が容易になり、メディアコンテンツは、様々なデバイスやアプリケーション間でアクセス可能で汎用性を維持することを保証しています。
MOVをMP4に変換する方法。
-
Step 1:
Windows PCでVLCプレーヤーを起動してください。
-
Step 2:
VLCウィンドウの上部にあるメニューバーの「Media」タブをクリックします。ドロップダウンメニューから、「Convert/Save」オプションを選択します。

-
Step 3:
「Convert」ダイアログボックスで、「Add」ボタンをクリックして、変換したいMOV動画ファイルをVLCインターフェイスにインポートします。追加されたら、下部にある「変換/保存」ボタンをクリックして、さらに進みます。

-
Step 4:
「Convert」ダイアログボックスの「Profile」タブの隣にあるドロップダウンメニューから「Video - H.246 + MP3(MP4)」オプションを選択します。さらに、「Rench」アイコンをクリックして、ビデオ/オーディオコーデックとビットレートの設定をカスタマイズすることができます。
-
Step 5:
「Browse」ボタンをクリックして変換されたMP4ファイルを保存する保存先フォルダを選択します。保存先を選択したら、「Start」ボタンをクリックして変換プロセスを開始します。

Part2. HitPaw Univd (HitPaw Video Converter)でMOVをMP4に変換するベストな方法
vlcでmovをmp4に変換するとき、VLCは変換プロセス中にビデオの品質に影響を与える可能性があることに注意することが重要です。しかし、HitPaw Movie converterはその先進的な技術で品質保持を保証することで際立っています。HitPaw Movie converterを利用することで、ユーザーは変換プロセス中、ビデオの品質がそのままであることを保証でき、マルチメディアのニーズにシームレスで信頼性の高いソリューションを提供します。
VLCとは異なり、HitPawは様々なビデオフォーマットとバッチ変換をサポートするシンプルなユーザーインターフェイスを提供しています。さらに、ウォーターマークや広告がないことを保証し、シームレスなユーザー体験を保証しています。HitPawの印象的な120倍の変換速度で、ユーザーは品質を損なうことなく、迅速な変換を楽しむことができます。包括的なソリューションとして、HitPaw Movie converterは、手間のかからない変換体験を提供しながら、ビデオの品質を維持する効率性と信頼性のために際立っています。
さらに、HitPaw Movie converterは合理的な変換プロセスを提供し、品質低下のリスクを最小限に抑えることで、ユーザーの満足度を優先します。その直感的なインターフェイスは、初心者と上級ユーザーに対応し、使いやすさと効率を保証しています。VLCとは異なり、変換プロセスを通じてビデオの整合性を維持するためにHitPawは最適です。
特徴- Macでサイズの制限なしに大きなMOVをMP4に変換
- 120倍速でオーディオ、ビデオファイルを1000以上のフォーマットに変換
- GIFの作成、画像のバッチ変換、効率的な保存のためのファイルの圧縮
- パフォーマンスを向上させるGPUアクセラレーション最適化をお楽しみください
- 元の品質を保持するためのロスレス変換技術を体験してください
HitPaw Movie converterを使って、PCでMOVをMP4に変換するには、以下の簡単な手順に従ってください:
-
Step 1:
まずはHitPaw Movie converterをPCにダウンロードしてインストールします。インストールが完了したら、プログラムを起動してMOVファイルをMP4に変換します。
-
Step 2:
HitPaw Movie converterの「Convert」タブに移動します。「Audio Video」オプションを選択し、MP4に変換しようとするMOVファイルのインポートを開始します。ファイルをインポートするには、指定された領域をクリックするか、単にインターフェイスにドラッグアンドドロップすることができます。

-
Step 3:
MOVファイルがHitPaw Movie converterにインポートされたら、ソフトウェアのインターフェイスにリストされていることを確認してください。変換したい出力形式としてMP4を選択します。

-
Step 4:
変換設定がお客様の要件を満たしていることを確認します。満足したら、「Convert all」アイコンをクリックして変換プロセスを開始します。すると、HitPaw Movie converterはMOVファイルをMP4形式に変換します。

Part3.VLCでMOVをMP4に変換するFAQ
Q1. VLCは複数のファイルを同時に変換できますか?
A1. はい、VLCは複数のファイルを同時に変換できます。複数のファイルを変換キューに追加して変換プロセスを開始し、VLCが順次処理することができます。この機能は、同じ形式に変換したいファイルが複数ある場合に便利で、各ファイルを個別に変換するよりも時間と労力を節約できます。ただし、変換プロセスの速度と効率は、お使いのコンピュータの仕様と変換されるファイルのサイズによって異なる可能性があることに注意してください。
Q2. 変換のためにVLCでサポートされている入力フォーマットと出力フォーマットは何ですか?
A2. VLCは変換のための様々な入力形式と出力形式をサポートしており、マルチメディアタスクのための汎用性の高いツールとなっています。入力フォーマットに関しては、VLCはAVI、MP4、MKV、MOV、WMV、FLV、MPEGなどの一般的なビデオフォーマットを扱うことができます。さらに、MP3、AAC、FLAC、WAV、OGG、WMAなどの様々なオーディオフォーマットや、AVI、MP4、MKV、MOV、OGGなどの異なるコンテナフォーマットをサポートしています。
最後に
VLCはMOVをMP4に変換する便利なオプションを提供していますが、それは特定の制限を認識することが重要です。VLCでファイルを変換すると、かなりの時間を消費し、ビデオとサウンドの両方の面で潜在的な品質劣化につながる可能性があります。シームレスで効率的な変換体験を追求するユーザーにとって、HitPaw Movie converterは優れた選択肢として浮上します。
HitPawは迅速な変換を保証し、高度な技術で元の品質の維持を保証しています。vlcでmovをmp4に変換することを検討する時 HitPaw Univd (HitPaw Video Converter) を選ぶと、ユーザーのマルチメディア変換ニーズに信頼できるソリューションを提供します。

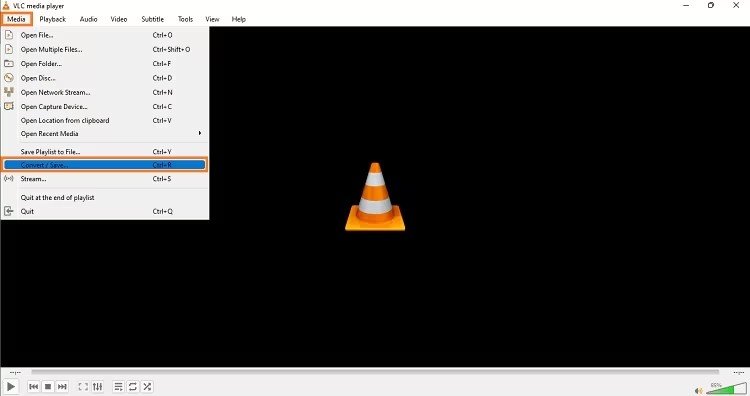
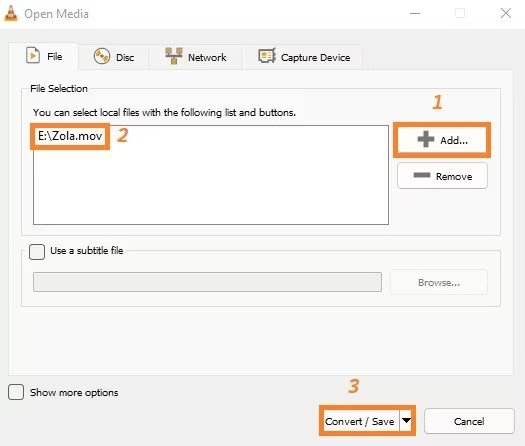
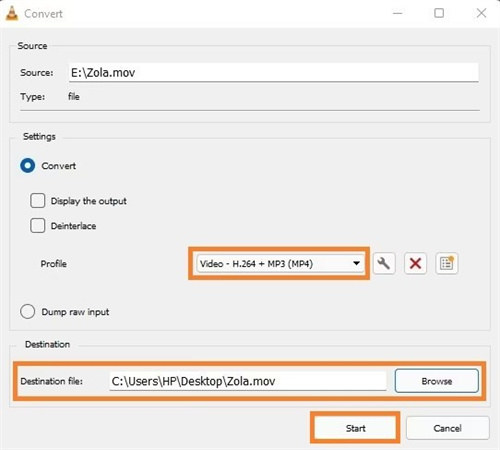




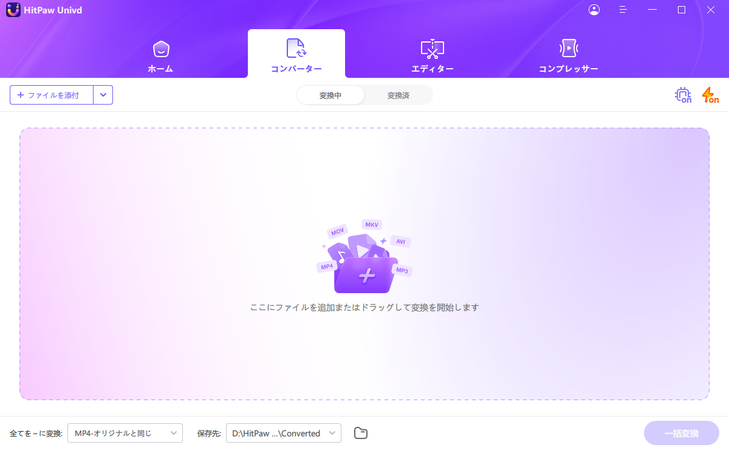
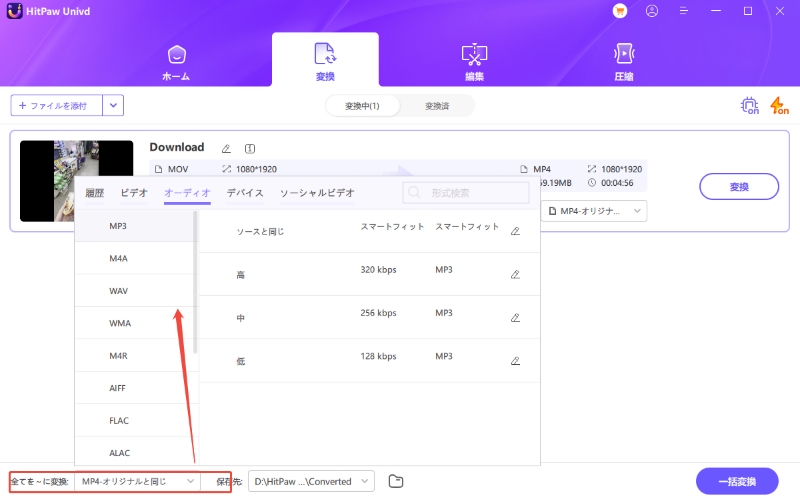
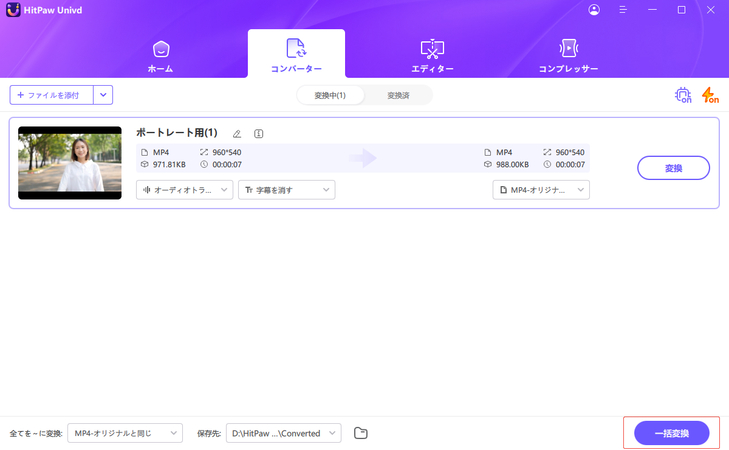

 HitPaw Edimakor
HitPaw Edimakor



この記事をシェアする:
「評価」をお選びください:
松井祐介
編集長
フリーランスとして5年以上働いています。新しいことや最新の知識を見つけたときは、いつも感動します。人生は無限だと思いますが、私はその無限を知りません。
すべての記事を表示コメントを書く
製品また記事に関するコメントを書きましょう。