Vidmore Upscalerに関する最新情報とそれに代わるツール
今日のデジタル社会では、家族の集まりから旅行先での息をのむような風景まで、特別な瞬間を動画に収める人も多いのではないでしょうか。しかしながら、思ったよりも映像がはっきりと映らない場合もあるはずです。そんな時こそVidmoreなどの動画高画質化ツールの出番です。この記事では、Vidmore Upscalerのすべてを解説し、最新の情報をおさらいしていきます。
その1.Vidmore Upscalerとは?
Vidmoreは動画に磨きをかけたい時に使える動画強化ツールです。動画コンテンツの質を高めるよう設計されており、見るのが楽しくなる動画に仕上げてくれます。
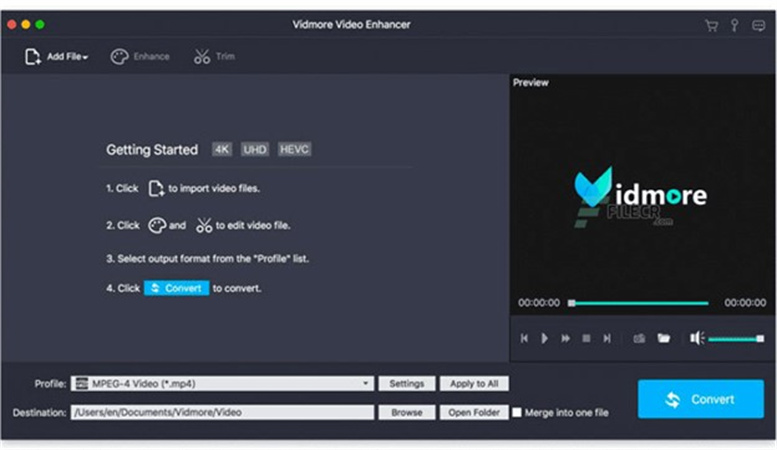
ここからVidmore Upscalerについてもっと詳しく見ていきましょう。
- 機能:Vidmoreには動画を強化できる機能がたくさんそろっています。解像度のアップスケール、動画ノイズの除去、明るさとコントラストの最適化、ブレのある動画の安定化などもできます。これらの機能を使えば、普通の動画がプロのような見た目の傑作へと生まれ変わります。
- 適応性: VidmoreはWindows・Mac両対応の柔軟性のあるツールです。WindowsパソコンでもMacBookでも機能を最大限活用することができます。このようにシステム要件が緩いので幅広いユーザーにご利用いただけます。
- 価格:Vidmoreには、いくつか制限はあるものの完全無料のトライアル版が用意されています。これにより、実際に使ってみて自分のニーズ合うかどうか調べることができます。基準を満たしていると思えば、高コスパの価格で購入することもできます。
- メリット・デメリット:他のソフトと同様に、Vidmoreには強みと弱みがあります。メリットには使いやすいインターフェース、多種多様な動画強化オプション、プラットフォームを横断したサポートなどがあります。一方デメリットとしては、無料トライアル版には制限がかかっていることや、価格が予算に合わない場合があることが挙げられます。
その2.Vidmoreの使い方
Vidmoreの機能を学んだところで、効果的に使う方法を見ていきましょう。ここから、動画強化のステップを一つ一つ説明していきます。各ステップの説明に画像を載せてあるので、しっかり見ながら読んでいってください。
インストール:まず初めにVidmoreをお使いのパソコンにダウンロードしインストールします。ウェブサイトに行って、ダウンロードしてから画面に出てくる指示に従ってインストールしてください。

ソフトを起動:Vidmoreを立ち上げるには、デスクトップまたはアプリフォルダーのショートカットをダブルクリックします。
動画をインポート:「ファイルを追加」ボタンをクリックして高画質にしたい動画をインポートします。一括処理には複数の動画を選択することもできます。

動画強化オプションを選択:Vidmoreでは、解像度アップスケーリング、動画ノイズ除去、明るさとコントラスト調整、動画の安定化など、様々な高画質化オプションが提供されています。自分の動画に適用したいオプションを選択します。
動画をプレビュー:実行する前にプレビューしておくのがおすすめです。「プレビュー」ボタンをクリックして高画質化後にどんな仕上がりになるか確認しましょう。
動画を高画質化:プレビューに満足したら「高画質化」ボタンをクリックして処理を開始します。Vidmoreが実力を発揮して動画を大幅に改善してくれます。
動画を保存:処理が完了したら「保存」ボタンをクリックして保存先フォルダを選択し、仕上がった動画を保存しましょう。

出来上がった動画を楽しむ:お疲れさまでした!Vidmoreを使った動画高画質化はこれで完成です。出来上がった質の高い動画を楽しんだり、友達や家族と共有したりできます。
Vidmoreのインターフェースはシンプルなので、スキルのレベルを問わずどんなユーザーにもご利用いただけるようになっています。直観的なレイアウトのソフトを操作しながら動画を大幅に改善できます。
Vidmoreは専門的な編集スキルなしで動画コンテンツを良くしたいと思っている方にうってつけのツールとなっています。数多くの機能を持ち、複数のプラットフォームをサポートしていて、非常に使いやすいです。Vidmoreを使えば普通の動画が並外れた映像体験へと進化します。しかしながら、Vidmoreにも限界はあります。そこで、より優れた代替ツールをお探しの方には、HitPaw VikPeaこそが最強のツールと言えます。
その3.Vidmoreに代わる最強ツール
動画を高画質にすることにかけては、HitPaw VikPeaが一番優秀なツールとして頭角を現しています。他のツールと一線を画している点は、高度なAIアルゴリズムを活用して動画の質を高めてくれるというところです。さらに、最近リリースされた最新版ではフレーム改変モデルや安定化モデルなどの新モデルが搭載されています。
HitPaw VikPeaをおすすめする理由- AI活用の高画質化:HitPaw VikPeaは人工知能の力を解き放って動画を驚きの8Kにまでアップスケーリングしてくれます。この技術のおかげで動画の見た目が良くなるだけでなく、最高の鮮明さと細かさを手に入れることができます。
- 損傷あり・再生不可の動画を修復:動画画面の損傷を修復したり、動画音声を回復したりといった、再生時に問題のある動画を修復する機能が組み込まれています。
- 高度なAI技術:HitPawのAI技術は盤石で進化を続けているため、信頼できる動画強化ツールとなっています。このソフトは進化し続け、動画高画質の変わりゆくニーズにも適応していきます。
- シンプルでクリーンなインターフェース:HitPaw VikPeaの使いやすいインターフェースにより一連のプロセスが簡単になります。初心者であっても操作しやすいと思っていただけます。
- ウォーターマークなしでプレビュー:HitPaw VikPeaではウォーターマークなしで仕上がりをプレビューできます。この工程は、動画を処理する前に仕上がりに満足できるかを確認するので重要です。
HitPaw VikPeaは簡単に使えます。ここからは、動画を高画質にする旅のガイドをお届けします。
ステップ1.ダウンロードとインストール:Windows・Macそれぞれに合ったHitPaw VikPeaを公式サイトからダウンロードします。その後画面に出てくる指示に従ってソフトをインストールします。
ステップ2.ファイルの選択:HitPaw VikPeaを開いたら、「ファイルを選択」を選んで高画質にしたい動画をインポートします。

ステップ3.実行:たくさん用意されている高度なモデルの中からAIモデルを選択し、「高画質化」をクリックして用途に応じて動画をアップスケールします。

ステップ4.プレビュー:動画がアップロードされたら、「プレビュー」機能を使って動画の仕上がりを確認します。ここで必要な調整を行って自分の基準に合うようにしましょう。仕上がりに満足したら「エクスポート」をクリックして動画の処理を開始します。高速かつ効果的に実行してくれます。

もっと詳しい操作方法や追加の情報については、 here の公式サイトをここから閲覧でき、使い方に関するガイドはここからご覧になれます。 here.
その4.Vidmore Upscalerに関するよくある質問
Q1. 動画高画質化とは何を意味しますか?
A1. 動画高画質化ソフトとは、解像度、明るさ、コントラスト、安定感など様々な側面を補正することによって動画の質を上げるツールのことです。
Q2. Vidmoreの動画変換は無料ですか?
A2. Vidmore Video Converterは制限付きで無料トライアル版を提供していることが多いです。フル版は購入が必要になるかもしれません。
Q3. Vidmoreの動画編集は良いですか?
A3. Vidmore Video Editorの質に関しては、個人の好みと要件によります。ただ、様々な編集ツールと機能が備わっているので多くのユーザーに適していると言えるでしょう。
結論
まとめると、動画コンテンツを強化したい時にはVidmoreや HitPaw VikPea が二強と言えます。Vidmoreでは無難な高画質化ツールが提供されているのに対し、HitPaw VikPeaではAI活用の技術とクリーンなインターフェースが備わっています。動画をワンランクアップさせたい方はHitPaw VikPeaは試す価値ありです。動画高画質化のニーズに合った最先端のソリューションであるHitPaw VikPeaの能力を探る機会を見逃さないためにも、ぜひここから試してみて、違いを実感してください。

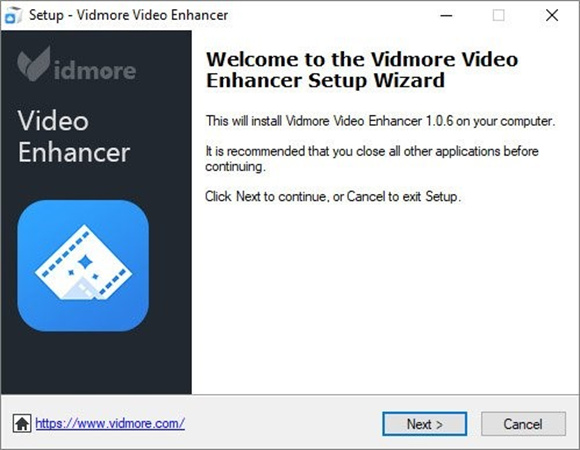
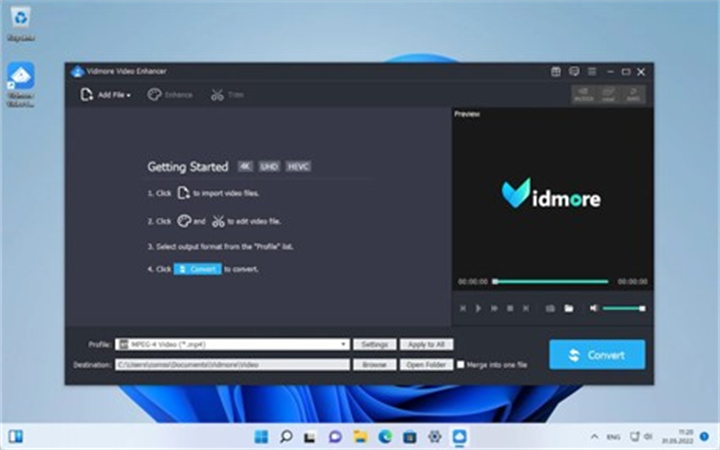
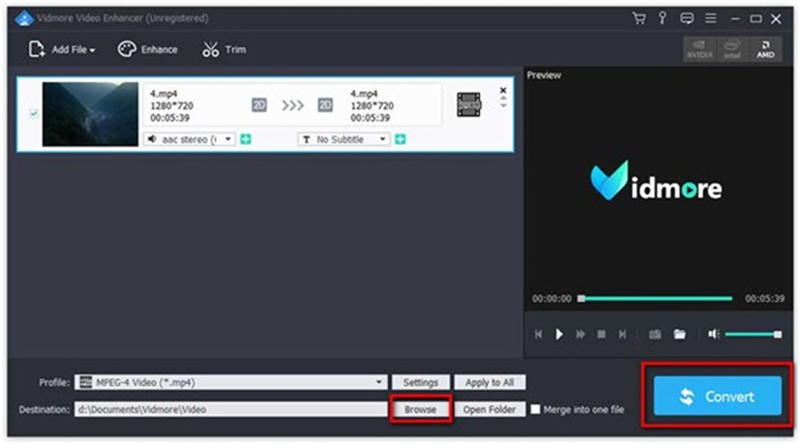








 HitPaw Edimakor
HitPaw Edimakor
この記事をシェアする:
「評価」をお選びください:
松井祐介
編集長
フリーランスとして5年以上働いています。新しいことや最新の知識を見つけたときは、いつも感動します。人生は無限だと思いますが、私はその無限を知りません。
すべての記事を表示コメントを書く
製品また記事に関するコメントを書きましょう。