高画質化に動画の容量を小さくする方法【動画低画質化】
昨今のデジタル時代では、小さい方がより良いことです。動画のプロは常に、より大きなピクセル数のRAWを好みますが、一般に需要があるのは、小さくて、取扱い可能な、でも高画質の動画です。では、どうすればできるのでしょうか?もちろん、動画低画質化ツールを使って、動画の不要な部分を削る必要があります。
効率的な動画低画質化ツールが必要なので、本記事では、Mac、Windows、iOSおよびAndroidユーザー向けの動画低画質化ツール8選をご紹介します。画質を落とすことなく動画を圧縮するのに役立つでしょう。では、始めましょう!
パート1. 動画低画質化ツールとは何ですか?
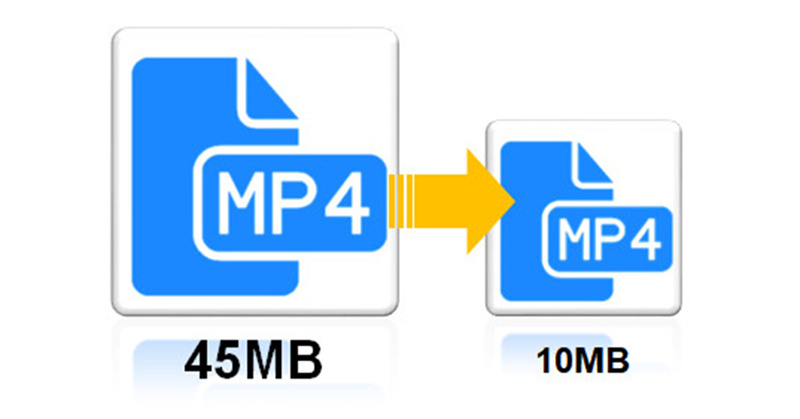
動画は、コーデックとビットレートの2つの要素で成立っています。ビットレートは、動画の1秒当りに保存されるデータであり、出力動画の画質を決定します。ビットレートまたはピクセル数が大きいほど、動画の画質は高くなります。
しかし、ソーシャルメディアでの共有や、デバイスのストレージの空き容量を増やすとき、メールに添付して長い動画を送るときなど、場面によっては動画の圧縮が求められます。そのため、動画低画質化ツールが必要になります。
パート2. WindowsとMac用の動画低画質化ツール6選
WindowsとMacに互換性のある最高の動画低画質化ツールのコレクションを用意しました。これらのいくつかは、HDR、1080P、4K、および8Kの動画を圧縮することもできます。それぞれの機能、システム要件、価格プラン、長所と短所を1つずつご紹介します。
1. HitPaw Univd
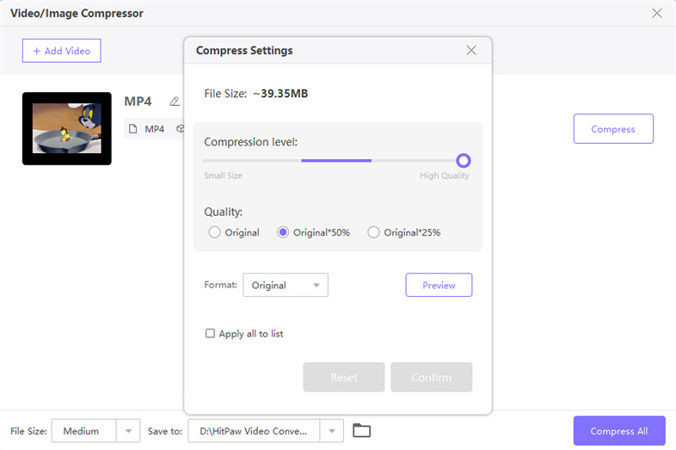
価格: $19.95 (月額)、 $39.95 (年間)、 $79.95 (スポット購入価格)
システム要件: Windows・Mac
HitPaw Univdはオールインワン型のソフトウェアであり、完全なツールボックスが付属しています。動画/画像圧縮ツールを含んでいて、画質を落とすことなく動画サイズを縮小できます。その上、ファイルサイズを調整することにより、圧縮レベルの設定を高・中・低に設定できます。
さらに、画質の設定が3種類あり、オリジナル、オリジナルの25%減、オリジナルの50%減です。最後に、フリーモードであっても処理後の動画をプレビューすることができます。
2. FFmpeg
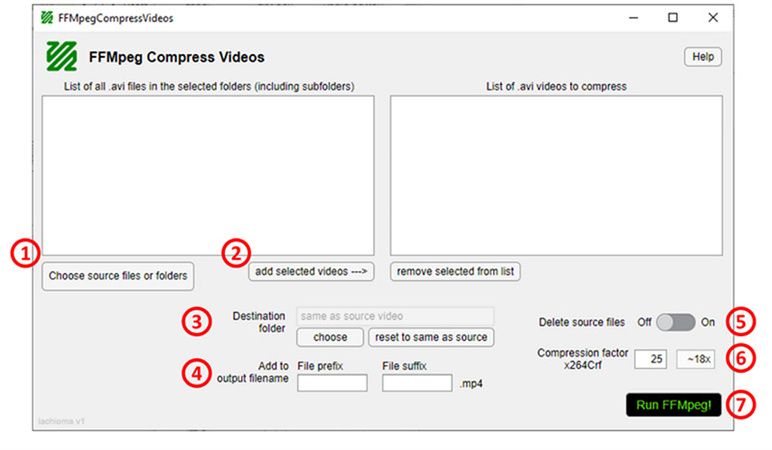
価格:無料
システム要件: Windows、Mac、Linux
オープンソースの動画処理ソフトを使用して圧縮率を変更する必要があるプロの場合は、FFmpegが最良の選択です。動画低画質化ツールは、動画の画質を下げ、ビットレートを低くするのに役立ちます。
ほかの詳細設定では、QSVのオプションが用意されています。動画のクロップ、結合、回転、ぼかし、ノイズ削減も可能です。必要に応じて、音声をミュートにすることもできます。
長所
- 画像、音声、ビデオ、字幕をサポートしています。
- さまざまなメディア形式を処理できます。
- ソーシャルプラットフォームから動画にアクセスできるようにします。
短所
- 動画の低画質化に非常に時間がかかります。
- 初心者には使いこなせません。
3. Shutter Encoder
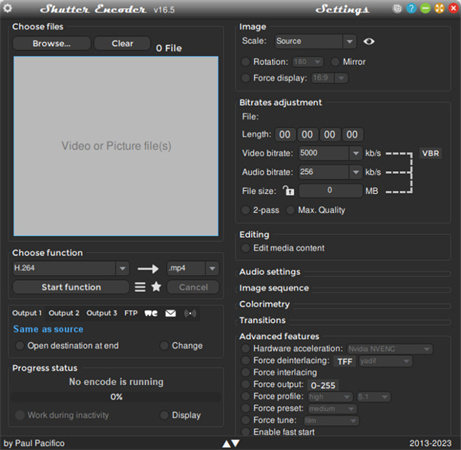
価格: 無料
システム要件: Windows、Mac、Linux
Shutter Encoderは、優れた動画コンバーターですが、動画低画質化ツールとして使用できます。ファイルサイズ、ビットレート、解像度などのさまざまなオプションを使用することで可能になります。
本ソフトのユニークな点は、VP9、HEVC、OGV、AV1、GoPro CineFormなどの複数コーデックの入出力をサポートしていることです。バラバラのストリーミングプラットフォームからダウンロードした動画であっても効率よく圧縮できます。
長所
- 動画のクロップとトリミングを素早くできます。
- 字幕とフェードイン効果の追加が可能です。
- 圧縮のために動画をAVI/HEVCに変換します。
短所
- 複雑なユーザーインターフェースが提供されています。
- CPUの使用率が高いためシステムに影響します。
4. HandBrake
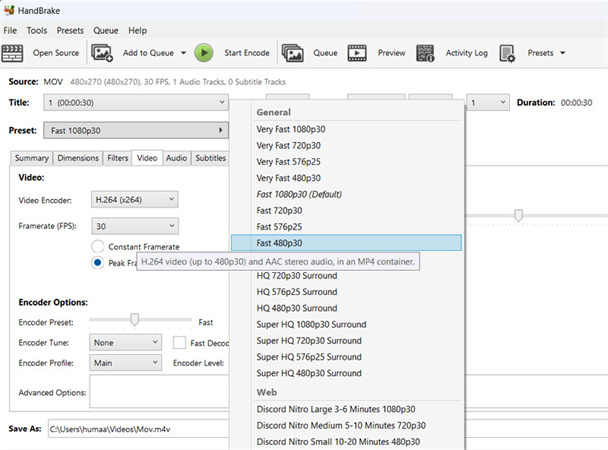
価格: 無料
システム要件: Windows10以降、macOS10.13以降、Linux
Handbrakeは無料でプラットフォーム横断型の動画トランスコーダ―、かつ動画低画質化ツールです。あらゆる動画形式を、一般的なコーデックから目的の形式に変換するのに役立ちます。各動画パラメータを調整できますが、アマチュアユーザーの場合は、プリセットを使用して簡単に処理することも可能です。
さらに、将来のために独自にカスタマイズしたプリセットを追加することもできます。また、動画解像度をアップスケールも可能です。
長所
- 最適な圧縮率を提供します。
- 多彩なチュートリアルが用意されています。
- 2本以上の動画を圧縮できます。
短所
- サポート対象はWebM、MKV、MP4のみです。
- 圧縮速度は遅く、CPU使用率が高いです。
5. QuickTime Player
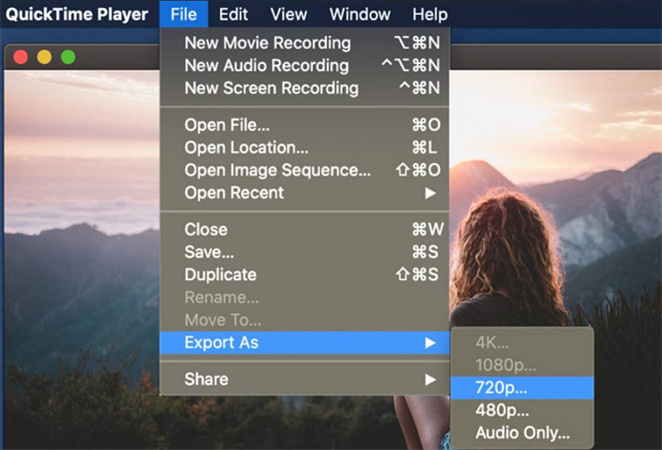
価格: 無料
システム要件: Windows、Mac
このMacユーザー向けの内蔵メディアプレイヤーは、簡単に動画を低画質化できます。圧縮処理用にWAV、AVI、および複数のMPEG形式をサポートしています。ただし、このソフトが使えるのは、基本レベルで圧縮するときのみです。
さらに、ユニークな機能は、システムを介して動画を録画し、4K、1080p、720p、480p、または音声のみでエクスポートできる点です。
長所
- 高速な圧縮速度を実現します。
- 4KのiPhoneの録画を再生できます。
- Webカメラのスクリーンの録画に役立ちます。
短所
- 出力される動画の画質に歪みが出ます。
- VP9およびAV1コーデックではファイルを読み取れません。
6. Zamzar
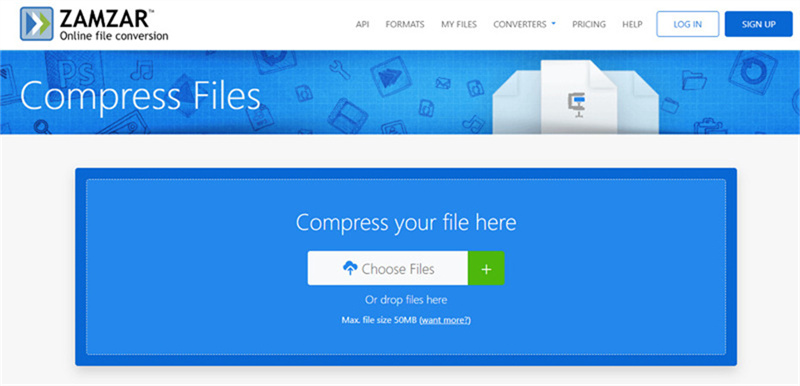
価格: $18 (ベーシック), $30 (プロ), $70 (ビジネス)
システム要件:オンライン
ブラウザベースのツールが好ましい場合は、Zamzarが最高の選択でしょう。動画、音声ファイル、文書、画像、電子書籍などを圧縮できます。ドラッグ&ドロップもしくはリンクで、簡単に動画をインポートできます。
さらに、無料版で最大50MBの動画を処理できます。最後になりますが、初心者に最適のツールです。
長所
- アドフリーのインターフェースが用意されています。
- あらゆるOS上で作業できます。
- データに完全な安全性を提供します。
短所
- MP4、MOV、AVI形式しかサポートしていません。
- 圧縮オプションは一切提供していません。
パート3. AndroidとiOS用の動画低画質化ツール
AndroidやiPhone上で、画質を落とすことなく動画を圧縮したいですか?「はい」であれば、スマートフォン上で使用できる2つの動画低画質化ツールの機能、評価、価格をご紹介します。
1. Android用: Resize Video
評価: 3.2 (1.52K)
価格: 無料 (広告あり)
Resize Videoは、動画を圧縮したいAndroidユーザーには一般的な選択です。出力動画サイズのオプションとして、1x, 2x, 4x, 1/3xなどを選択できます。圧縮以外にも、必要に応じてトリミングも可能です。
また、動画への音楽の追加や無音化も可能です。エクスポートされた動画は「My Creations」カテゴリーに保存されます。ソーシャルサイトで直接、動画をシェアすることもできます。
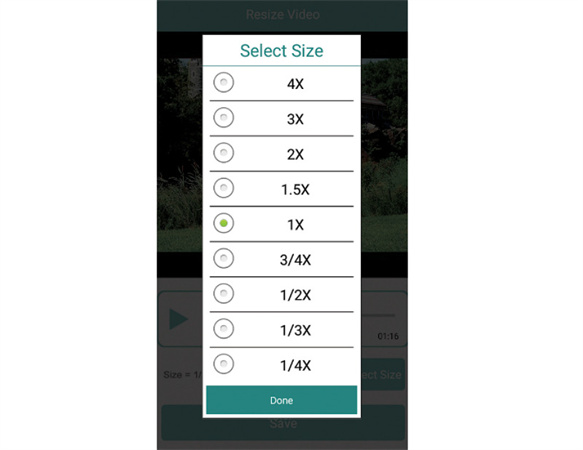
2. iOS用: Video Compress
評価: 4.5 (10.1K)
価格: 無料 (アプリ内課金あり)
iOSユーザーにとって、 Video Compress - Shrink Videosは、ユーザーフレンドリーなインターフェースを備えた最適の選択であり、オリジナルの画質を落とすことなく、動画を圧縮します。したがって、動画をインポートし、希望のサイズを設定し、結果のファイルをエクスポートするだけで済みます。
また、iPhoneのギャラリーの中にも、処理後の動画が表示されます。エクスポート形式として、MP4とQuickTimeに対応しているので、動画をシェアする前に音声を削除できます。
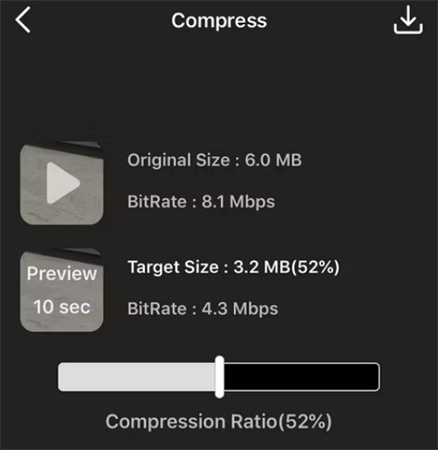
パート4: おまけのヒント: もっとも人気のある低画質動画の高画質化ツール
低画質の動画コンバーターをお探しの場合は、HitPaw VikPeaがもっともお勧めできます。AIアルゴリズムを利用して動画の画質を上げるので、ノイズ低減機能で動画のぼやけを解消したり、人間の顔やアニメを修復したり、白黒の動画をカラー化したりすることができます。一般ノイズ低減モデル、カラー化モデル、アニメモデル、モノクロモデルがあります。
さらに、高画質の出力を容易にするだけでなく、形式や解像度を素早く変更できます。時間と労力の節約のためにバッチ処理で複数の動画を選択しても処理可能です。最後に、エクスポートの前にサンプル出力をプレビューすることができます。
特長
- シンプルですっきしたインターフェースを提供します。
- 学習済みのAIアルゴリズムベースの機能を備えています。
- 最大8K解像度まで動画をアップスケールできます。
- 出力を透かし無しでプレビュー可能です。
- 練習用の2つのサンプル動画を提供しています。
低画質の動画を素早く高画質化する方法は次のとおりです。
HitPaw高画質化の使用手順
ここでは、HitPaw高画質化の最も一般的な機能を紹介します:
HitPaw AI Video Enhancerを使って動画を4Kに高画質化する方法はこちらの動画から:
ここではHitPaw VikPeaを使って顔をぼかす方法をご紹介します:
-
ステップ 1.動画を高画質化するためにはまず、公式サイトのボタンをクリックして、「HitPaw VikPea」をダウンロードし、インストールします。
-
ステップ 2.「HitPaw VikPea」を使用する最初のステップは、ソフトに高画質化したい動画をアップロードすることです。アップロードしたいファイルを選択しましょう。

-
ステップ 3.動画を読み込んだら、動画の目的に適切なAIモードを選択します。

-
ステップ 4.「プレビュー」を選択すると、処理後の映像のプレビューを確認することができます。

-
ステップ 5.処理結果に満足出来たら、エクスポートして動画を保存します。
パート5. 動画低画質化ツールついてよくある質問
Q1. 1GBの動画を10MBに縮小するにはどうすればよいですか?
A1. 効率よく動画を圧縮するツールはいくつかありますが、Kapwingを使うと、無料で、画質を落とさずに1GBの動画を10MBに圧縮できます。動画をアップロードして、魔法が起きるのを待つだけです。
Q2. 低画質の動画をHDに変換できますか?
A2. はい、HitPaw VikPeaを使用して、低画質の動画をHDに簡単に変換できます。本ソフトはAI技術で動作するため、動画のぼかしを除去したり、シャープにしたり、カラー化したりするのは面倒ではありません。また、動画を4K/8K解像度にアップスケールすることも可能です。
Q3. 360pは何ピクセルですか?
A3. 360p解像度では、360個のピクセルまたはラインが互いに重なり合っています。ただし、幅方向では、各行480pになります。したがって、480x360であり、小~中型サイズの画面のデバイスにとって理想的です。
結論
本記事をご一読頂き、動画の画質を落とすのに役立つ8個のツールについて学んだと思います。システム要件、好み、価格、評価、長所、短所に基づいて、必要な動画低画質化ツールを選択できますね。
しかし、低画質の動画を改善する必要があるとき、HitPaw VikPeaが究極のソリューションです。動画を最大4K/8K解像度まで拡大するのに役立ちます。一度試してみましょう!





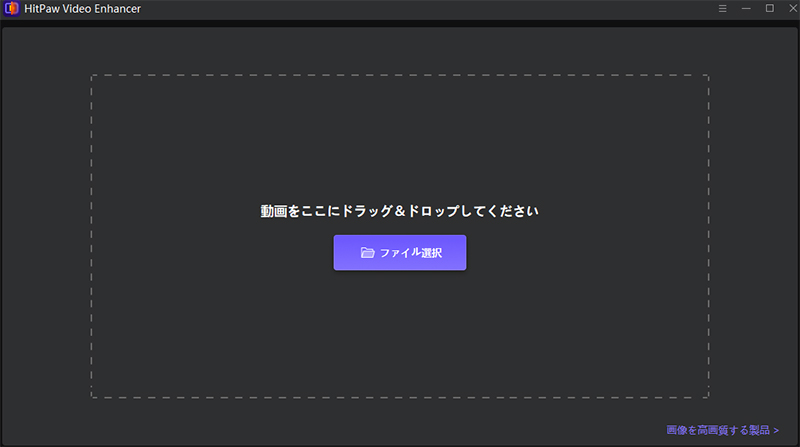



 HitPaw Video Enhancer
HitPaw Video Enhancer HitPaw Edimakor
HitPaw Edimakor

この記事をシェアする:
「評価」をお選びください:
松井祐介
編集長
フリーランスとして5年以上働いています。新しいことや最新の知識を見つけたときは、いつも感動します。人生は無限だと思いますが、私はその無限を知りません。
すべての記事を表示コメントを書く
製品また記事に関するコメントを書きましょう。