【ビデオ消しゴムの比較】HitPaw Video Object Remover対VideoStudio
動画のいらない部分を消す事や動画背景を切り抜くのは視聴者の注目を集めるためより視聴される動画にするため、時にはすごく大切なことです。動画からオブジェクトを削除するためには、ビデオ消しゴムサービスを利用することが不可欠です。
この記事では、2つの優れたツール、 HitPaw Video Object Remover とVideoStudioについて簡単に比較できるようにお得な情報と詳しく紹介していきます。
パート1. 動画部分削除:HitPaw Video Object Remover対VideoStudio
| 製品 |
HitPaw Video Object Remover |
VideoStudio |
| 価格 |
$59.99
|
$79.99 |
| 使いやすさ |
直感的なユーザーインターフェース |
操作可能なユーザーインターフェース |
| 対応フォーマット |
MP4, MOV, MKV, GIF formats, WEBM, AVI, etc |
AVI, MKV, M4V, WMV, MP4, 3GP, WEBM, etc |
| ダウンロード速度 |
非常に高速 |
HitPaw Video Object Removerよりも遅い |
| 処理速度 |
複数のビデオクリップを同時に処理できる |
1つのビデオクリップしか処理できない |
1. VideoStudio
動画からオブジェクトを削除する場合、VideoStudioを選択すると良いでしょう。これは優れた動画編集ツールであり、適切に動画編集するための高度なプロフェッショナルな機能を提供しています。
VideoStudioは、動画に対して複数の動画操作を実行するだけでなく、動画の解像度を下げることなく、動画のいらない部分を消すことが可能です。

メリットとデメリット
- 操作可能なユーザーインターフェースを提供
- 複数の動画形式をサポート
- 多機能の動画編集機能
- カスタマイズ可能なユーザーインターフェースはない
- 複数の動画クリップを同時にインポートすることはできない
レイアウトインタフェース:
動画オブジェクトの削除を選択する際、VideoStudioは非常に使いやすいユーザーインターフェースを提供します。初心者ユーザーであれば、VideoStudioの事前予習をしてから動画のいらない部分を消すことが可能です。
動画オブジェクトの削除を選択する際、VideoStudioは非常に使いやすいユーザーインターフェースを提供します。初心者ユーザーであれば、VideoStudioの事前予習をしてから動画のいらない部分を消すことが可能です。
動画部分削除するだけでなく、動画から背景を消すことも可能で、HitPawVideo Object Removerは多次元のサービスを提供します。

特徴:
- 動画から不要な人物、オブジェクト、背景を削除
- オブジェクトの動きを追跡
- 数回のクリックで動画からいらない部分を削除
- 複数の動画形式をサポート
- シンプルで使いやすいインターフェース
メリット
- 動画の品質に影響を与えない
- シンプルなユーザーインターフェースを提供
- 100% 安全
- 複数の動画を同時に処理することが可能
レイアウトインタフェース
HitPaw Video Object Removerは、見事なユーザーインターフェースを提供します。HitPaw Video Object Removerのインターフェースは初心者ユーザー向けにデザインされており、ソフトウェアの事前予習は必要ありません。動画のいらない部分を消す作業を開始するには、初めての方でも問題なく利用できます。
パート 2. HitPaw Video Object RemoverとVideoStudioのビデオ消しゴムの詳細な比較
1. VideoStudioを使用して動画部分削除する方法
(1)ビデオマスク機能
VideoStudioにはビデオマスク機能があり、最小限の努力で動画のいらない部分を消すことが可能です。ビデオマスク機能を使用して動画のいらない部分を消す手順に従って詳しく紹介します。
ステップ1. VideoStudioに動画クリップをインポートし、クリックしてからオーバーレイトラックにドラッグする前に動画クリップを複製します。

ステップ2. オーバーレイトラックのクリップをクリックし、マスク作成ボタンをクリックします。次に、マスキングツールを使用して動画のオブジェクト上にマスクを描画します。

ステップ3.「移動を検出」アイコンをクリックして、マスクを動画クリップの終わり部分までカスタマイズし、自動マスク作成を開始します。これにより、動画内の部分削除が可能です。

(2)安定性について
VideoStudio はプロのインターフェースを備えており、動画をタイムラインにインポートする際に動画の品質が損なわれることはありません。動画をPCの希望する場所に同じ品質でエクスポートすることが可能です。

2. HitPaw Video Object Removerを使用して動画部分削除する方法
HitPaw Video Object Removerを使用して動画からオブジェクトや背景を削除する完全版ガイドとお得な情報を紹介します。
(1)AIによる背景削除
- ステップ1. ダウンロードとインストール
コンピュータにHitPaw Video Object Removerをダウンロードする。
- ステップ2. 動画をインポートする。
背景を削除したい動画をアップロードするには、「ファイルを選択」をクリックします。もしくは、編集ボックスに写真を入れることも可能です。
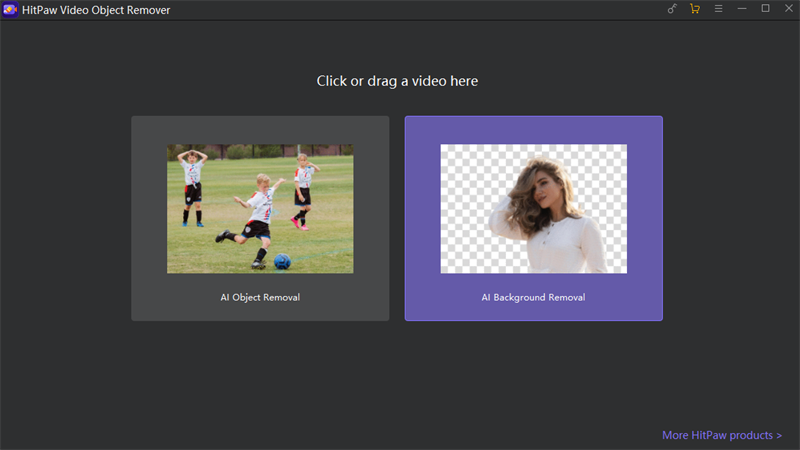
- ステップ3. バックグラウンドフィルモードの選択
HitPaw Video Object Removerで必要なバックグラウンドフィルモードを選択します。

グリーンスクリーンフィル:出力された動画は、欠落したセグメントがグリーンスクリーンで埋められた状態になります。

さらに、透過機能も試すことができます。動画の背景が透過になります。

- ステップ4. プレビューと動画のエクスポート
削除効果をプレビューし、動画をコンピューターにエクスポートします。

(2) AIビデオ消しゴムを使用して動画部分削除する方法
- ステップ1. ダウンロードとインストール
コンピュータにHitPaw Video Object Removerをダウンロードする。
- ステップ2. 動画のインポート
不要なオブジェクトを削除したい動画をアップロードするには、「ファイルを選択」をクリックします。もしくは、編集ボックスに写真を入れることも可能です。
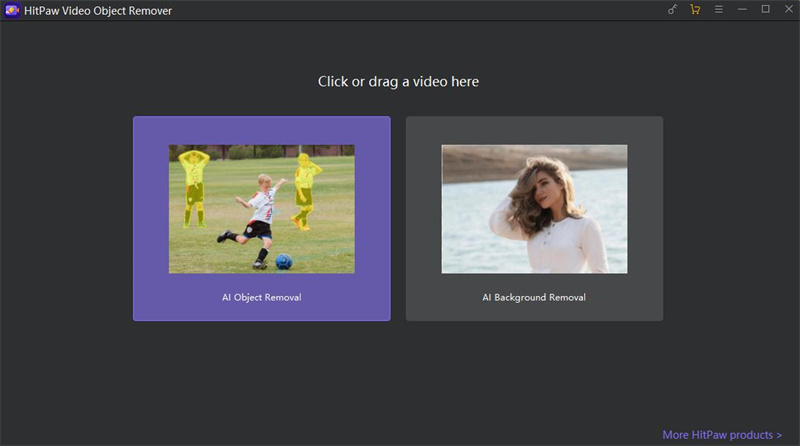
- ステップ3. 動画のいらない部分の選択
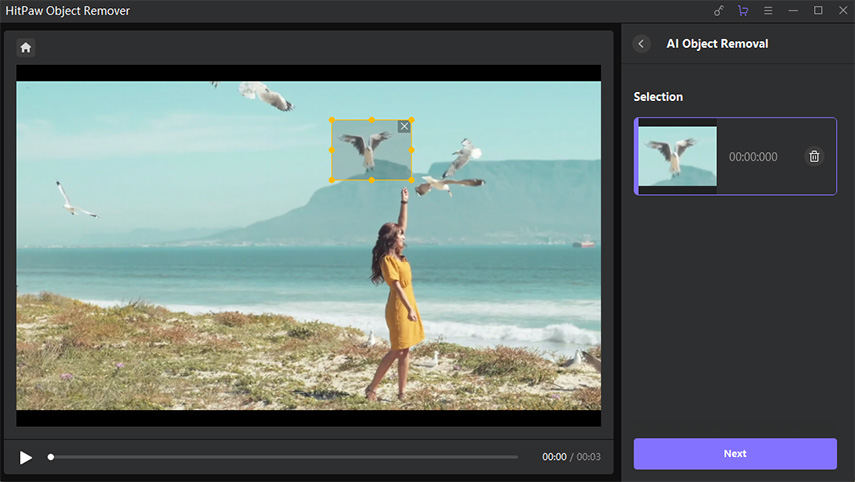
- ステップ4. 複数のオブジェクトを同時に削除することも可能です。
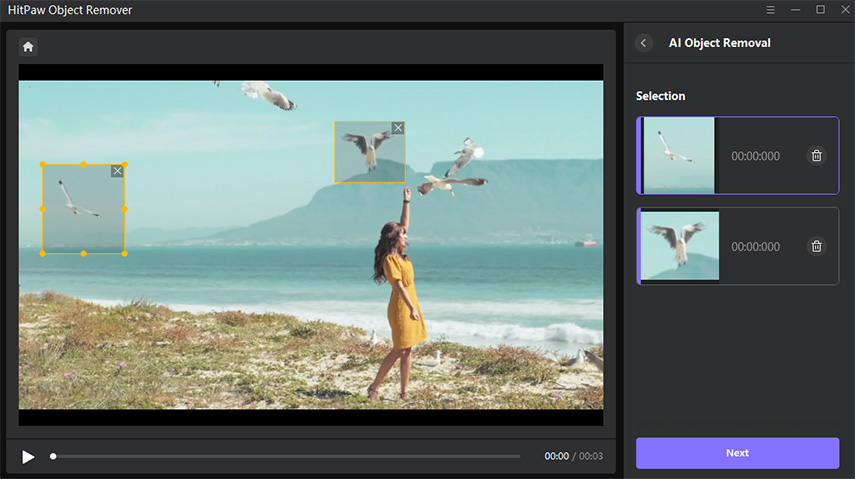
- ステップ5. 選択範囲の調整。また、サイズバーをドラッグしてブラシサイズを調整すること可能です。
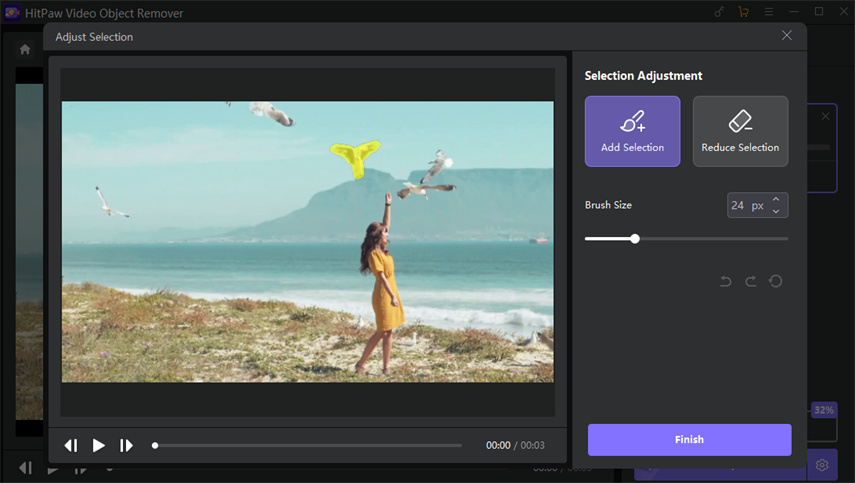
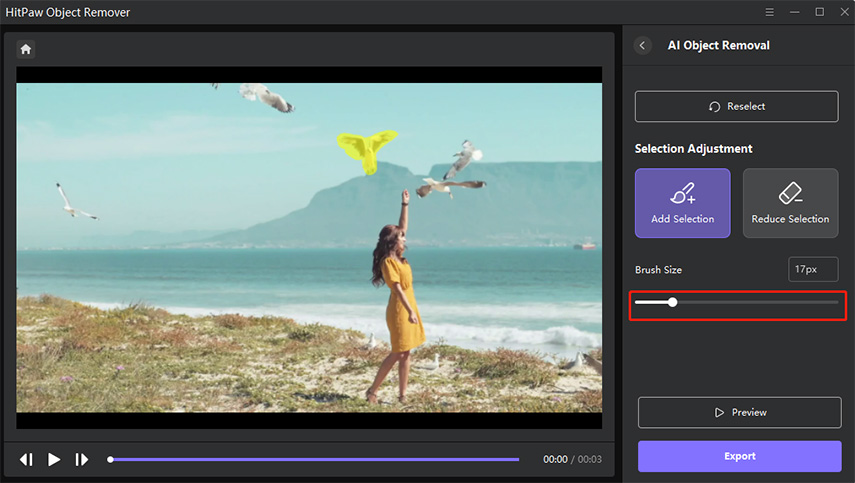
- ステップ6. プレビューと動画のエクスポート
削除効果をプレビューし、動画をコンピューターにエクスポートします。

パート 3. 自分にとってどちらのビデオ消しゴムが合っているのか?
HitPaw Video Object Removerは、多くの面でVideoStudioよりも優れています。使いやすいユーザーインターフェースを提供するだけでなく、AIテクノロジーを備え、HitPaw Video Object Removerは任意のサイズの動画からオブジェクトを削除することができます。さらに、動画の品質に影響を与えず、手頃な価格のプレミアムパッケージも提供しています。
1. HitPaw Video Object Removerの使用は安全ですか?
HitPaw Video Object Removerを使用して動画からオブジェクトを削除することは安全です。データプライバシーを脅かすことはなく、この Video Object Removerにアップロードする動画ファイルは収集しません。
2. HitPaw Video Object Removerには、インポートされた動画のサイズや長さの制限はありますか?
HitPaw Video Object Removerでは、メインのタイムラインに任意のサイズの動画をアップロードすることができます。短い動画からオブジェクトを削除するだけでなく、HitPaw Video Object Removerは長い動画からもオブジェクトを削除することができます。
まとめ
動画からオブジェクトを削除するためのビデオ消しゴムをお探しの場合、この記事ではHitPaw Video Object RemoverとVideoStudioの性能と比較について詳しく紹介しました。比較して違いを説明しただけでなく、これらの2つのツールを使用して動画から不要なオブジェクトを削除する方法も詳しく紹介しました。
プロフェッショナルで高度な機能を提供するHitPaw Video Object Removerが、最高の動画部分削除ツールとしてオススメしてます。