【2025年版】Premiere Proで動画をアップスケールする方法
高画質のコンテンツが普通となっている今の時代、一層高まる高画質の期待に応えるような動画を作ることは非常に重要です。仕事のプロジェクトであれ、プライベートの利用であれ、アップスケール技術を使えばコンテンツの質を格段に高めることができます。2024年現在、やはりAdobe Premiere Proが望ましいツールとなっています。このガイドを読んでアップスケールの方法を身につけましょう。
その1:Adobe Premiere Proとは?
Adobe Premiere Proは世界中の動画クリエイターや映像制作者などのプロが使っている業界トップの動画編集ソフトです。動画編集やアップスケーリングと言えば、Adobeの名前が頭に浮かぶ人も多いと思いますが、使い方やその機能ついては混乱している人もいるかもしれません。ここからかみ砕いて説明していきます。
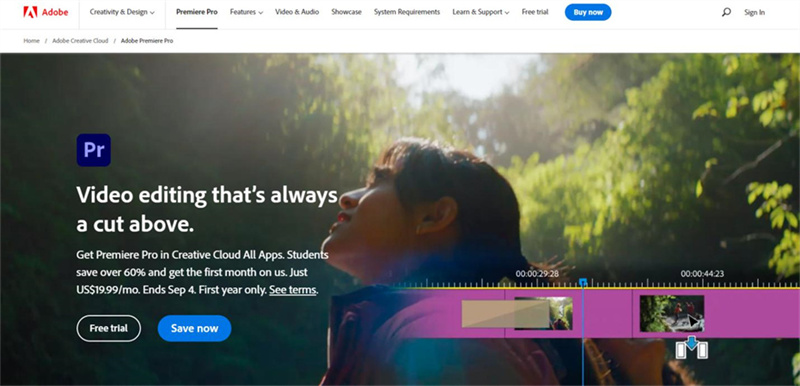
- タイムライン編集:非直線的な編集画面です。
- 複数メディア統合:様々な種類のメディアをインポートし織り交ぜることができます。
- VR編集:VRコンテンツの編集と制作ができます。
- エフェクトとトランジション:幅広い素材を取り揃えています。
- カラー:Lumetriカラーをご利用いただけます。
- 音声編集:音声編集用にAdobe Auditionが組み込まれています。
価格
2024年時点では、Adobe Premiere ProはAdobe Creative Cloudのサブスクによって利用可能となっています。スタンダードプランの個人利用は月20.99ドル、団体利用は月35.99ドルからです。
メリット
- 高性能の動画プロジェクトに最適
- After EffectsやPhotoshopなどのAdobe製品とシームレスに機能
- 最新機能やバグ修正のお知らせがAdobeから届く
デメリット
- 初心者には壁が高い
- サブスク料金がかさむ
その2:Premiere Pro動画をアップスケールする方法
Premiere Proの動画をアップスケーリングするやり方はいたってシンプルです。
1.動画をインポート:Adobe Premiere Proを開いて新しいプロジェクトを作成。アップスケールしたい動画を「ファイル」メニューから選択し「インポート」をクリック。

2.タイムラインに乗せる:インポートした動画をタイムラインにドラッグ。
3.シーケンス設定:タイムライン上のシーケンスを右クリックし、「シーケンス設定」を選択。ここで、1080pから4Kなどへと変更したい解像度に調節する。
4.動画サイズを大きくする:「エフェクトコントロール」パネルから動画の「スケール」パラメータをフレームに収まるまで調整する。

5.シャープさを適用(任意):アップスケーリングすると動画がやや柔らかい印象になってしまうことがあります。これを直すには、「エフェクト」パネルから「シャープにする」エフェクトを追加し、好みのシャープさに調整。
6.エクスポート:満足したら「ファイル」から「エクスポート」をして「メディア」へ。「出力」設定で適切なアップスケール解像度を選択するよう必ず確かめ、必要に応じて他の出力設定を調節したら、「エクスポート」を押す。
その3:Premiere Proに変わるアップスケールの手段とは?
Premiere Pro以外の方法をお探しなら、HitPaw VikPeaがおすすめです。HitPaw VikPeaは最新のAI動画高画質化ツールで、動画をアップスケーリングしたい人に最適です。特徴は以下の通りです。
- AIアップスケール:AIを用いて動画の解像度を高めます。画質の粗い動画でも鮮明かつ繊細な動画へと生まれ変わらせることができます。
- 4K/8Kクオリティー:4K/8K動画へと高画質化できるので、超高解像度の大画面での視聴にもぴったりになります。
- ノイズ除去:動画に入ってしまっている不要なノイズを取り除けるので、よりはっきりとした映像になります。
- 動画を鮮明化:動画の細部まで高画質化することで、映像全体を鮮明な印象にすることができます。
- 動画を拡大:動画の好きな部分をズームする際にも画質を落とすことはありません。
ステップ1.ダウンロード
ステップ2.起動してアップロード
パソコン上でダウンロードとインストールが完了したら、アイコンをクリックして立ち上げます。
高画質化したい動画を追加するには「動画高画質化」→「ファイルを選択」ボタンをクリックしてパソコン上のファイルから追加したい動画を選択します。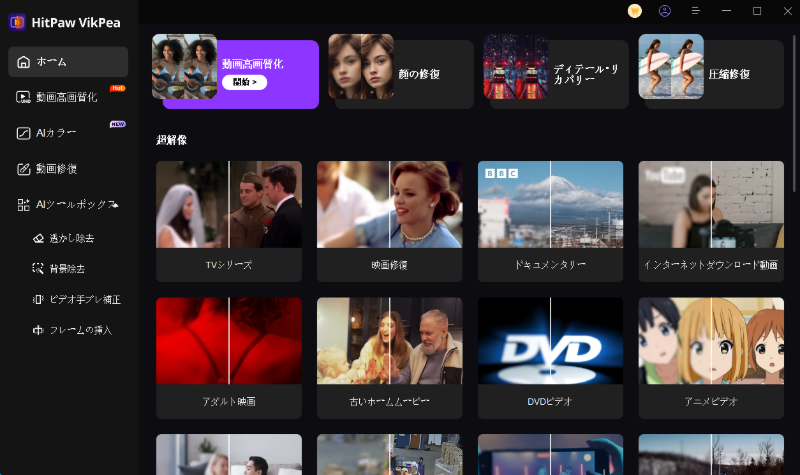
ステップ3.AIモデルの選択
前述の通り、HitPaw VikPeaには用途に合わせて複数のAIモデルが用意されています。AIモデルはそれぞれ、動画の種類やタスクに応じて機能する仕組みになっています。
特化型AIモデル
●ジェネラルデノイズモデル:映像のノイズを除去しクリアにすることで動画全体の質を高めます。
●アニメ専用モデル:アニメーション動画に特化しており、鮮明さを取り戻しながらAIを活用したアップスケールを行います。
●顔専用モデル:主に人間の顔を捉えている動画向けに設計されており、顔の細かな特徴をより詳細にして画質を高めます。
●カラー化モデル:モノクロ動画に最適です。年代物のコンテンツをカラー化して新たな命を吹き込みます。
●色彩補正モデル:褪せてしまった色を強化し、動画の見栄えを良くします。
●フレーム補間モデル:フレームレートの低い動画を高いフレームレートに変えることで、動きがなめらかになり細部はクリアに映ります。
●手振れ補正モデル:動画の揺れを自動で感知し修正するので、より安定した動画になります。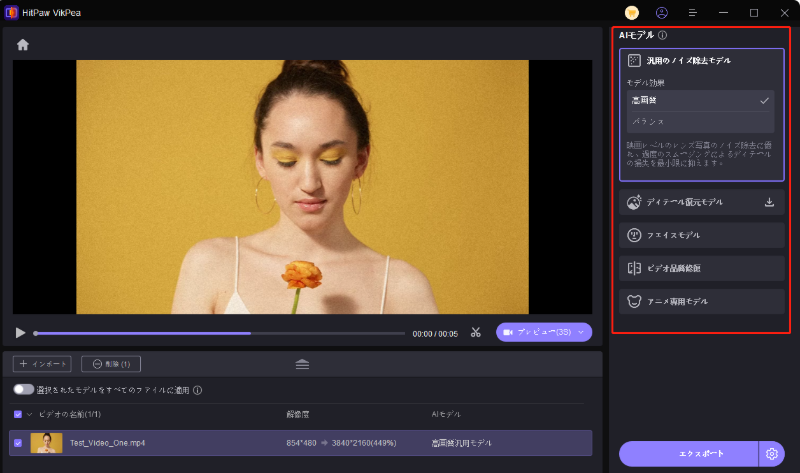
ステップ4. プレビューとエクスポート
エクスポートする前にプレビューにて仕上がりを確認できます。「プレビュー」ボタンを押すと、処理前と後の動画を比べながら高画質化の抜粋を見ることができます。仕上がりに満足したら、高画質化された動画を保存しましょう。「エクスポート」をクリックするとエクスポートの設定が出てきます。それが終わったら出来上がった動画を視聴、共有、さらに編集できます。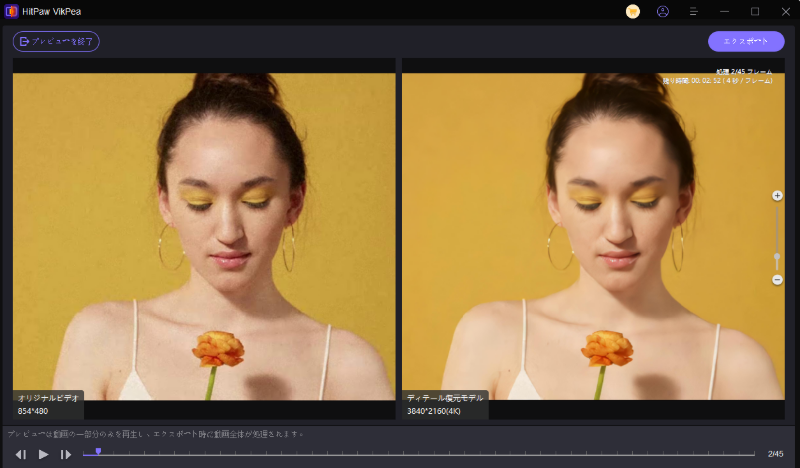
動画をクリックして、画質が落ちた動画を改善する方法を素早くチェックしましょう!
その4. Premiere Pro動画アップスケールに関するよくある質問
Q1. Premiere Proは4Kまでアップスケールできますか?
A1. はい、Adobe Premiere Proは4Kまでアップスケール可能です。強力なシーケンス設定とエフェクトコントロールを使えば、動画の画質を修正し高めることが可能になります。Adobe Premiere Proにアップスケーリング機能はあるものの、ベストな仕上がりのためには常に元々の動画が高品質であるようにしておいてください。
Q2. Premiere Proは4Kで編集できますか?
A2. もちろん可能です。Adobe Premiere Proは4Kを含む多種多様な画質の動画を処理するよう設計されています。よって、4Kでインポート、編集、カラー、エクスポートを行うことが可能です。これにより、シャープな見栄えを必要とするプロジェクトにも高解像度をお届けします。
Q3. 4Kの編集にはどれほどのスペックが必要ですか?
A3.
4K動画編集には強力なPCセットアップが必要です。推奨となるスペックの一部は以下の通りです。
プロセッサ:6コア以上が理想。
RAM:最低でも16GBだが32GB以上を強く推奨。
グラフィックスカード:最低でも4GB VRAMのGPUだが、8GB以上だとなお良い。
ストレージ:読み込み・書き込みスピードを速くするには最低256GBのSSD。しかし、4K動画のファイルサイズを考慮すると1TB以上のSSDもしくは追加ストレージとしてHDDがあると良い。
モニター:正確な編集とカラーグレーディングには4K対応のモニター。
結論
今日のデジタル時代においては高解像度のコンテンツが引っ張りだこであり、4Kでのアップスケールや動画編集はますます重要になってきています。Adobe Premiere Proは心強いツールですが、HitPaw VikPeaのようなAIを活用したソフトを使えば作業工程がより単純になります。だからこそ、プロの編集者であれプライベート利用であれ、こうしたツールを活用していくことで動画編集そのものを見つめ直すことができます。映像コンテンツをレベルアップさせたい方は、今すぐHitPaw VikPeaを使ってみてはいかがでしょうか。

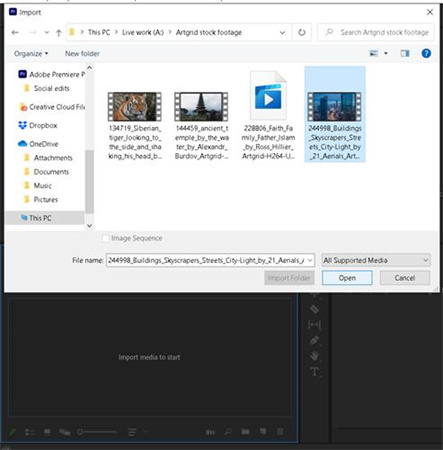






 HitPaw Edimakor
HitPaw Edimakor


この記事をシェアする:
「評価」をお選びください:
松井祐介
編集長
フリーランスとして5年以上働いています。新しいことや最新の知識を見つけたときは、いつも感動します。人生は無限だと思いますが、私はその無限を知りません。
すべての記事を表示コメントを書く
製品また記事に関するコメントを書きましょう。