無料ツールAviUtlで背景を透過する方法を勉強しましょう
「動画背景を透過するには、無料ツールAviUtlがあればできる」
そんなことが言われていますし、私も同感です。
しかし、
・そもそもAviUtlとは?
・AviUtlを使って動画の背景を透過する方法が分からない
・AviUtlで背景透過した動画を出力するにはどうすればいい
という方も多いと思います。
そこでこの記事ではそんなAviUtlのお悩みを、
大学で映像を研究していた私の観点から解決していければなと。
具体的には
・AviUtlを使った動画背景透過方法
をご紹介していきます。
2分くらいで読めますし、AviUtlを使った動画背景透過方法が分かるので、まずはご一読を!
1.AviUtlとは?
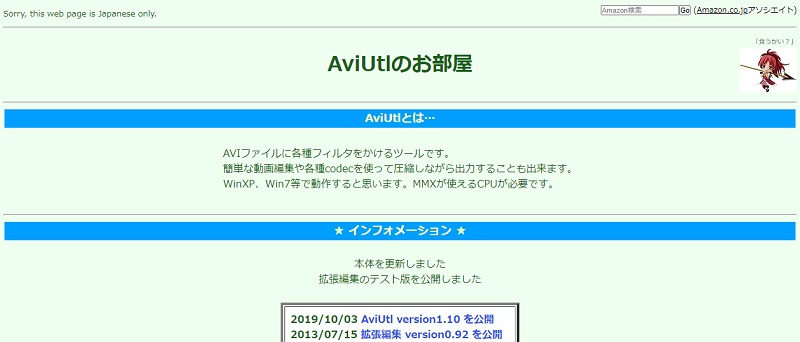
AviUtlの特徴
AviUtl(エーブイアイ・ユーティーエル、またはエーブイアイ・ユーティル)は無料の動画編集ソフトです。基本的な動作が軽く、1997年に開発されたソフトというのもあってトラブルがあったらすぐネットで調べて情報が出てきます。有志開発のプラグイン次第でどんどん機能を追加できるところも魅力です。「ゆっくりMovieMaker」「MikuMikuDance」「AviSynth」「NIVE」などの有名ソフトと連携が取れます。
インターフェースがとてもシンプルですが、逆に言うと動画変換の知識がないと直観的には扱えないことは弱点です。PCに疎い方には導入の難易度が高めかもしれません。
AviUtlで出来ること
- 基本的な操作
- エフェクト効果
- エンコード
- 不要なシーンのカット・結合
- 動画・画像・音声・字幕(テロップ)の合成
- いらない部分(黒帯部分)のトリミング
- 再生速度の変更(倍速・スロー・逆再生等)
- 動画自体のリサイズ
- 動画の縦横回転・左右反転
- インターレース解除・ノイズ除去等の画面処理
- カラーグレーディング(色調補正等)
- (モザイク・ブラー・歪ませ・色調補正・アニメーションなど)の適用
- 無料ソフトなのもあり、有志のプラグインで拡張し、機能を増やせます。
- 動画の容量を圧縮したり、視聴が可能な動画形式に変換する「エンコード」が可能です。
AviUtlの価格
無料
2.AviUtlのダウンロード・インストール方法
手順1.AviUtlの公式HPからAviUtl最新本体の「aviutl110.zip」と拡張編集Pluginの「exedit92.zip」をダウンロードします。


手順2.ダウンロードしてきた「aviutl110.zip」と「exedit93rc1.zip」を展開します。
そして展開した「exedit93rc1」フォルダの中にある全てのファイルを、同じく展開した「aviutl110」フォルダの中に移動しましょう。

手順3.デフォルトではMP4形式やMOV形式のファイルが読み込めないため、さらに入力プラグインをダウンロードします。その前にAviUtlフォルダの中に「Plugins」というフォルダを作っておきましょう。

手順4.http://pop.4-bit.jp/ の上部タブ「L-SMASH etc.」にカーソルを当てると「L-SMASH Works r○○○」というページへのリンクが出てくるのでリンク先に飛びましょう。「L-SMASH Works r○○○」の中の最新版をダウンロードします。


手順5.ダウンロードしたファイルを展開し「L-SMASH_Works_r940_plugins」フォルダの中から以下のファイルを先ほど作った「Plugins」フォルダにコピー&ペーストしましょう。
lwcolor.auc lwdumper.auf lwinput.aui lwmuxer.auf 
3.AviUtlで動画の背景を透過する方法
①AviUtlでグリーンバックを透過する方法
クロマキー合成とは、特定の色から映像の一部を透明にし、そこに別の画像を合成する技術のことです。
緑色の背景を使って合成する場合はグリーンバッククロマキーといいます。
以下のグリーンバック画像の背景を透過してみましょう。
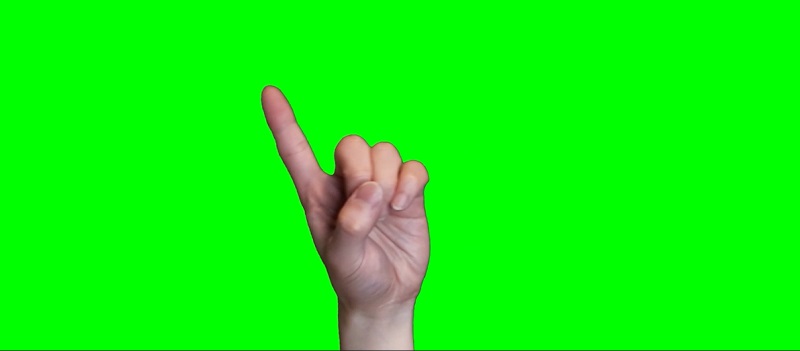
手順1.AviUtlを起動し、「設定」→「拡張編集の設定」を選択します。これを設定するとタイムラインが表示されるのです。

手順2.読み込みたいファイルをタイムライン上にドラッグ&ドロップします。

手順3.読み込まれるとメイン画面、タイムラインの他に「動画ファイル[標準描画]」というダイアログが表示されます。「動画ファイル[標準描画]」ダイアログが表示されていない場合は、タイムラインの動画をクリック、またはダブルクリックしましょう。「動画ファイル[標準描画]」ダイアログ右上の「+」ボタンをクリックし、「クロマキー」を選択します。
![動画ファイル[標準描画]ダイアログを表示させる操作画面](https://images.hitpaw.com/images/common/loading.svg)
![動画ファイル[標準描画]ダイアログからクロマキーを選択する操作画面](https://images.hitpaw.com/images/common/loading.svg)
手順4.「動画ファイル[標準描画]」ダイアログが下に広がります。色相補正:0、彩度範囲:0、境界補正:1に設定し、色彩補正にチェックを入れましょう。「キー色の取得」ボタンをクリックし、黄緑色の部分をクリックします。背景が黒くなれば、無事透過されました。

手順5.透過されているか確認してみましょう。AviUtlは数字が大きいほど上に表示されます。グリーンバックの動画をLayer 2に移動し、Layer 1に適当な画像をドラッグ&ドロップします。無事背景が透過されていることが確認できました。


②AviUtlで黒背景の動画を透過する方法
黒背景の動画を透過する方法はいくつかありますが、ここではカラーキーを使ってみましょう。以下の黒背景動画を透過してみます。
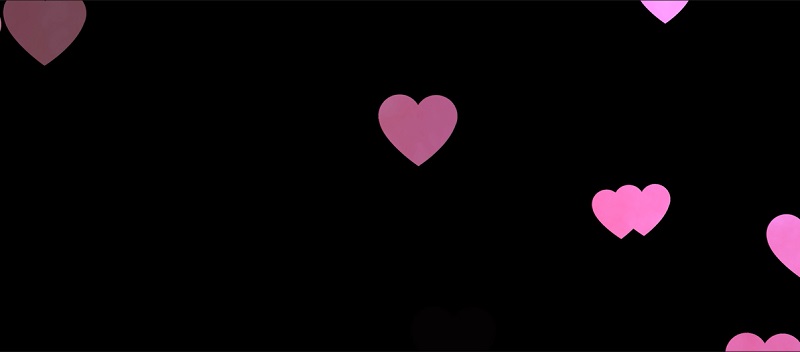
手順1.AviUtlを起動し、タイムラインに黒背景の動画をドラッグ&ドロップします。「新規プロジェクトの作成」ダイアログの「OK」のボタンを押しましょう。

手順2.「動画ファイル[標準描画]」ダイアログの右上「+」ボタンをクリックします。この中から「カラーキー」を選択しましょう。

手順3.「動画ファイル[標準描画]」ダイアログが下に拡大します。「キー色の取得」ボタンをクリックし、黒背景動画の黒い部分をクリックしましょう。

手順4.黒で動画が透過できているか分かりづらいため、透過できているか確認しましょう。黒背景の動画をLayer 2に移動します。Layer 1に適当な画像を挿入しましょう。黒背景の部分が透過できていることが確認できました。しかしややハートの周りが黒く残っています。

手順5.輝度範囲:1、色差範囲:1、境界範囲:5に調整して、もう一度「キー色の取得」をクリックします。これで綺麗に黒背景を透過できました!


4.AviUtlで背景を透過した動画を出力する方法
『①AviUtlでグリーンバックを透過する方法』で透過した動画を出力してみましょう。確認のため挿入した画像は事前に削除しておきます。
手順1.「ファイル」→「プラグイン出力」→「拡張編集AVI/BMP出力(RGBA)」をクリックします。

手順2.「ビデオ圧縮」ボタンをクリックします。「RGBA(32bit)」(非圧縮)を選択しましょう。元の画面に戻ったら出力するパス、ファイル名を決定し、「保存」ボタンを押します。出力が終わるまで待ちましょう。

手順3.この動画が透過できているかAviUtl上で確認してみましょう。動画をタイムラインにドラッグ&ドロップして、タイムライン上の動画オブジェクトをダブルクリックして設定ダイアログを開き、「アルファチャンネルを読み込む」にチェックを入れます。動画をLayer2に移動し、Layer1に適当な画像を挿入すると背景が透過された状態(アルファチャンネル付き動画)として読み込むことができました。

※「アルファチャンネルを読み込む」にチェックを入れないと透過状態にならないのでご注意ください。


5.より簡単!AviUtlの代わり、AIで動画の背景を透過する方法
ここまで説明したきたことから分かるように、単純にインストールしただけではAvUtlの機能はかなり限られます。プラグインを最初から入れる前提でないとタイムラインや動画補正が使えないため、インストールするのに手間が掛かり、また操作も画面も難しいですね。
また、例えば、
「動いてる人物だけを切り抜く」
「動いてる人物以外の背景を透過させる」
と言った事は、AviUtlでは出来ません。
そこで、AIを使って人物の切り抜きができるHitPaw VikPea (旧:HitPaw Video Enhancer)をオススメします。
今すぐクリックして安全・無料ダウンロード↓ ※プライバシー保護・広告なし・課金情報を入力する必要なし
HitPaw VikPea (旧:HitPaw Video Enhancer)は、AIを利用して動画背景の透過、動画の高画質化、白黒・モノクロ動画や画像のカラー化などを簡単に行えるソフトです。
以下のような特徴があります。
- 公式HP、サポート、ソフトが日本語対応
- AIによってグリーンバックなしで動画の背景を透過できる
- たくさんのファイル形式を読み込み、書き出せる
- 高画質化は4K、8Kまで可能
- 動画に最適なノイズリダクションを提供し、ぼやけた動画を鮮明にする
- 専用アニメモデル、フェースモデルによって、初心者でも手軽に動画解像度を上げる
- 画面がシンプルで操作初心者にも簡単
- 推奨スペックがCPU:Intel i3 第4世代またはAMD Ryzen 3相当など下位モデルでも動かすことができる(動作環境)
手順1.HitPaw Video Enhancerを起動し、左欄の「AIポートレート背景除去」を選択します。「ファイルを追加」ボタンをクリックするか、ファイルをドラッグ&ドロップし、動画を読み込みましょう。

手順2.右欄の「透明性」にチェックを入れ、「プレビュー」ボタンを押します。1フレームずつ処理されるので待ちましょう。

手順3.プレビューをチェックしてOKなら、歯車アイコンをクリックして保存先を決めます。「エクスポート」ボタンをクリックし、必要な保存形式を選んで保存しましょう。

6.AvUtl背景透過に関するまとめ
以上で無料ツールAvUtlについて解説してきました。AvUtlでの背景透過方法について
バッチリお分かりいただけたでしょう。
しかし、AvUtlは無料ツールなのもあって操作が分かりづらいと思われた方も多いのではないでしょうか?
そんな皆様にAIで簡単に動画の背景透過ができる、HitPaw VikPea (旧:HitPaw Video Enhancer)をオススメしたいのです。
それは以下の理由からです。
・AIで簡単に背景透過可能
・動画を高画質にもできる
・日本語対応しているため使いやすい
・たくさんのファイル形式を読み込み、書き出しできる
・動画変換、動画ダウンローダー、画像・動画編集、文字起こしなど様々な機能を持ちながら操作もしやすい画面、UI

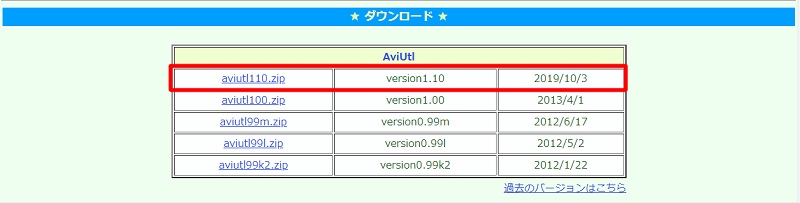
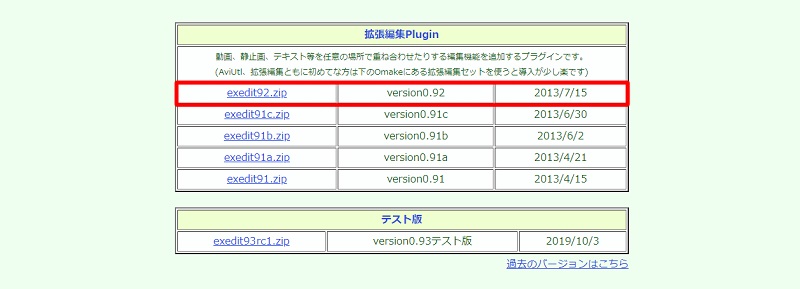
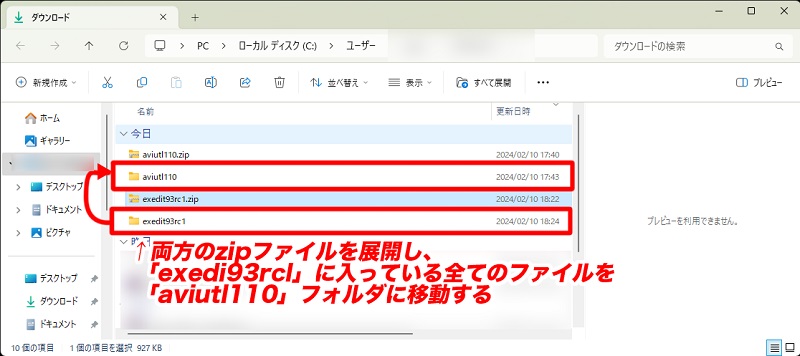
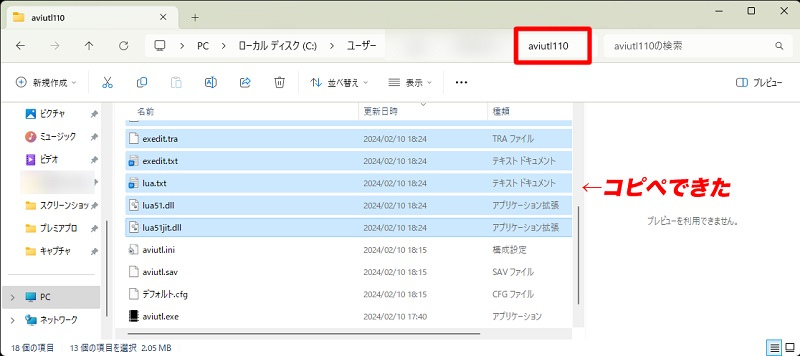
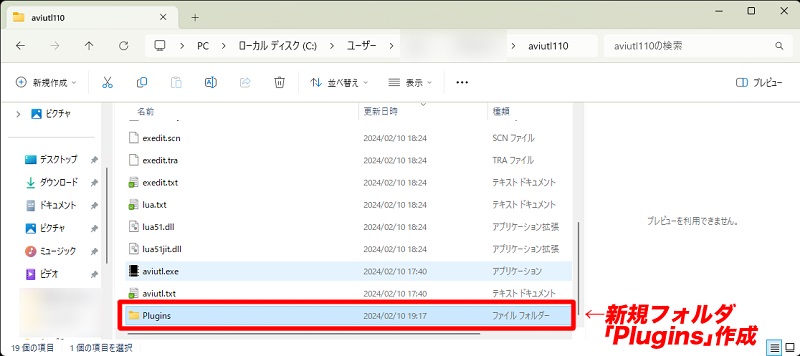
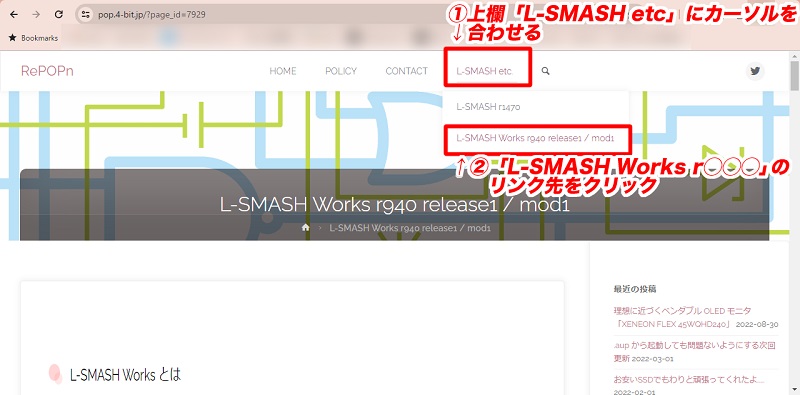
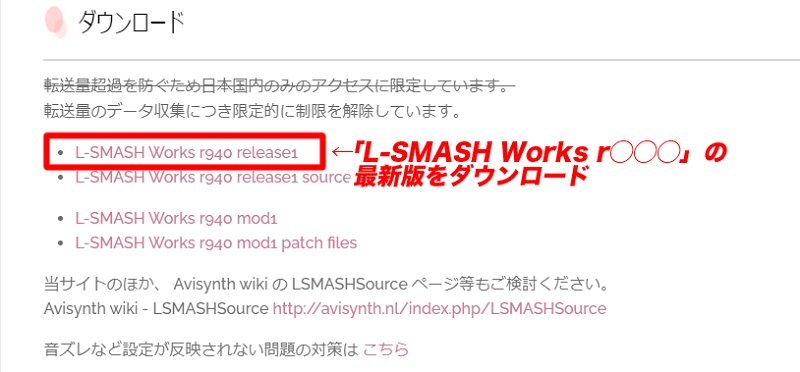
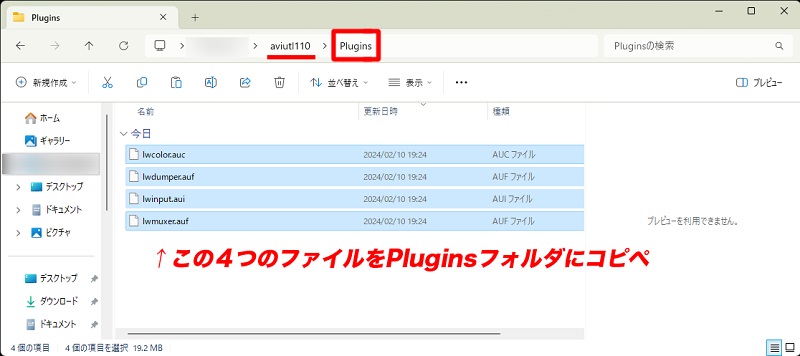
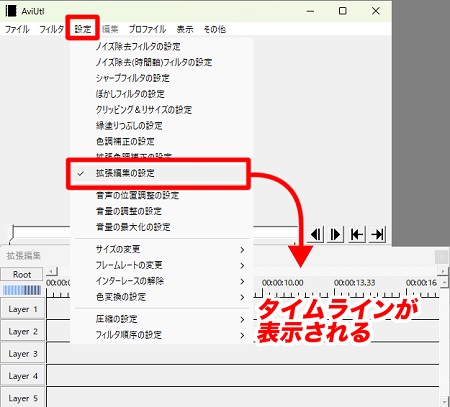
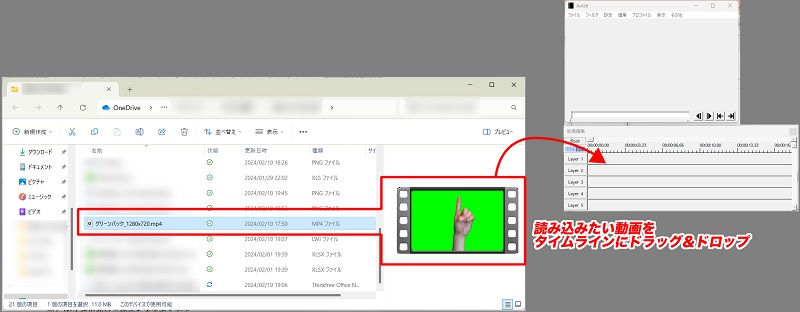
![動画ファイル[標準描画]ダイアログを表示させる操作画面](https://images.hitpaw.jp/topics/video-tips/aviutl-green-screen-3-1.jpg)
![動画ファイル[標準描画]ダイアログからクロマキーを選択する操作画面](https://images.hitpaw.jp/topics/video-tips/aviutl-green-screen-3-2.jpg)
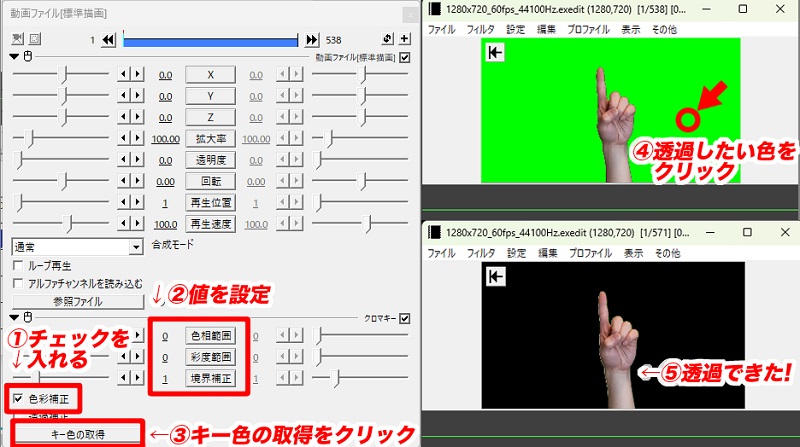
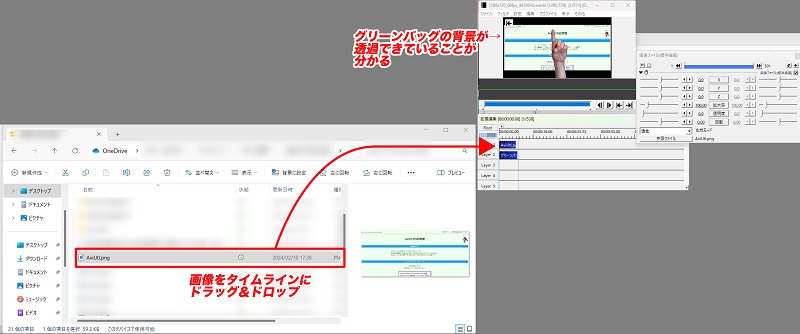
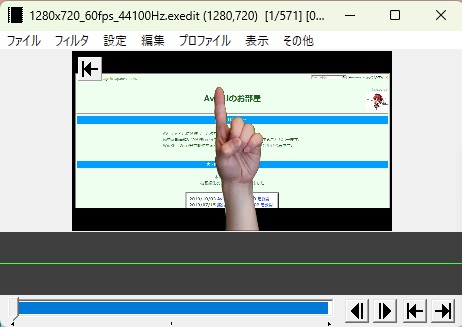
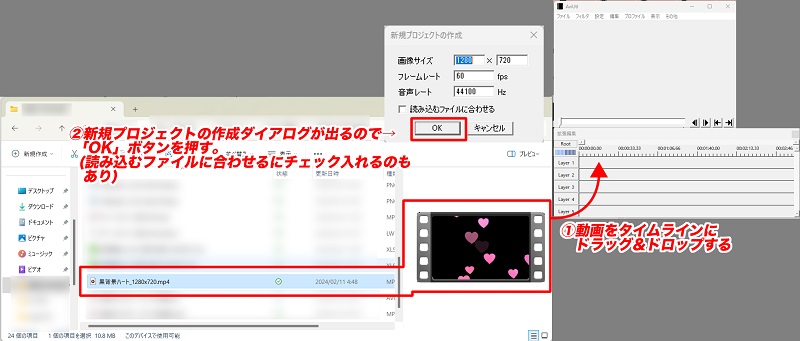
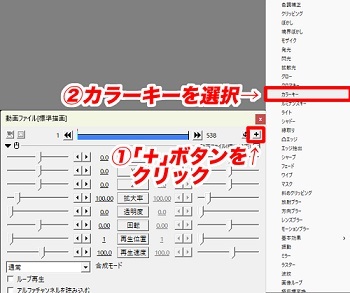
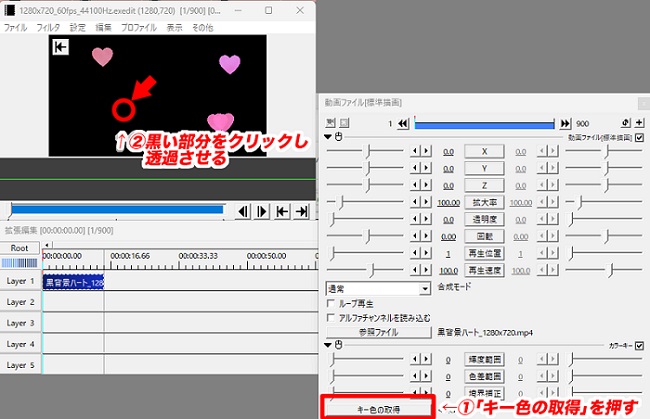
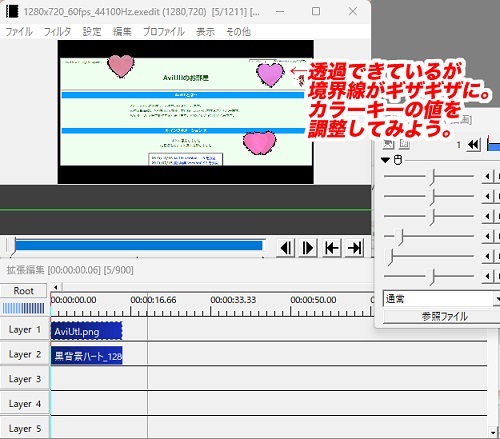
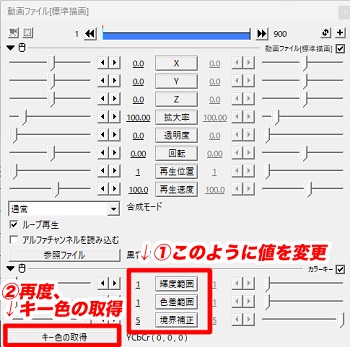
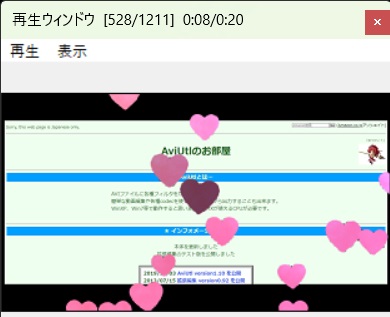
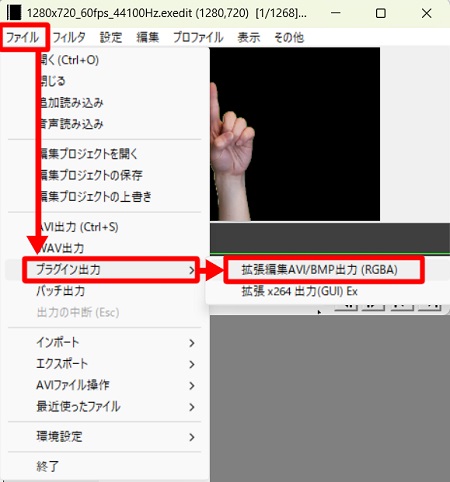
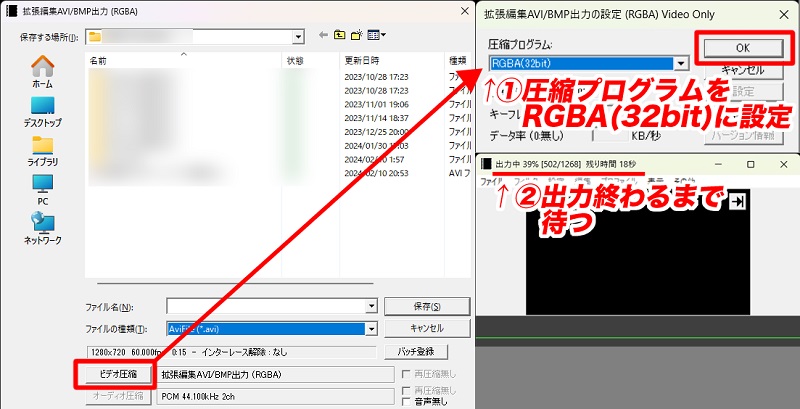
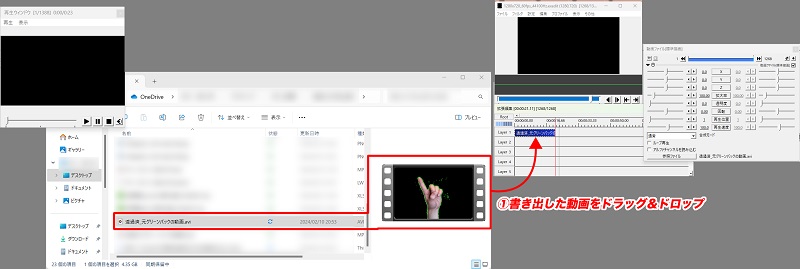
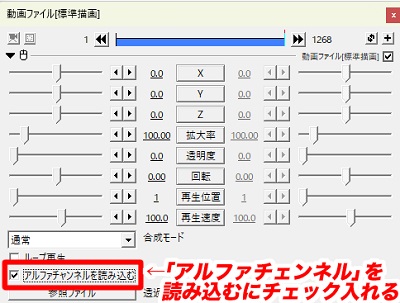





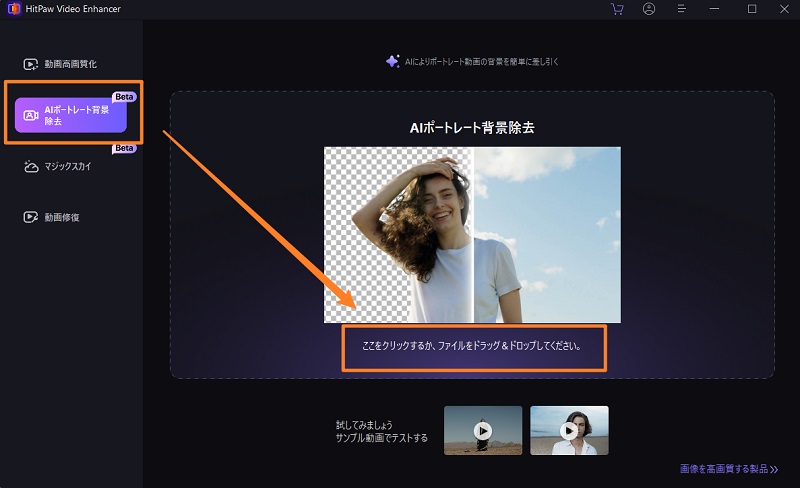
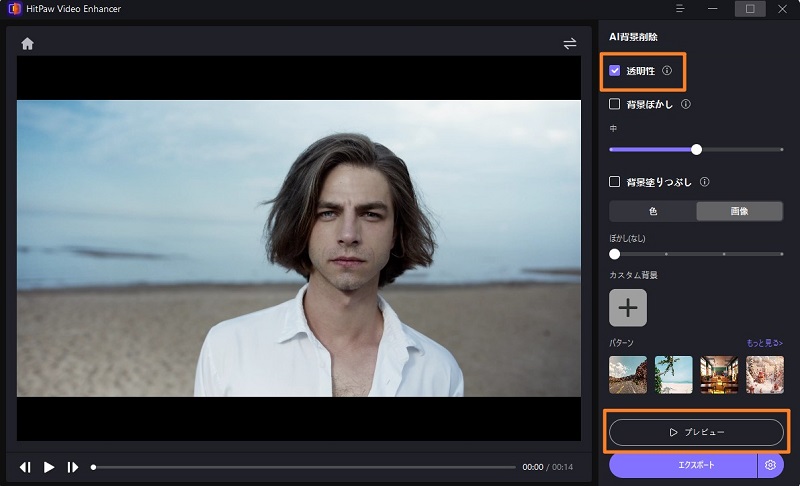
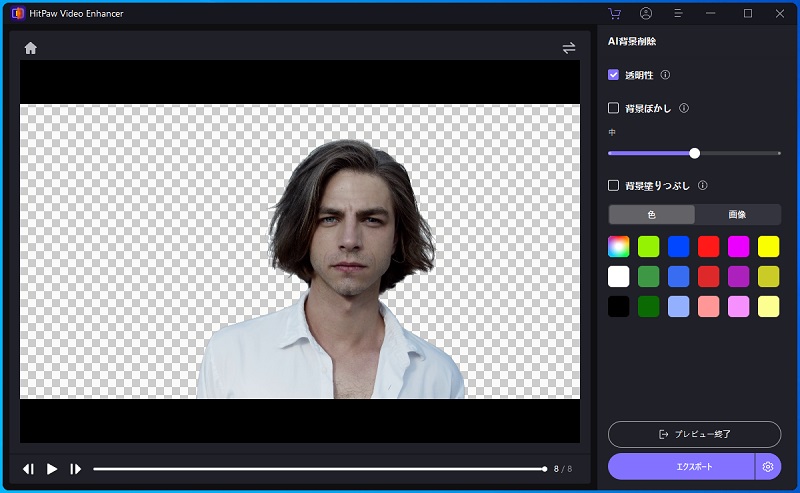

 HitPaw Univd
HitPaw Univd  HitPaw Edimakor
HitPaw Edimakor



この記事をシェアする:
「評価」をお選びください:
松井祐介
編集長
フリーランスとして5年以上働いています。新しいことや最新の知識を見つけたときは、いつも感動します。人生は無限だと思いますが、私はその無限を知りません。
すべての記事を表示コメントを書く
製品また記事に関するコメントを書きましょう。