【厳選】PC画面録画ソフト オススメ4つ
パソコンの画面録画をしたいけど、どのソフトを使おうか迷っている人も多いのではないでしょうか。ソフトごとに機能の違い、有料や無料の違いなどありソフト選びも一苦労ですよね。そこで今回は、PC画面録画ソフトのオススメを5つ紹介していきます。フリーソフトはもちろん、ゲームのプレイ動画の録画に向いているソフトもあります。
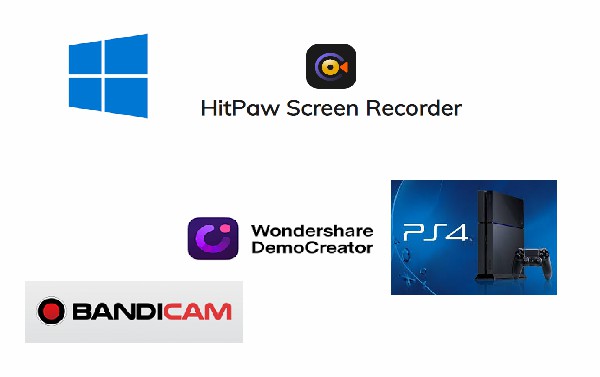
PC内臓無料録画ツール
Windowsにはバージョンによって画面録画できるフリーソフトが標準搭載されている場合があります。もしお使いのパソコンがWindow10以上なら、ゲームバーを使って画面録画ができますよ。画面録画したい画面を開いている状態で【Win + Gキー】を押すとPC画面上にゲームバーが表れます。もしWin + Gキーを押してもゲームバーが表示されない場合は、ホットキーの設定を確認しましょう。
ゲームバーで画面録画する手順
- ステップ1
スタートから設定を選びます。
- ステップ2ゲームをクリックします。
- ステップ3ゲームバーを選びキーボードショートカットでWin + Gキーの設定をオンにします。
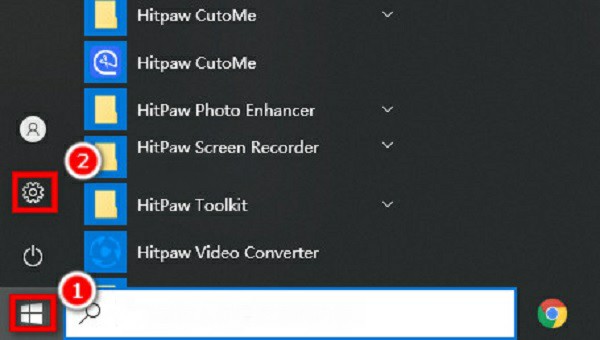
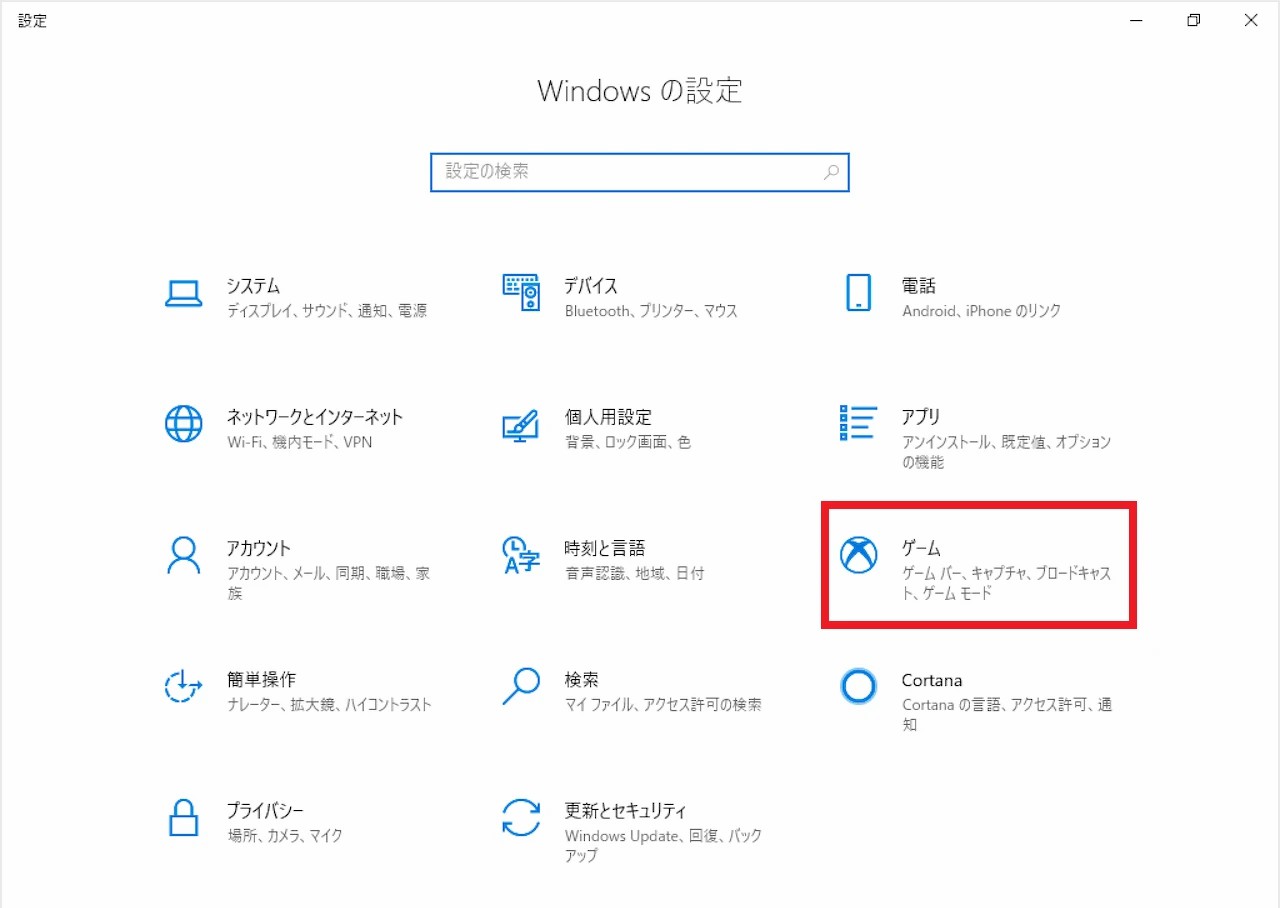
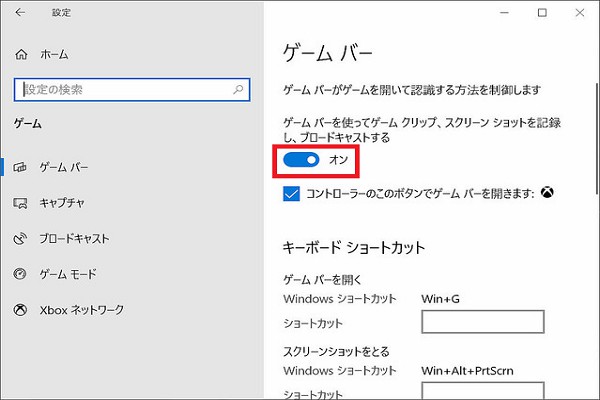
Win + Gキーの設定をオンにした後、新たに録画したい画面を開いてからWin + Gキーを押してゲームバーが現れるか確認します。
録画ツール‐HitPaw Screen Recorder
次はオススメの専門ソフトHitPaw Screen Recorderを紹介していきます。HitPaw Screen Recorderはズーム画面やオーディオ付き画面録画、さらには録画中にスクリーンショット撮影など豊富な機能を備えています。ワンランク上の画面録画をパソコンでできるようになる専門ソフトですよ。
それでは、HitPaw Screen Recorderを使って画面録画する方法を見ていきましょう。
HitPaw Screen Recorderで画面録画する手順
- ステップ1
画面録画を選びます。
- ステップ2画面範囲を設定します。ワンクリックで画面全体、ロングクリックだと範囲の設定ができます。
- ステップ3録画開始ボタンを押して撮影を始めましょう。
- ステップ4停止ボタンを押すと自動で編集画面へと切り替わります。
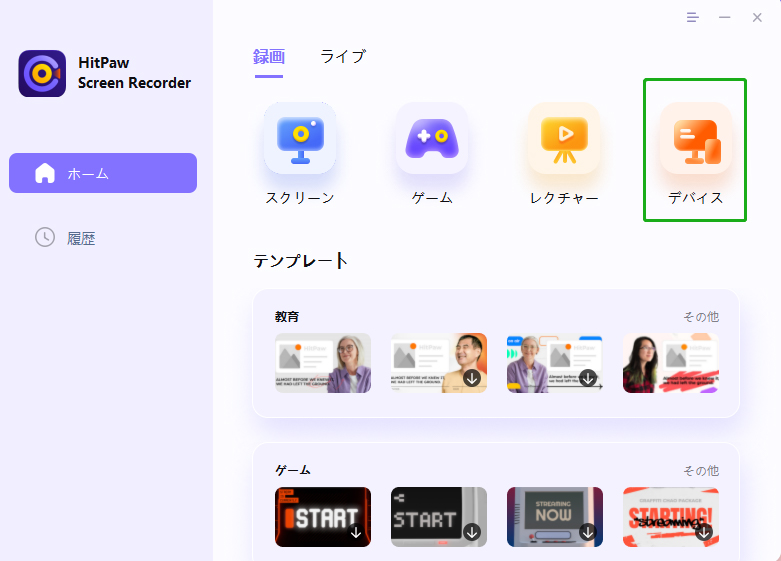
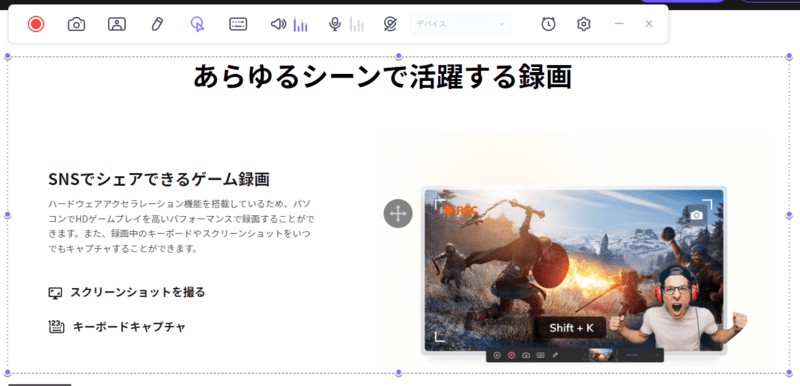
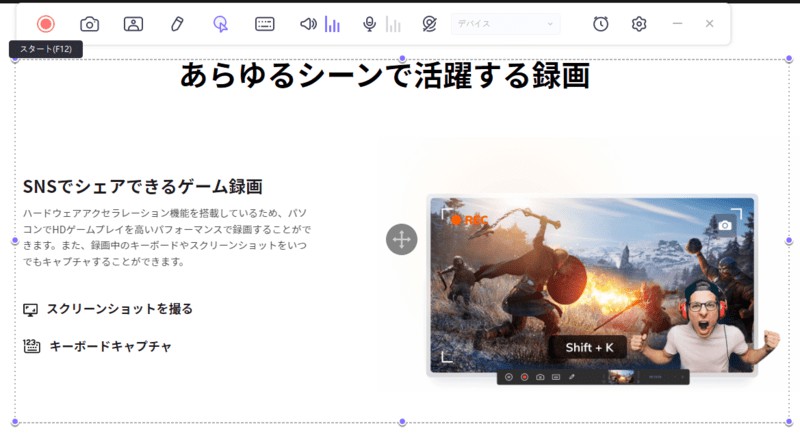
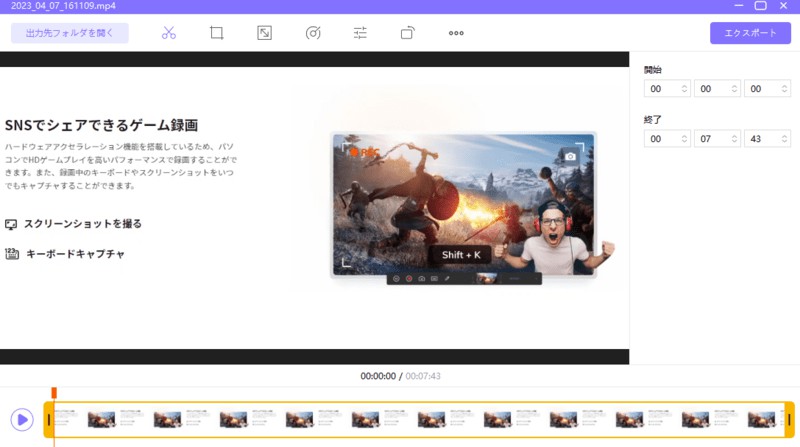
録画ツール‐PS4
PS4から追加されたSHARE機能を使ってゲーム画面の録画ができます。PS4本体とPS4のコントローラーがあれば、すぐにSHARE機能を使って画面録画可能です。他の機器を準備する必要が無いので楽ですね。
注意: 録画は最長60分、またゲームにより録画禁止区間が設定されているなど制限があります。
PS4で画面録画する手順
- ステップ1
SHAREボタンを押して出てきたメニューで「ビデオクリップを保存する」を選択します。PS4は15分間隔でゲーム画面の録画をしており、PS4が録画している最新の15分間の動画が保存されます。
- ステップ2SHAREボタンを2回押すと録画アイコンが表示されて、録画が開始されます。再度SHAREボタンを2回押す、またはゲーム終了で録画停止となります。
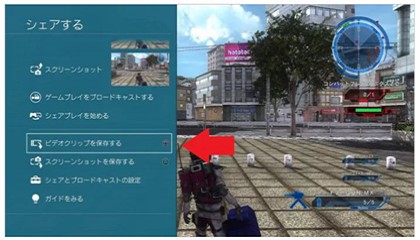

録画ツール‐Bandicam
Bandicamは画面録画、ゲーム録画とデバイス録画が行える専門ソフトです。
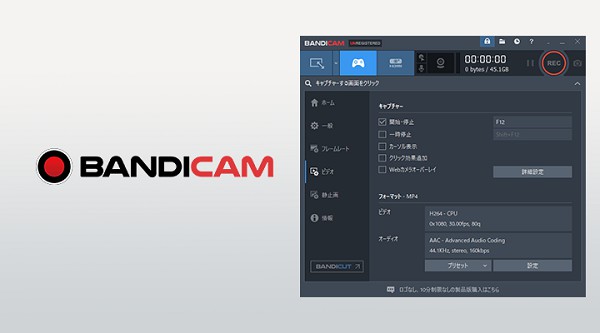
長時間録画や高画質録画が可能なのでゲーム実況の録画や画質のよい録画の撮影には向いています。しかし、編集機能がカットと結合のみのところが難点です。
まとめ
PC画面録画ソフトのオススメ5つでしたが、ソフトごとに特徴が違います。目的に適した最適なソフトを見つける参考になれば嬉しいです。色んな目的があるならHitPaw Screen Recorderがベストですよ。専門ソフトなので、どんな用途の画面録画もスムーズに撮影できます。無料で使える専門ソフトなので、気になる方は1度ぜひ試してみてください。





議論に参加して、あなたの声を聞かせてください。
コメントを書く
HitPaw記事のレビューを作成します。