【2024完全ガイド】動画イントロを分割する方法
動画イントロは、視聴者の注目を集めつつ、今後の内容の舞台を設定するコンテンツへの入り口として機能します。魅力的なイントロを作成するには様々な要素が関与しており、それを明確なパーツに分割することで効果を大いに高めることができます。動画イントロの最初の部分には、強力なフックを含めるべきです。
ここで、視聴者の注意を一瞬で引きつけます。効果的なフックには、驚くべき事実、挑発的な質問、大胆な声明、または興味深いビジュアルが含まれるかもしれません。目標は、視聴者が次に何が起こるのかを見続けたくなるようにすることです。
Part 1. ベスト]HitPaw Video Converter を使用して動画をパーツにカットする
HitPaw Video Converterは、シームレスな動画編集体験を求めるユーザーにとって、優れた選択肢として際立っています。直感的なインターフェースにより、初心者から経験豊富なユーザーまで、誰でも簡単に正確に動画をカットするプロセスを効率化できます。特に注目すべき機能の一つは、オリジナルの動画品質を保持する能力で、編集した動画がプロフェッショナルで洗練された外観を保証します。
さらに、HitPaw Video Converterは、MP4やAVIなどの一般的なフォーマットから、より専門的なフォーマットまで、幅広い動画形式をサポートしており、様々なデバイスやプラットフォームとの互換性を確保しています。この多様性は、特定の要件を持つプロジェクトに取り組んでいる人々や、多様な視聴者を対象にしている個人にとって特に価値があります。
機能
- 数クリックで高品質の動画を変換
- MacとWindowsの両方に対応
- 複数の動画を同時にトランスコード可能
- 賞賛に値する動画編集操作を探求
- ウォーターマークが含まれていません
- 手頃なプレミアムパッケージ
HitPaw Video Converterを使用して動画をパーツに分割する方法
Step 1: 編集セクションのメインインターフェースで、「カット」オプションを選択し、ソース動画を追加します。
ソース動画を正常に追加した後、タイムラインでプレビューが可能です。再生ヘッドを希望の時間点にドラッグし、はさみアイコンをクリックして動画を分割します。このプロセスを繰り返して追加のクリップをカットすることができます。
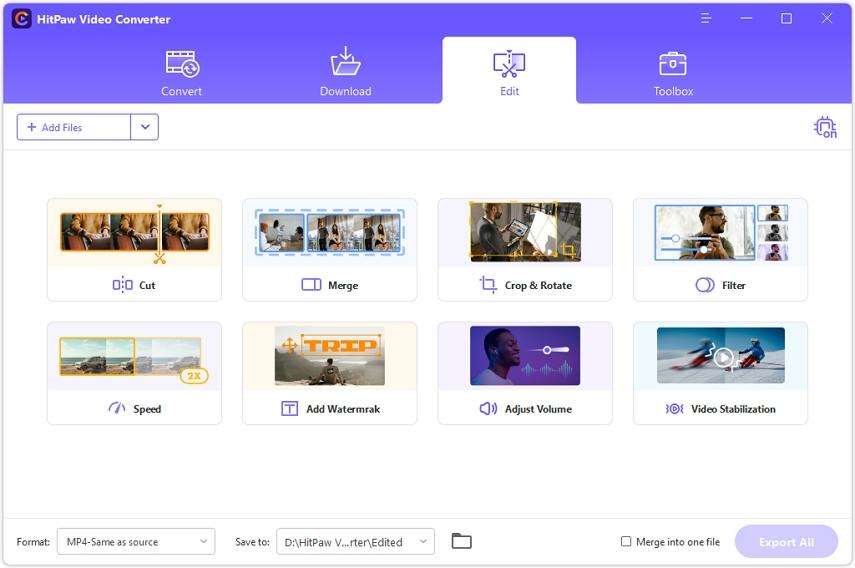
Step 2::動画のカットに成功した後、「一つのファイルにマージ」オプションを選択して、カットしたクリップを結合します。確認ボタンをクリックして、クリップのエクスポートを開始します。
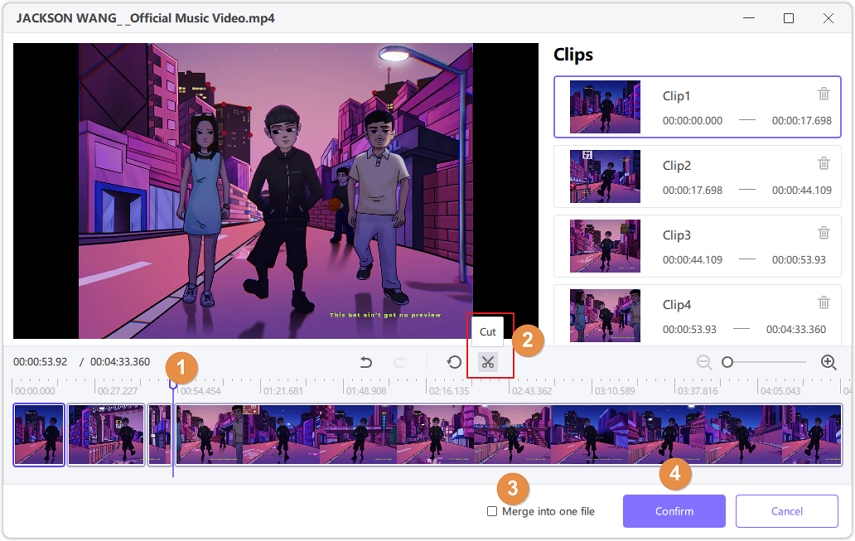
Step 3:メインインターフェースでは、切り取られた動画をプレビューし、出力フォーマットを選択できます。単一のファイルをエクスポートするには「エクスポート」ボタンをクリックし、すべてのファイルをエクスポートするには「エクスポート全部」を選択します。
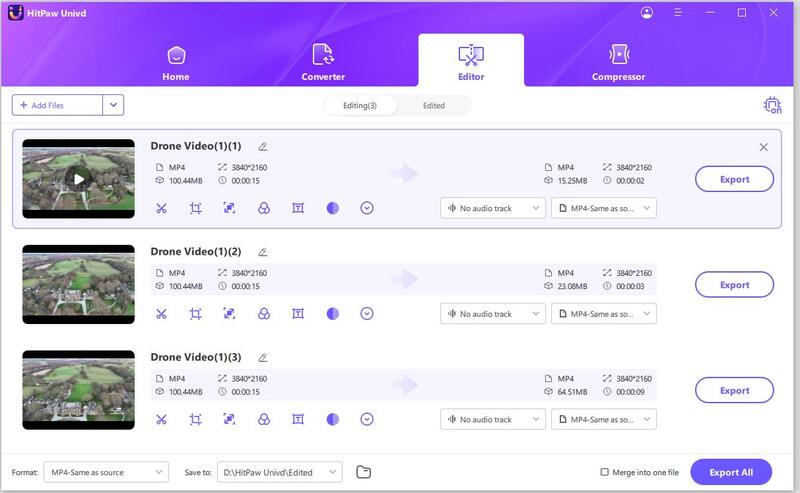
Part 2.Canvaを使用して動画をパーツに分割する方法
Canvaでの動画分割は、ソーシャルメディアマーケティングの専門家、クリエイティブディレクターやデザイナーにとって非常に有益です。単一の動画から二つ以上の動画を作成または抽出して動画を分割します。これは、任意の動画の再生時間を短縮するために使用できます。
Canvaを通じて動画をパーツに分ける方法は?
Step 1:Canvaアプリを開くには、デバイスのメニューにあるアプリアイコンをクリックします。このアプリはラップトップ、携帯電話、PCを含む任意のデバイスで動作し、あまりスペースを取りません。
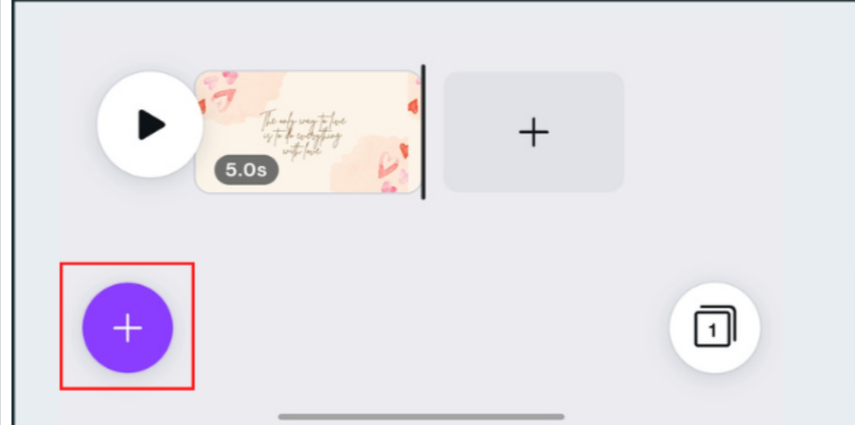
Step 2:エディターで、画面の左下に位置する追加(「+」)アイコンをクリックします。
Step 3:「アップロード」をクリック:ステップ2で「+」記号をクリックした後、下部バーにオプションのリストが表示され、要素、テンプレート、ギャラリーなどが含まれます。そこから「アップロード」を選択します。
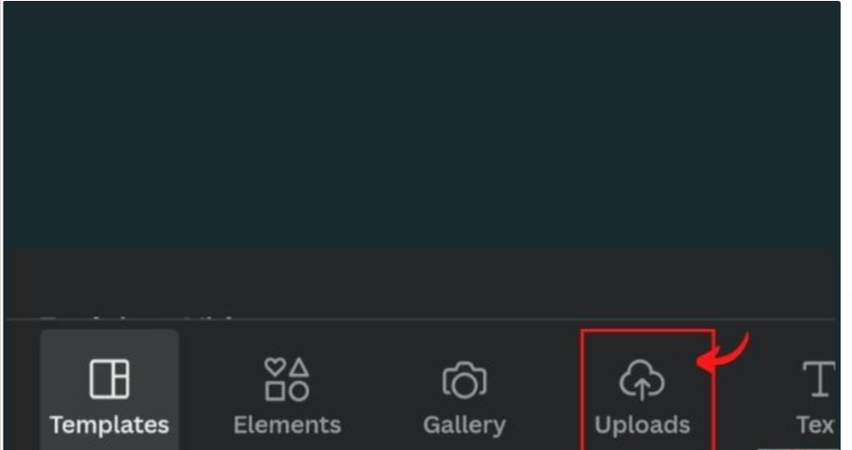
Step 4:「メディアをアップロード」をタップ:このオプションは画面の上部に紫色で表示されます。クリックするだけです。
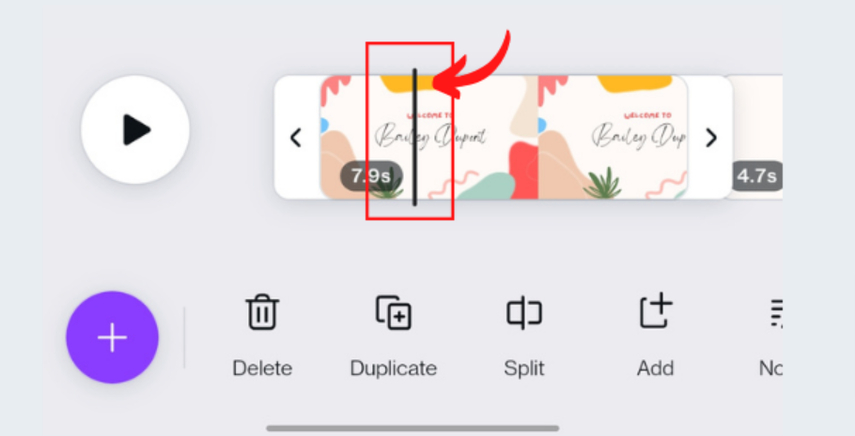
Step 5: ギャラリーから動画ファイルを選択します。「メディアをアップロード」を押した後、デバイス上のすべての写真と動画のリストが表示されますので、分割したい動画を選択します。動画シーンの特定の場所を選択します。動画を選択した後、すぐにアップロードできます。動画内のどこかをクリックするとオプションのリストが表示されます。メニューオプションから「分割」を選択します。このオプションを選ぶと、動画が二つのパーツに分割されます。さらに、動画を好きなだけ複数の部分に分割し、個別に編集することもできます。
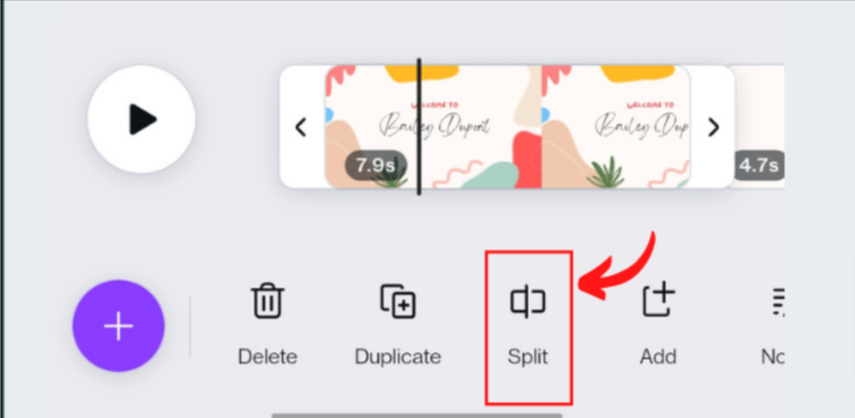
Part 3.Adobeを使用して動画をパーツに分ける方法
Adobe Premiere Proには、あらゆる素材を魅力的な動画や映画に変えるためのクリエイティブツールが含まれています。この強力なソフトウェアは幅広い機能を提供し、初心者からプロのエディターまで、精度と創造性をもって彼らのビジョンを実現することができます。多数のエフェクトやトランジションを適用して、プロジェクトの視覚的および聴覚的体験を向上させ、洗練された外観を実現することができます。
また、このソフトウェアは、高度なカラーグレーディング、オーディオ編集、マルチカメラ編集をサポートし、あらゆる動画制作のニーズに対応する包括的なツールキットを提供します。それにもかかわらず、編集中に動画を分割することは必須です。映像をセグメント化することで、より詳細で整理された編集が可能となり、ワークフローを効率的に管理し、動画の各部分が完璧に仕上がるようにすることができます。
このプロセスは、物語の一貫性とペーシングを維持するために不可欠であり、最終的には完成品の全体的な品質とインパクトに貢献します。
動画を二つのパートに分割する方法
Step 1: 動画をコンピュータからアプリに転送します。「ファイル」>「インポート」から選択します。すでにシーケンスが作成されている場合は、動画をタイムラインにドラッグアンドドロップすることもできます。
次に、タイムラインの現在時刻インジケーターをクリップを分割したい位置に合わせます。その後、現在時刻インジケーターの下で「シーケンス」>「レザー」を選択します。
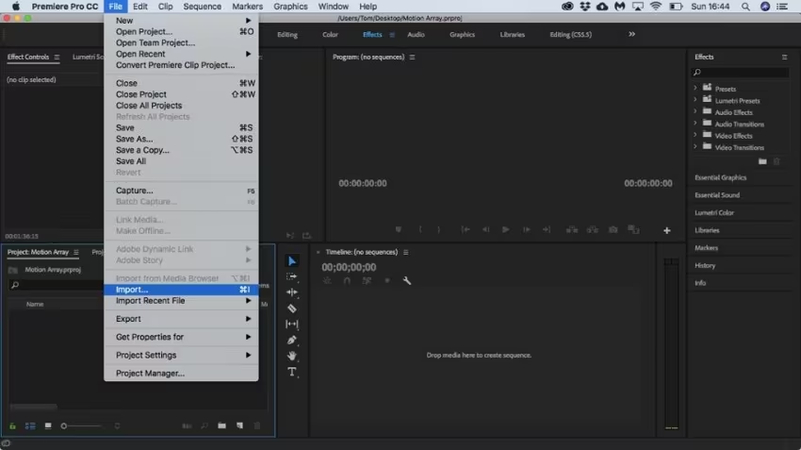
Step 2:分割したい動画をハイライトします。単に「ツールボックス」に移動し、「レザー」ツールを選択します。分割したい動画クリップの点をマウスオーバーしてから、左クリックしてクリップを二つにカットします。
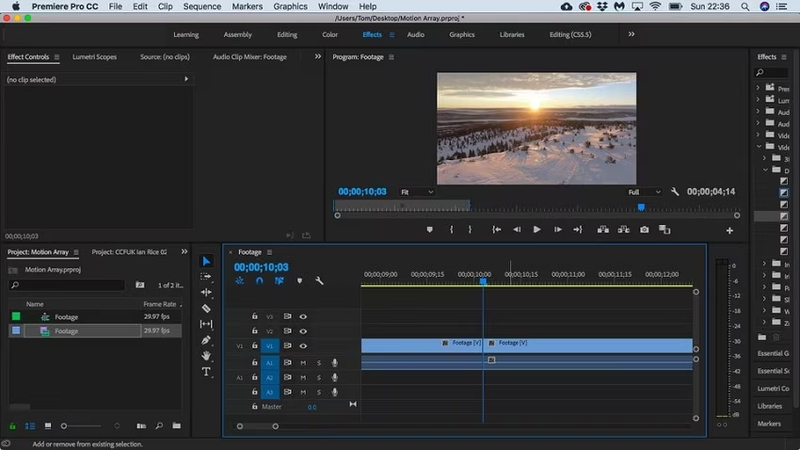
Step 3:動画を異なる部分に分けます。「Shift」キーを押しながら「レザー」ツールを使用し、設定されたセクションをクリックします。また、分割しない予定のクリップを固定することもできます。そのためには、動画の「目」アイコンの右にある四角を選択します。
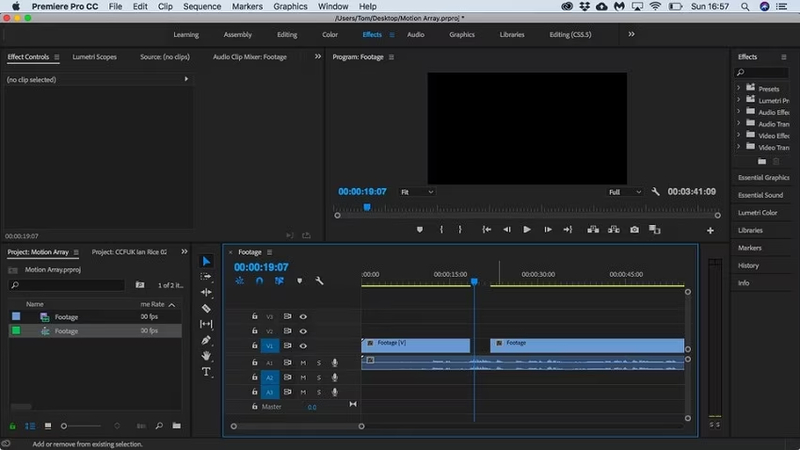
Step 4:分割されたクリップは、それぞれ独立したエンティティと見なされます。エフェクトを追加したり、テンポを個別に調整したり、タイトルを含めたりすることができます。選択が完了したら、クリップをエクスポートして一つの動画ファイルとして保存することができます。
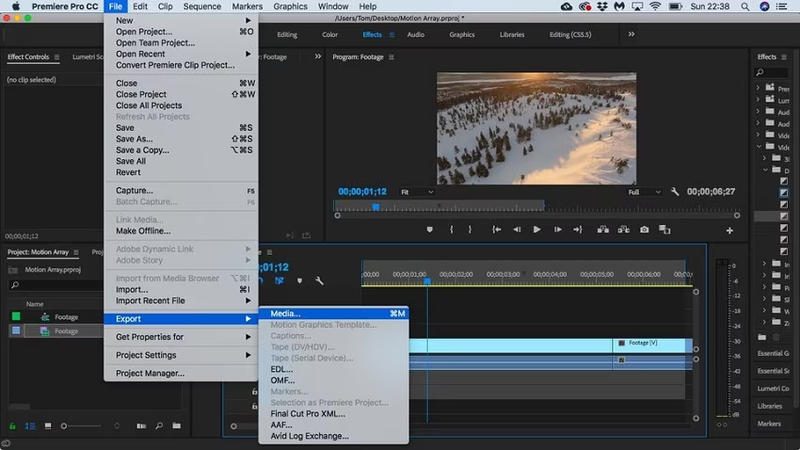
結論
簡単で直感的なユーザーインターフェースを提供しながら、効率的に動画をさまざまなパーツに分割するための素晴らしい方法をいくつか紹介しました。利用可能なさまざまなツールの中で、HitPaw Video Converterが特におすすめです。このツールは、品質を損なうことなく動画をカットできる能力が特に注目に値します。
HitPaw Video Converterは、ユーザーフレンドリーなインターフェースを提供するだけでなく、MacとWindowsの両プラットフォームに対応しており、広範な互換性を保証します。さらに、バッチ処理機能も装備されており、複数の動画を同時に簡単に処理できます。






 HitPaw Edimakor
HitPaw Edimakor HitPaw Video Enhancer
HitPaw Video Enhancer

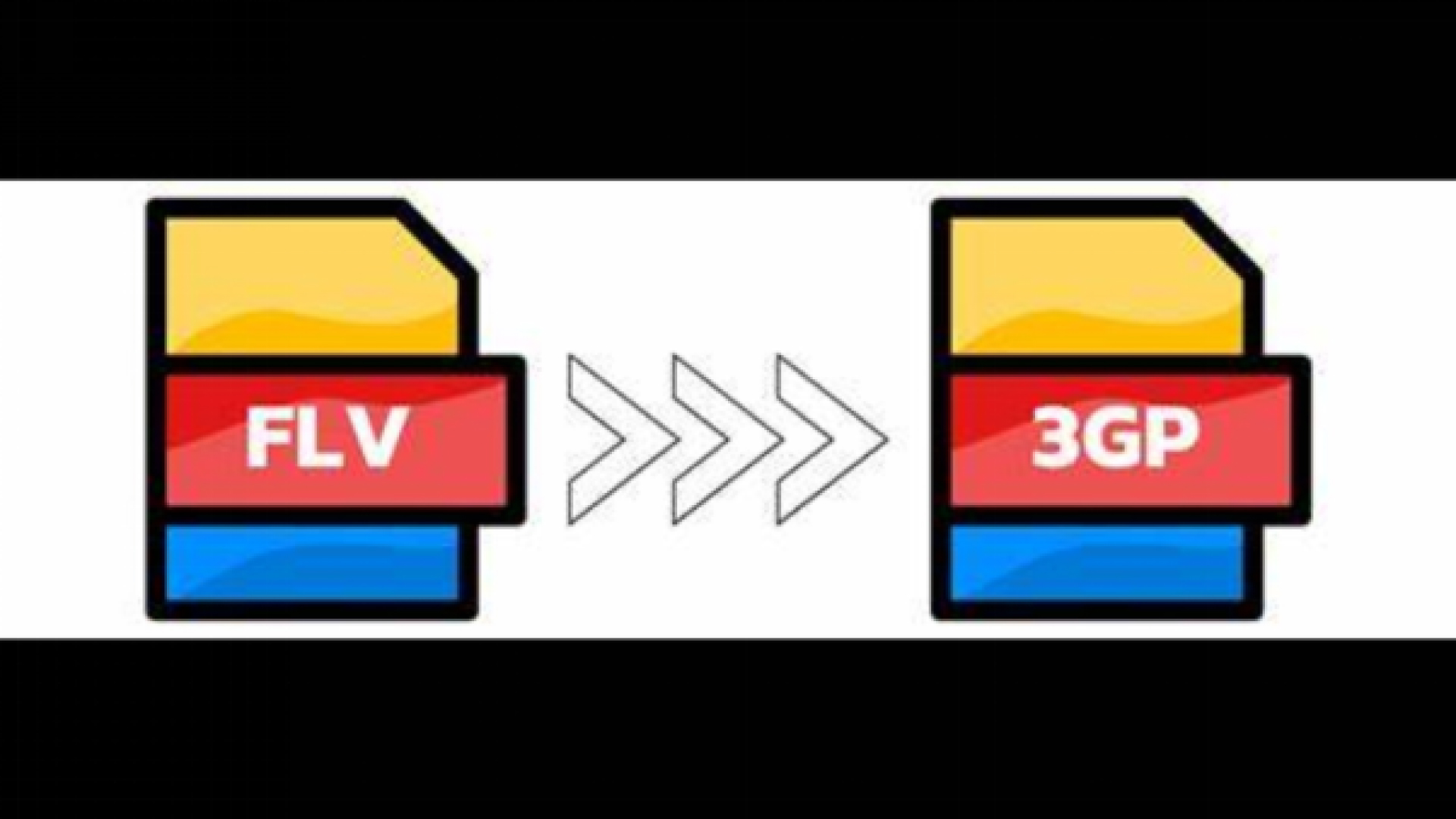

この記事をシェアする:
「評価」をお選びください:
松井祐介
編集長
フリーランスとして5年以上働いています。新しいことや最新の知識を見つけたときは、いつも感動します。人生は無限だと思いますが、私はその無限を知りません。
すべての記事を表示コメントを書く
製品また記事に関するコメントを書きましょう。