2025年版:動画をフレームに分割する無料方法3選
多くの編集ツールでは、わずか1クリックでビデオをフレームに分割することができます。オンラインでビデオをフレームに分割するための無料のポータルは多数存在しますが、業界の専門家は不要なコンテンツの露出を避けるため、これらを使用することを好みません。
しかし、もしファイルが機密でなく、たまにしかビデオをフレームに分割する必要がない場合は、ウェブソリューションを使用するのが賢明なアプローチとなるでしょう。
そのため、以下のセクションでは、PCアプリケーションとオンラインポータルの両方を紹介し、ビデオを簡単かつ迅速にフレームに分割する方法を解説します。
パート1:ビデオをフレームに分割する最も簡単で推奨される無料の方法
このリストで最も推奨されるアプリケーションは、HitPaw Edimakorです。MacおよびWindowsプラットフォームで利用可能なデスクトッププログラムです。HitPaw Edimakorは主にAIビデオ編集プログラムであり、画像強化、画面録画、スクリプト作成などの機能を備えていますが、ビデオをフレームに正確にそして非常に迅速に分割することも可能です。
以下のステップバイステップの手順に従って、HitPaw Edimakorを使用してビデオをフレームに分割する方法を学びましょう。
ステップ1:タイムラインにビデオをドラッグする
MacまたはWindowsコンピューターでHitPaw Edimakorを開き、最初の画面から「動画作成」をクリックします。ビデオエディタウィンドウで「ファイルをインポート」をクリックし、ビデオファイルをHitPaw Edimakorにインポートし、そのサムネイルをインターフェイスの下部にあるタイムラインにドラッグします。
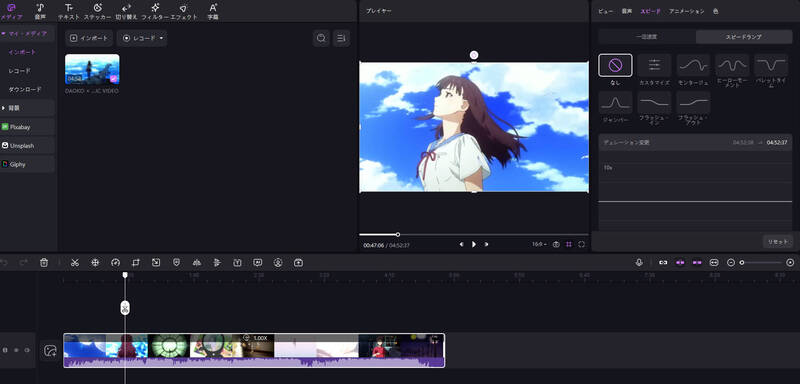
ステップ2:スナップショットをキャプチャする
プレイヘッド(スキマー)をキャプチャしたいフレームにドラッグし、プレビューウィンドウの下にあるスナップショットアイコンをクリックし、表示されたサムネイルのフォルダーアイコンをクリックします。これにより、スクリーンショットの保存先フォルダーが開きます。
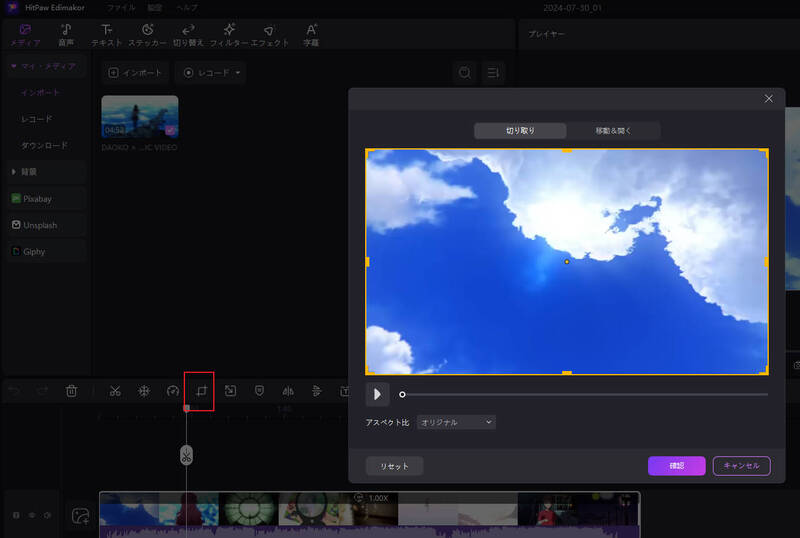
注意:スナップショットボタンをクリックした直後にアイコンをクリックする必要があります。サムネイルは数秒間しか表示されないためです。ただし、サムネイルが消えてしまった場合は、C:\Users\<yourname>\Documents\HitPawEdimakor\Snapshotsフォルダーにアクセスして、キャプチャされた写真を確認できます。
ステップ3:スナップショットをHitPaw Edimakorにインポートする
前述の方法を使用して、キャプチャしたスナップショットをHitPaw Edimakorのビデオエディタウィンドウにインポートします。
注意:ビデオがすでにメディアボックス内に存在する可能性があるため、ファイルをインポートボタンが表示されない場合があります。その場合は、ボックスの左上にあるインポートをクリックし、コンピューターのデフォルトのスクリーンショット保存先フォルダーに移動し、そこから画像をインポートします。
ステップ4:ビデオにカバー写真を追加する(オプション)
ビデオにカバー写真を追加するには、タイムラインのメディアクリップの最左端にある「カバーを編集する」ボタンをクリックします。「カバーを選択」ボックスで、「ビデオから」タブにいることを確認します。スキマーをカバー写真として使用したいビデオのフレームに配置し、右下のOKをクリックします。
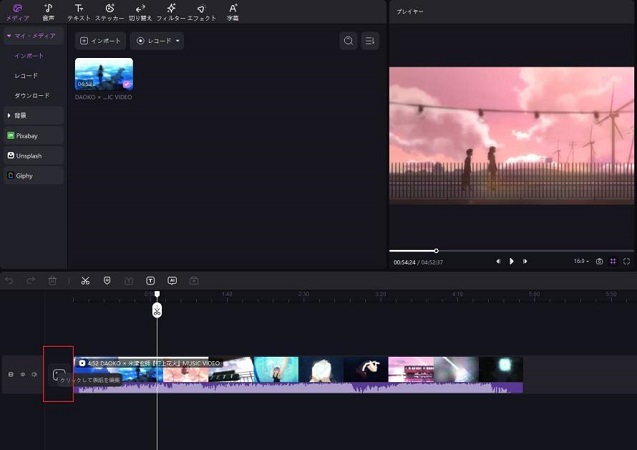
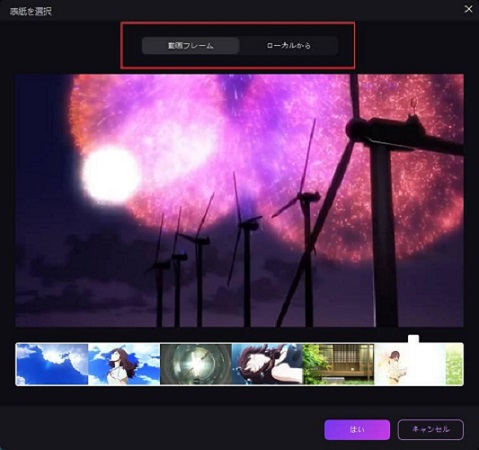
または、「ローカルから」タブに移動し、写真(できれば以前にキャプチャしたスナップショット)を選択してインポートし、ビデオのカバーとして使用するにはOKをクリックします。
注意:フレームの再生時間を延長したい場合は、スキマーをその位置に配置し、メディアトラックを右クリックして、コンテキストメニューから「フリーズフレームを追加」をクリックします。
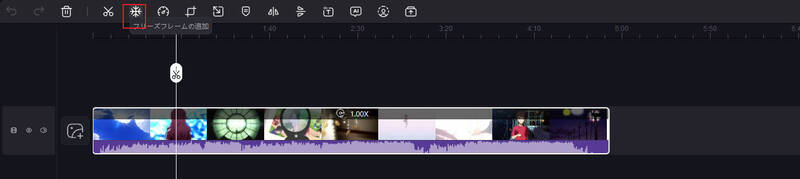
パート2:VLCでビデオをフレームに分割する方法
VLCはオープンソースでクロスプラットフォーム対応のプログラムであり、どのコンピューターにも無料でダウンロードしてインストールできます。メディアプレーヤーとして動作するだけでなく、VLCにはメディア制作作業を簡単にするための多数の追加ツールが含まれています。したがって、ビデオをフレームに分割するのも簡単で、以下の手順で説明されています。
VLCでビデオファイルを開きます。
再生バーをキャプチャしたいシーンにドラッグします。
上部のVLCのビデオメニューに移動します。
リストの下部にある「スナップショットを撮る」をクリックします。

C:\Users\<yourname>\Picturesフォルダーからスナップショットにアクセスします。
パート3:オンラインで無料でビデオをフレームに分割する方法
ビデオをフレームに分割するためのオンラインポータルは数多くありますが、その中でも最も簡単なのはCanvaです。Canvaを使用すると、PCからソースメディアをアップロードするか、ライブラリからクリップを選択し、希望の画像を抽出できます。Canvaの最大の利点は、無料であり、世界中でアクセスできることです。
Canvaを使用してビデオをフレームに分割する手順は以下の通りです。
ステップ1:ソースビデオを選択する
お気に入りのウェブブラウザでCanvaを開き、新しいプロジェクトを作成するか、既存のプロジェクトを開きます。左側のペインから「アップロード」をクリックし、中央のペイン上部の「ファイルをアップロード」をクリックします。ビデオをアップロードし、それをタイムラインに追加します。
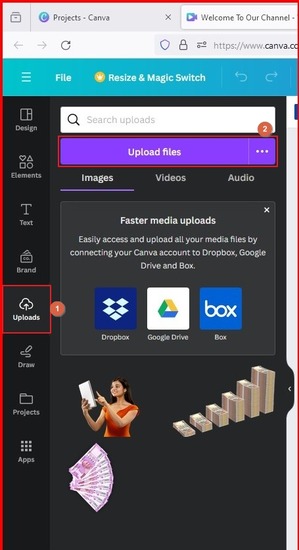
注意:代わりに、Canvaのライブラリから既存のビデオをクリックすることもできます。
ステップ2:ターゲットフレームに移動する
タイムラインのスキマーを希望のフレームに配置します。
ステップ3:ビデオをフレームに変換する
右上の「共有」をクリックし、オプションリストから「ダウンロード」をクリックします。出力形式としてPNGを選択し、「ダウンロード」をクリックしてフレームを画像ファイルとして保存します。
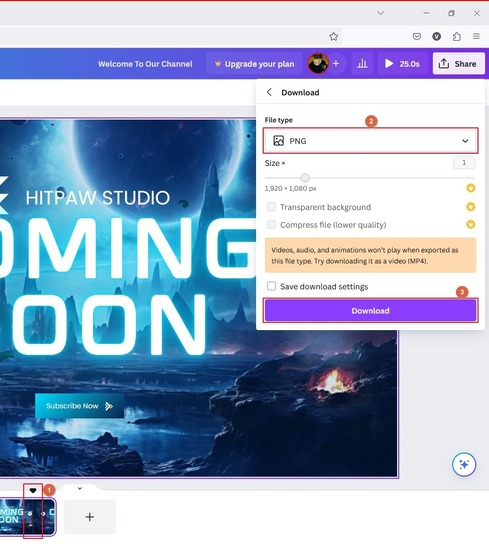
最後に
デスクトップアプリやウェブソリューションを使用してビデオをフレームに分割することは簡単です。しかし、PCプログラムはコンテンツの柔軟性とセキュリティを提供する一方で、オンラインポータルは作業に制限を課すことがあります。このことを考慮すると、プロフェッショナルであり、または精度を求める場合、HitPaw Edimakorを選択することが最善の方法であると言えます。





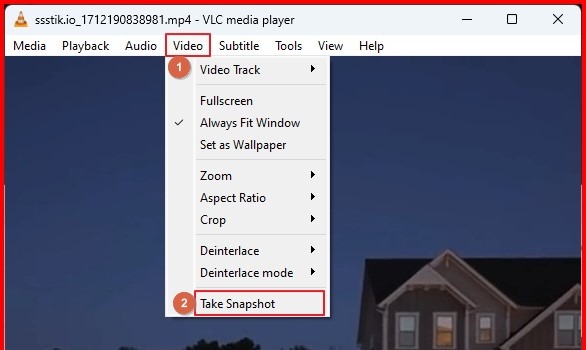
 HitPaw Univd
HitPaw Univd  HitPaw Edimakor
HitPaw Edimakor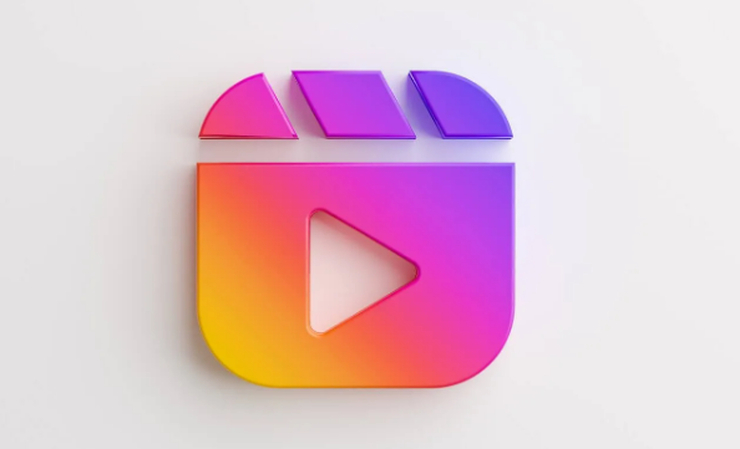
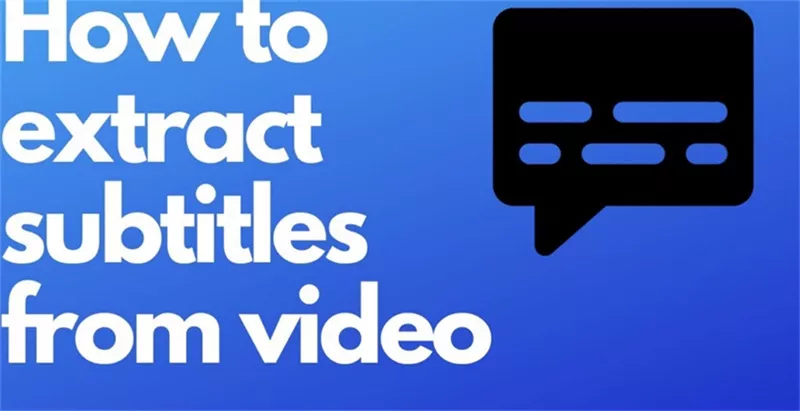
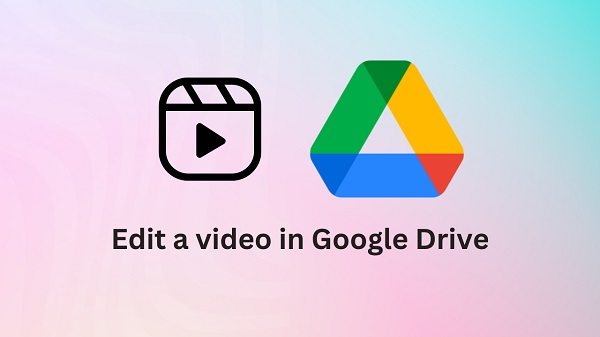

この記事をシェアする:
「評価」をお選びください:
松井祐介
編集長
フリーランスとして5年以上働いています。新しいことや最新の知識を見つけたときは、いつも感動します。人生は無限だと思いますが、私はその無限を知りません。
すべての記事を表示コメントを書く
製品また記事に関するコメントを書きましょう。