コンピュータ/iPhone/オンラインで動画の再生速度を簡単に遅くする4つの方法
動画は強力なストーリーテリングの手段であり、大切な思い出を残したり、アイデアを共有したり、創造力を表現することができる。しかし、デフォルトの再生速度では伝えたい感情や意図したストーリーに合わないことがある。動画をスロー再生にすることで、ドラマチックな演出を加えたり、重要な瞬間を強調したり、美しいスローモーション効果を作り出すことができる。一方で、再生速度を速めることで内容を短縮したり、活気を加えることも可能だ。動画 を スロー に する 方法や動画 を スロー に する 簡単な方法と考えているなら、このガイドが役立つ。Windows、Mac、iPhone、オンラインの各環境で使えるツールを紹介し、簡単かつ効果的に再生速度を調整する方法を解説する。
パート1: WindowsとMacで動画 を スロー に する 方法
動画をスロー再生したり、再生速度を調整したりするためのオールインワンツールを探しているなら、HitPaw Univdがおすすめだ。このソフトは初心者から上級者まで幅広く対応し、高度な編集機能をわかりやすいインターフェースで提供している。プロジェクトの編集や個人的な動画の調整を行う際も、HitPaw Video Converterを使えば、最小限の手間で高品質な仕上がりを実現できる。複雑なプロ向けソフトと異なり、誰でも簡単に操作でき、数クリックで動画 スロー に する 方法を適用できる。
- 0.25倍速、0.5倍速、2倍速などのプリセットから選択し、簡単に再生速度を変更可能。
- MP4、AVI、MOV、3GPなど、さまざまな動画形式に対応。
- 直感的なデザインで、初心者でもスムーズに操作できる。
- 不要な部分のトリミングや画質調整も可能。
- 複数の動画を一括変換できるバッチ処理機能を搭載。
- Instagram、YouTube、Facebookに最適なスローモーション動画を作成可能。
HitPaw Video Converterを使って動画 を スロー に する 方法
ステップ1.WindowsまたはMacにHitPaw Univdをダウンロード&インストールする。ソフトを起動し、「エディタ」セクションへ移動して「速度」オプションを選択し、速度調整ツールを開く。

ステップ2.0.25倍速や0.5倍速などのプリセットから希望の速度を選択。再生ボタンで変更後の動画をリアルタイムでプレビュー。

ステップ3.調整が完了したら、「確認」をクリックして変更を適用。「エクスポート」ボタンを押し、スローモーション動画を希望のフォルダに保存する。
パート2: iPhoneで動画 を スロー に する 方法(iMovie)
iPhoneで無料かつ簡単に動画 を スロー に する 方法を探しているなら、iMovieが最適な選択肢だ。iMovieはApple純正の動画編集アプリで、シンプルな操作性とプロ仕様の機能を兼ね備えている。このアプリを使えば、動画の速度を細かく調整でき、1つのクリップ内で複数の速度設定を適用することも可能だ。画質を損なうことなく動画 を スロー に する ことができるため、多くのクリエイターに愛用されている。
iMovieで動画 を スロー に する 方法
1.iPhoneでiMovieアプリを開き、新規プロジェクトを作成。編集したい動画をフォトライブラリからインポートする。
2.タイムライン上の動画クリップをタップし、画面下部にあるスピードボタン(スピードメーターのアイコン)を選択する。
3.スピードスライダーを左にドラッグして動画をスロー再生にする。クリップ全体の速度を調整することも、一部の範囲のみ変更することも可能。

4.変更をプレビューし、必要に応じて追加調整を行う。編集が完了したら、デバイスに保存するか、InstagramやYouTubeなどのSNSに直接共有する。
パート3: オンラインで動画 を スロー に する 方法
「動画 スロー に する 方法を知りたいけど、ソフトをダウンロードしたくない」と考えているなら、オンラインツールを活用するのが便利だ。これらのツールはインストール不要で、ブラウザ上で動画の再生速度を簡単に調整できる。
1. HitPawオンライン動画速度変更ツール
オンラインで動画 を スロー に する なら、HitPaw Online Video Speed Changerがおすすめだ。このブラウザベースのツールは、動画の速度調整に必要な機能をすべて備えており、スムーズな編集が可能だ。
1.HitPaw Online Video Speed Changerにアクセスし、編集したい動画をアップロードする。
2.速度調整コントロールを使用し、0.5倍速や0.2倍速などのスローモーション設定を選択する。

3.変更後の動画をプレビューし、問題がなければ「エクスポート」をクリックしてスローモーション動画をダウンロードする。
2. Canvaのスローモーション動画編集ツール
Canvaはデザインツールとして知られているが、スローモーション動画編集機能も備えている。特定の瞬間を強調したい場合や、ドラマチックな効果を加えたいときに最適だ。
1.ブラウザまたはアプリでCanvaを開き、ログイン後、新しいプロジェクトを作成するか、テンプレートを選択する。
2.動画をアップロードするか、Canvaのストックライブラリから動画を選択する。対応フォーマットはMOV、MP4、GIF、WEBM。
3.タイムラインに動画をドラッグし、「再生オプション」をクリック。スピードスライダーを調整し、0.25倍速などに変更する。

4.編集後の動画をプレビューし、必要に応じて調整を加える。完成したスローモーション動画はダウンロードするか、SNSで直接共有可能。
まとめ
スローモーション効果の作成や、動画の速度調整は、もはやプロだけの技術ではない。HitPaw Univd、iMovie、Canvaなどのツールを使えば、どのデバイスでも簡単に動画 スロー 再生 が可能だ。ドラマチックな演出を加えたい場合も、長い動画を短縮したい場合も、これらの方法を活用すれば、直感的に調整できる。動画 を スロー に する 方法 をマスターし、クリエイティブな映像作品を作り上げよう!







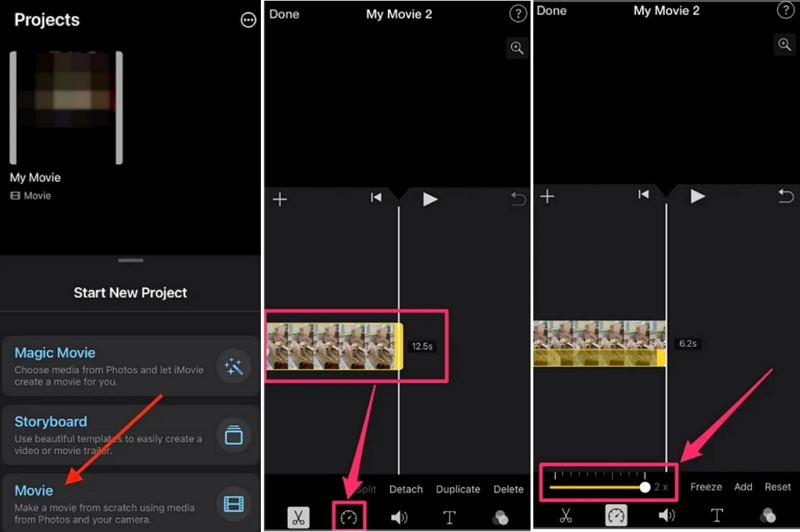
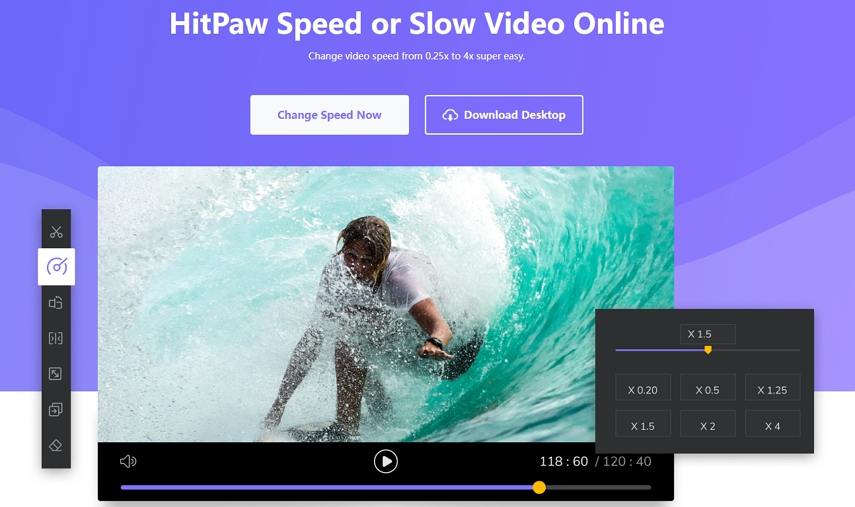
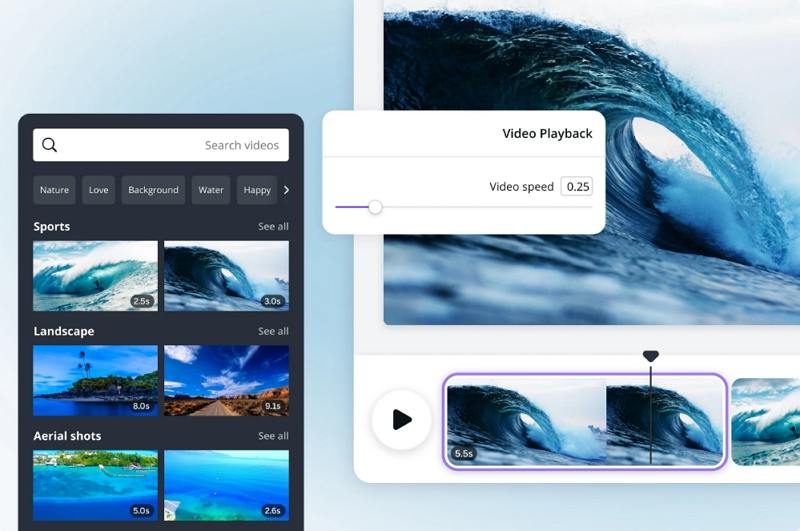

 HitPaw FotorPea
HitPaw FotorPea HitPaw VoicePea
HitPaw VoicePea HitPaw Video Enhancer
HitPaw Video Enhancer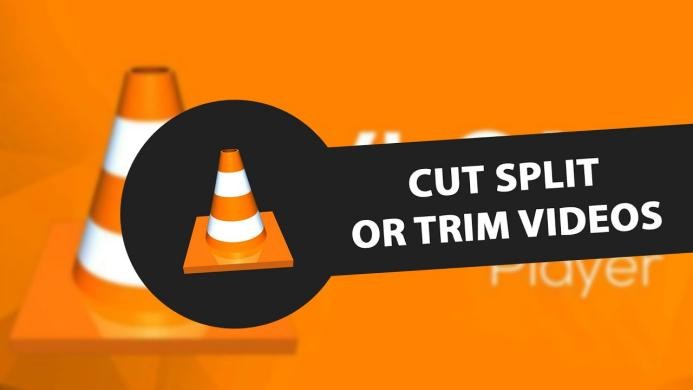
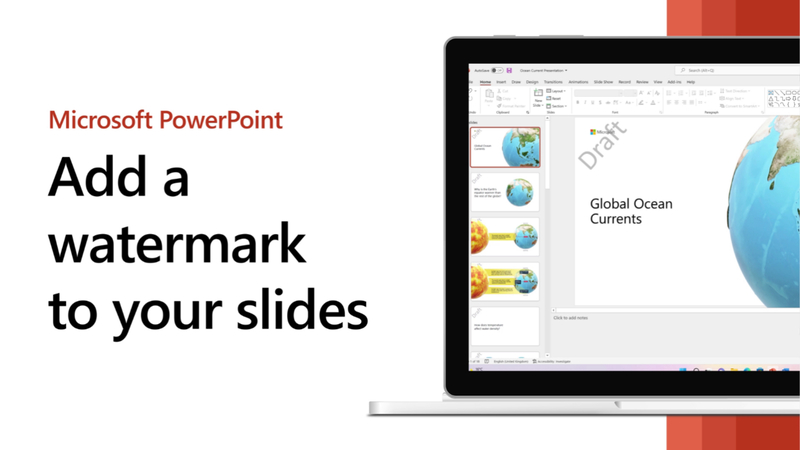


この記事をシェアする:
「評価」をお選びください:
松井祐介
編集長
フリーランスとして5年以上働いています。新しいことや最新の知識を見つけたときは、いつも感動します。人生は無限だと思いますが、私はその無限を知りません。
すべての記事を表示コメントを書く
製品また記事に関するコメントを書きましょう。