iPhoneで動画を短くする方法
長すぎる動画が原因で視聴者の関心を引けずに困っていませんか?現代では、ソーシャルメディアや個人プロジェクト向けに簡潔で効果的な動画を作成することが非常に重要です。多くのiPhoneユーザーは、iPhoneで動画を短縮するための効果的なツールを知らず、時間を無駄にしたりフラストレーションを感じることがあります。
このガイドでは、iPhoneで動画を短縮するための実用的な解決策を紹介します。内蔵の「写真」アプリや強力なHitPaw Univd、その他の使いやすいアプリを利用したさまざまな方法について説明します。
パート 1: iPhone向けの動画短縮に最適な方法
HitPaw Univd (HitPaw Video Converter)は、多機能なソフトウェアで、トリミング、クロップ、回転、透かし追加、エフェクト適用、字幕編集など、動画編集の幅広い機能を提供します。さらに、このソフトウェアには30以上のAIツールが統合されています。
HitPaw Univdの特徴
HitPaw Univd - Windows & Mac向けのオールインワン動画ソリューション
安全確認済み。254,145人がダウンロードしています。
- リアルタイムプレビュー付きで動画をトリミング、カット、クロップ、結合可能
- iPhone向けに動画を圧縮
- 1,000以上の動画フォーマットをサポートし、品質を損なうことなく変換・圧縮可能
- GPU加速でファイルを一括処理可能
- AIアート生成、ノイズ除去、音声分離、音声からテキスト変換など30以上のAIツールを搭載
- WindowsおよびMacシステムに対応
安全確認済み。254,145人がダウンロードしています。
HitPaw Univdを使ったiPhone向け動画短縮の手順
HitPaw Univdでは、内蔵の編集ツールを使用して、簡単に動画を短縮できます。以下のステップガイドで手順を確認してください。
ステップ1.WindowsまたはMacにHitPaw Univdをダウンロード、インストールして開きます。編集タブからカット機能を選択してください。

ステップ2.iPhone向けに短縮したい動画を追加します。同時に複数の動画を選択して読み込むことも可能です。
元の動画を追加するとタイムラインが表示されます。再生ヘッドを特定の時間点にドラッグし、はさみアイコンをクリックしてその位置で動画を分割します。このプロセスを繰り返して、必要なクリップをさらに切り出してください。
カットが完了したら、「1つのファイルに結合」オプションをチェックし、Confirmボタンをクリックしてクリップをエクスポートします。使いやすい出力フォーマットを選択してください。

ステップ3.トリミングした動画をプレビューし、希望の出力フォーマットを選択します。Exportボタンをクリックして1つのファイルとして保存するか、Export Allを選択してすべてのファイルを一括保存してください。

動画の短縮が完了したら、以下の手順でiTunesを使用してiPhoneに転送できます。
- パソコンでiTunesを開き、USBケーブルを使ってiPhoneを接続します。
- iTunesのサマリーパネルで、「音楽と動画を手動で管理」オプションにチェックを入れます。Applyボタンをクリックして設定を確認します。

- 次に、[ファイル]をクリックし、「フォルダをライブラリに追加」または「ファイルをライブラリに追加」を選択して、短縮した動画をiTunesに追加します。
- iTunesサマリーパネルで[映画]を選択し、「映画を同期」オプションを有効にします。転送したい動画を選択し、[適用]をクリックして転送プロセスを開始します。

パート 2: iPhoneの内蔵「写真」アプリで動画を短縮する方法
iPhoneに搭載されている「写真」アプリは、基本的な動画編集に便利なツールです。このアプリで簡単に動画 短縮 iphoneが可能であることを知らない人も少なくありません。不必要な部分をカットしたり、簡単な編集を行いたい場合、「写真」アプリを使えば簡単にできます。
ステップ1: 写真アプリを開く
iPhoneの「写真」アプリを開きます。編集したい動画を見つけてタップしてください。
ステップ2: 編集をタップ
画面右上の「編集」ボタンをタップします。
ステップ3: 動画をトリミング
画面下部のスライダーをドラッグして、動画の開始部分や終了部分をトリミングします。タイムラインを拡大して、より正確な編集を行うことも可能です。
ステップ4: 編集内容を保存
編集が完了したら、「完了」をクリックします。「新規クリップとして保存」を選択して元の動画を残すか、「オリジナルをトリミング」を選んで上書き保存してください。
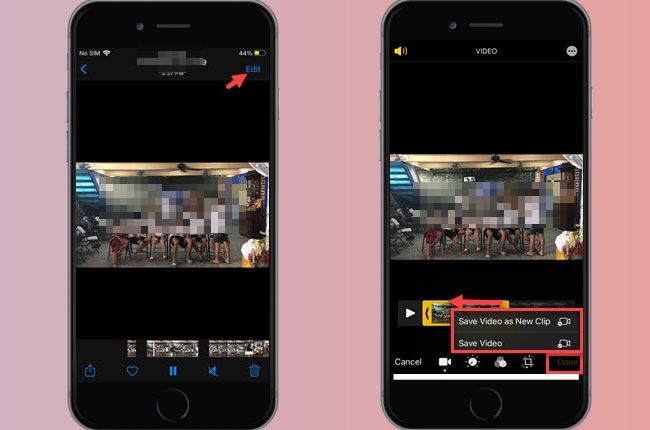
メリット
- 簡単に素早く編集が可能。
- 追加のソフトウェアが不要。
- 編集した動画を新しいクリップとして保存可能。
デメリット
- 他のアプリに比べて編集機能が制限されている。
- 動画の中央部分をトリミングすることはできない。
パート 3: iPhoneで動画を短縮するためのその他のアプリ
iPhoneで動画 短縮 iphoneを行うために、役立つアプリは他にもいくつかあります。
1. iMovie
AppleのiMovieアプリは、iPhoneユーザーにとって非常に優れた動画編集ツールです。直感的なインターフェースを備えており、プロフェッショナルな見た目の動画を簡単に作成できます。動画のトリミング、エフェクトの追加、トレーラー用テンプレートの使用など、幅広い機能を提供しています。また、4K解像度のプロジェクトに対応した高精細な動画編集をサポートしており、本格的な映像制作にも適しています。
iPhone/iPadでiMovieを使用して動画をトリミングする手順
- ステップ1: iPhoneでiMovieアプリを開きます。
- ステップ2: 「ムービー」をタップして新しいプロジェクトを作成します。
- ステップ3: アルバムからカットしたい動画を選択し、iMovieにアップロードします。
- ステップ4: 画面中央の動画サムネイルをタップしてタイムラインを表示します。
- ステップ5: タイムラインのスライダーをドラッグして、保持したい動画部分を設定します。トリミングが完了したら「完了」をタップします。
- ステップ6: 新しい動画をプレビューして、編集を続けるか保存するかを決定します。
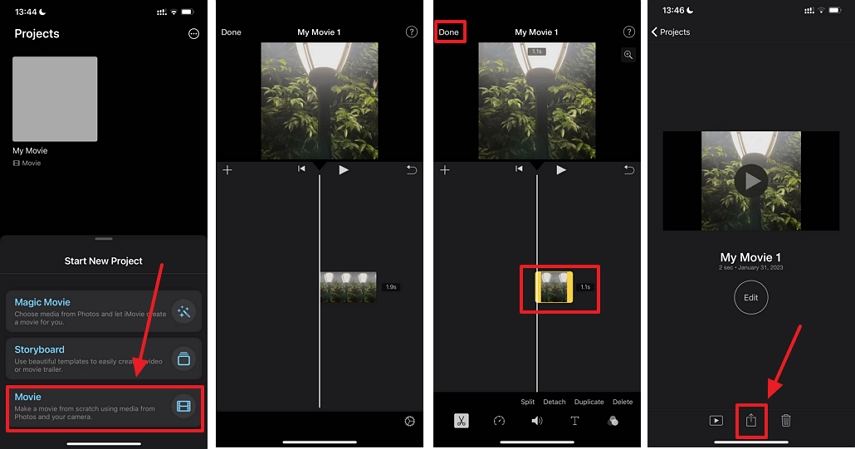
メリット
- 包括的な動画編集ツールを提供。
- iPhone、iPad、Macで使用可能。
- 無料でダウンロード可能。
- ドラッグ&ドロップ機能を備えた使いやすいインターフェース。
- 音楽、ナレーション、効果音を追加可能。
- 高品質な結果のための4K動画編集に対応。
デメリット
- アプリのサイズが大きく、ストレージを多く占有する可能性がある。
- iOS 11.4以降が必要で、古いデバイスでは使用できない。
2. YouTube Capture
YouTube Captureは、動画を直接録画してYouTubeにアップロードできるアプリで、コンテンツ制作者にとって実用的な選択肢です。このアプリは、クリップのトリミングやバックグラウンドミュージックの追加など、動画を共有する前に改善するための基本的な編集機能を提供しています。また、手ブレ補正機能が搭載されており、滑らかでプロフェッショナルな仕上がりを実現します。
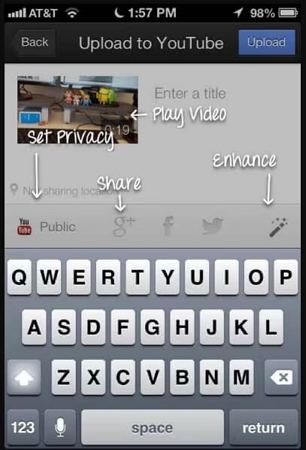
メリット
- YouTubeへのアップロードプロセスを簡素化。
- 自動手ブレ補正などの基本的な編集機能を提供。
- 音楽やフィルターを追加して動画を強化可能。
- アプリ内で直接動画を録画することで便利さを向上。
- 他のGoogleサービスとの統合でシームレスな共有が可能。
デメリット
- アクセスやアップロードにはGoogleアカウントが必要。
- 専用の動画編集アプリと比較すると高度な編集機能が制限される。
結論
iPhoneで動画 短縮 iphoneを行う方法を知ることで、コンテンツ制作プロセスが大幅に改善されます。「写真」アプリを使用したクイック編集、高度な機能を備えたHitPaw Univd、またはiMovieなどの他のアプリを活用することで、多くの選択肢が得られます。
これらのツールとテクニックを活用して、視聴者の注目を引く短く魅力的な動画を作成しましょう。





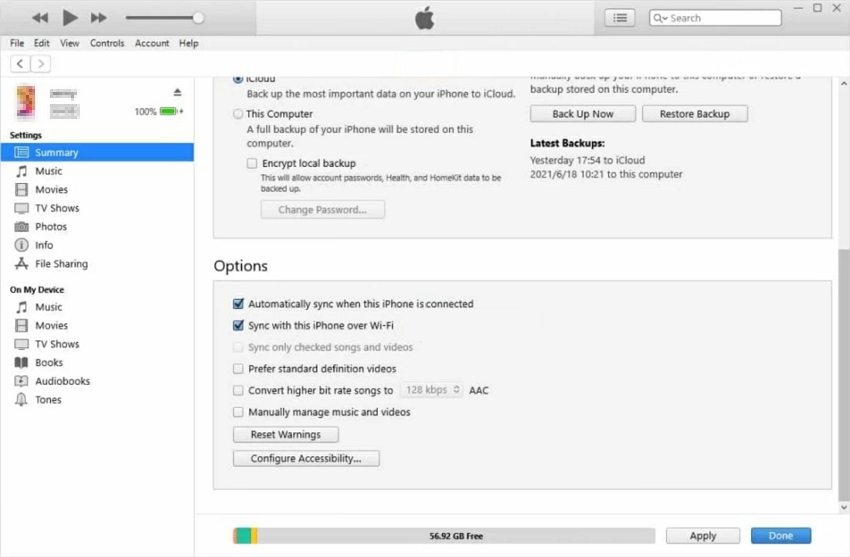
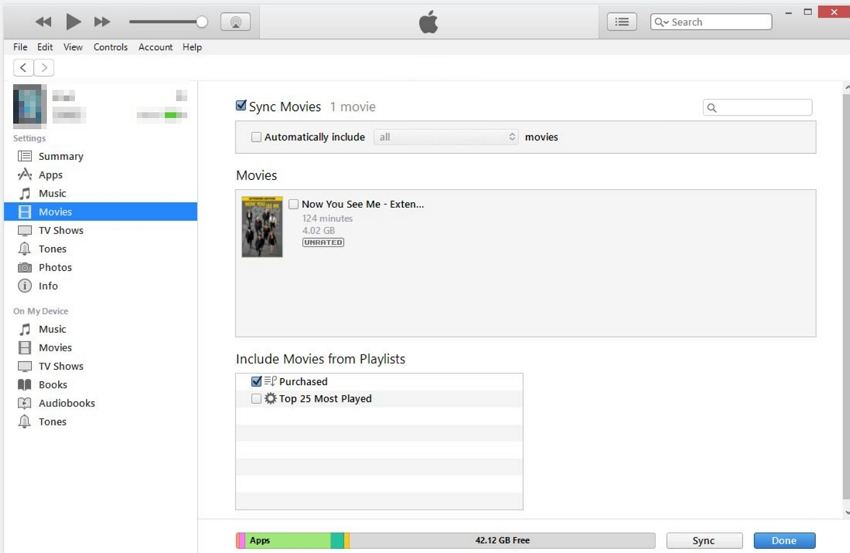





 HitPaw Edimakor
HitPaw Edimakor HitPaw Video Enhancer
HitPaw Video Enhancer

この記事をシェアする:
「評価」をお選びください:
松井祐介
編集長
フリーランスとして5年以上働いています。新しいことや最新の知識を見つけたときは、いつも感動します。人生は無限だと思いますが、私はその無限を知りません。
すべての記事を表示コメントを書く
製品また記事に関するコメントを書きましょう。